El teclado del iPhone no aparece: arreglar
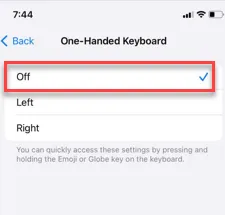
¿No puedes acceder al teclado de tu iPhone? Puede haber algunas situaciones en las que el teclado no aparezca en la pantalla, incluso cuando tocas la parte activa de la aplicación. A veces, este tipo de errores aparecen en iOS y existen varias soluciones que pueden solucionar el problema. Sin perder más tiempo, sigue estos pasos.
Solución 1: deshabilite la función de rotación automática
A veces, la aplicación de teclado puede desaparecer cuando intentas usarla en modo horizontal.
Paso 1: deslízate hacia abajo para acceder al Centro de control .
Paso 2: deshabilite la función » Rotación automática » desde allí.
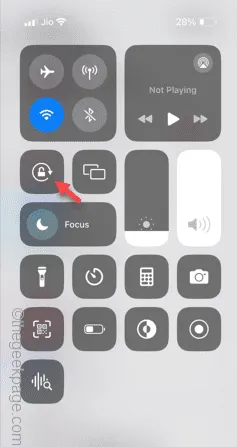
Paso 3: después de desactivar la función de rotación automática, vuelva a la misma pantalla.
Paso 4: toca la misma parte de la pantalla para reactivar la función en el iPhone.
Compruebe si el teclado está visible o no.
Solución 2: apague el Bluetooth
El teclado no aparecerá en su pantalla si su iPhone está conectado a un teclado Bluetooth. Por lo tanto, desactive el Bluetooth para eliminar cualquier conflicto potencial.
Paso 1: deshabilite cualquier teclado Bluetooth o dispositivo de entrada táctil que pueda conectarse a su iPhone.
Paso 2: a continuación, simplemente deslice hacia abajo y desactive el Bluetooth.
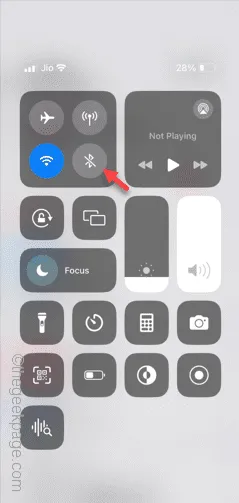
De esta forma, podrás eliminar cualquier posibilidad de interferencia proveniente de un teclado externo.
Solución 3: agregue al menos un teclado de idioma
No aparecerá ningún teclado si no se agregan teclados de idiomas a la lista de teclados de iPhone.
Paso 1: abre la Configuración y accede a la pestaña » General «.
Paso 2: obtén acceso al » Teclado «.
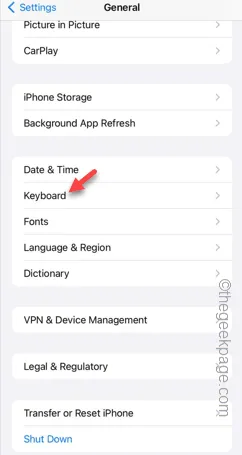
Paso 3: después de abrir la pestaña Teclado, abra la opción » Teclados «.
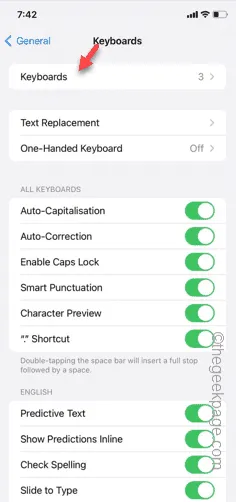
Paso 4: si no puede ver ningún teclado, toque la opción » Agregar nuevo teclado… «.
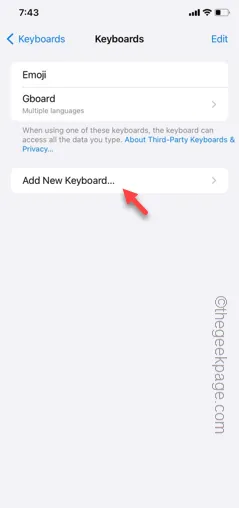
Paso 5: busque el teclado en el cuadro de búsqueda y agréguelo a su iPhone.
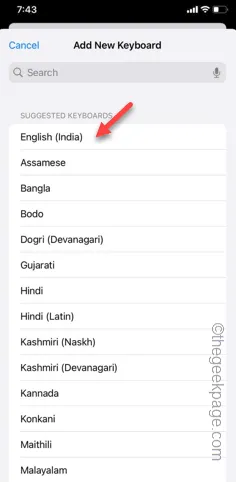
Paso 6: después de agregar el teclado a la lista de teclados, regresará a la página principal del teclado.
Paso 7: debes ajustar el precedente de los teclados de tu teléfono.
Paso 8: toca » Editar «.
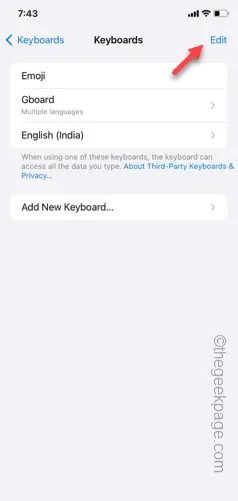
Paso 9: mantenga presionado el ícono de la barra al lado del nuevo teclado para arrastrarlo a la parte superior del gráfico.
Paso 10: finalmente, toque el botón » Listo » en la esquina superior derecha para guardar el cambio.
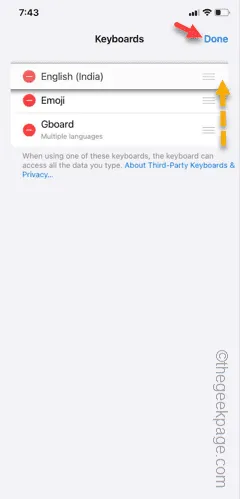
Regrese a la misma página y vuelva a intentar usar el teclado.
Solución 4: deshabilitar el teclado con una sola mano
Deshabilitar el teclado de una mano puede ayudarte a solucionarlo.
Paso 1: en la configuración de tu iPhone, toca la opción » General «.
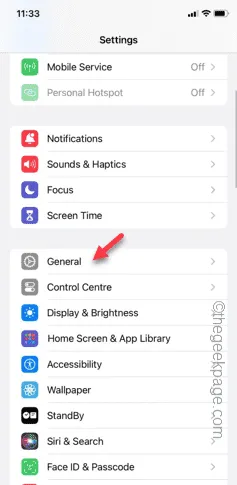
Paso 2: luego, abre la función » Teclados «.
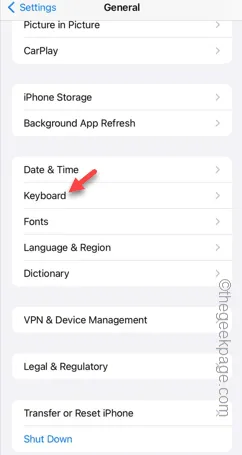
Paso 3: abre la opción » Teclado de una mano «.
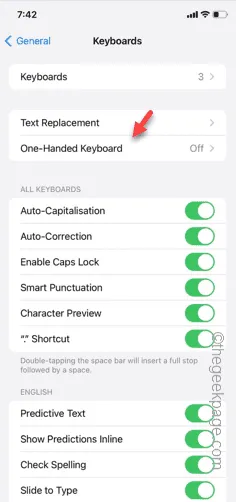
Paso 4: cambie esto al modo » Apagado «.
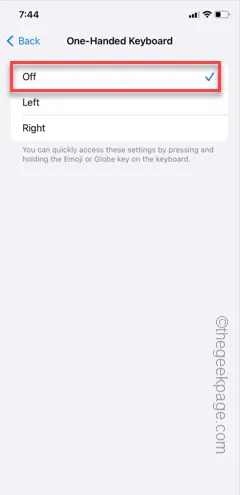
Después de desactivar el modo de teclado de una mano, puede utilizar el teclado una vez más.
Intenta hacer eso.
Solución 5: restablece el diccionario del teclado de tu iPhone
Cuando usas el teclado del iPhone, el diccionario se configura. Por lo tanto, restablecer el diccionario del iPhone puede ayudarle a resolver el problema.
Paso 1: ve a Configuración .
Paso 2: abra la configuración » General «, a continuación.
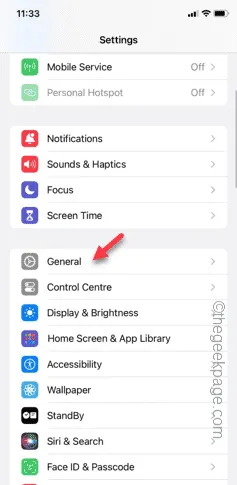
Paso 3: luego, desplácese hacia abajo y toque » Transferir o restablecer iPhone «.
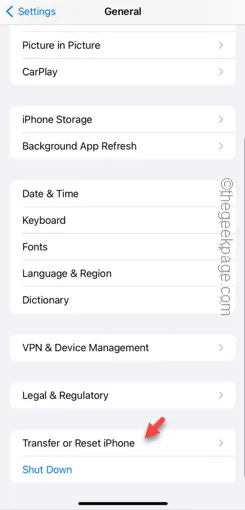
Paso 4: esta vez, abre la opción » Restablecer «.
Paso 5: luego, toque la función » Restablecer diccionario del teclado «.
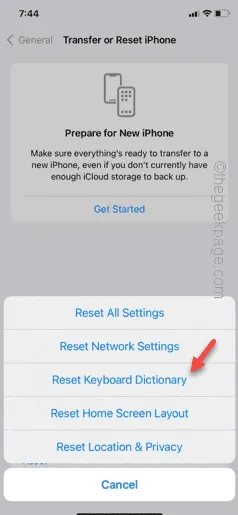
Debe verificar manualmente su acceso utilizando la contraseña de su ID de Apple.
Paso 6 : hazlo y listo. Después de eso, simplemente toque la opción » Restablecer diccionario «.
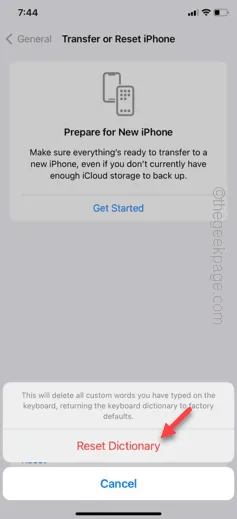
Una vez que haya restablecido el diccionario del teclado, podrá utilizar el teclado una vez más. Escribe algo para probar esto.
Solución 6: reinicie el iPhone y verifique
¿Aún nada con el teclado de tu iPhone? Simplemente reinicie el iPhone y compruébelo. Reiniciar el iPhone puede solucionar este problema del teclado.
Entonces, simplemente reinicie el dispositivo y vuelva a intentar usar el teclado.
Solución 7: restablecer todas las configuraciones del iPhone
Una configuración de teclado mal configurada puede provocar este problema. Por lo tanto, puedes restablecer la configuración del iPhone para resolver el problema del teclado que falta.
Paso 1: cuando estés en la configuración del iPhone, ve a la pestaña » General «.
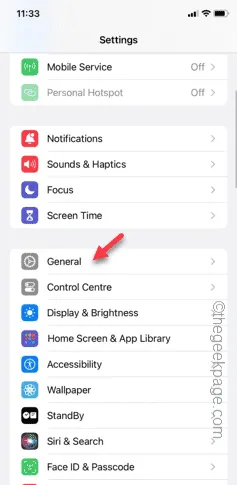
Paso 2: desplácese hacia arriba y acceda a » Transferir o restablecer iPhone «.
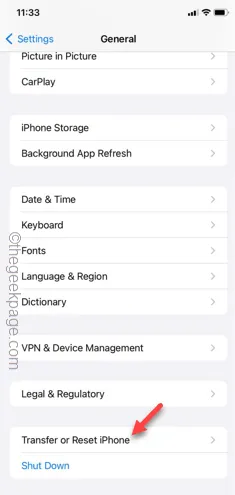
Paso 3: abre la configuración de » Restablecer «.
Paso 4: ahora debes tocar la opción » Restablecer todas las configuraciones «.
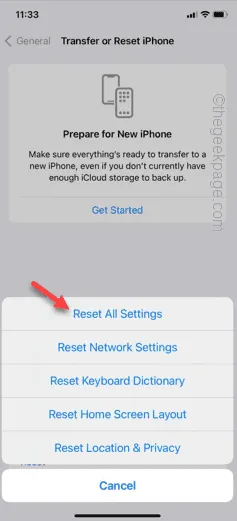
¡Espero que esto solucione tu problema!



Deja una respuesta