Instalar Windows 11 sin cuenta de Microsoft (2024)
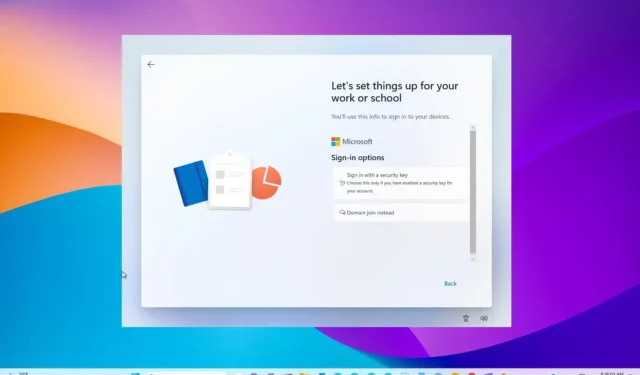
- Para instalar Windows 11 (Home o Pro) sin una cuenta de Microsoft en línea, en la página de configuración de la cuenta, deshabilite el requisito de conexión a Internet y continúe con la conectividad limitada para crear una cuenta local.
- Para instalar Windows 11 (Pro) sin una cuenta de Microsoft, continúe con la instalación normal, luego elija la opción «Configurar para el trabajo o la escuela» , haga clic en «Siguiente», «Opciones de inicio de sesión», «Unirse a un dominio» y crear una cuenta local.
- Alternativamente, también puede usar Rufus para crear un dispositivo de arranque USB que omita una cuenta de Microsoft para configurar Windows 11 como una cuenta local.
ACTUALIZADO EL 5/06/2024: Puede instalar Windows 11 sin una cuenta de Microsoft usando una cuenta local durante la configuración, y en esta guía, le mostraré los pasos para completar este proceso en Windows 11 Pro y Home. El truco consiste en seleccionar las opciones «Configurar para el trabajo o la escuela» y «Unirse a un dominio» durante la experiencia lista para usar (OOBE) para la edición «Pro» . Si tiene la edición «Inicio» , desactivar la conexión a Internet es la forma más sencilla de evitar el requisito.
En el pasado, debía utilizar un correo electrónico falso (por ejemplo, “ [correo electrónico protegido] ” o “ [correo electrónico protegido] ”) y una contraseña para activar la configuración de la cuenta local, pero esta solución ya no funciona.
Aunque se recomienda utilizar una cuenta de Microsoft, ya que ofrece integración con varios servicios y archivos y sincronización de configuraciones entre dispositivos, algunas personas aún prefieren la experiencia de cuenta más tradicional. Además, configurar una cuenta local durante la experiencia inmediata (OOBE) después de una instalación limpia le permite crear un nombre de carpeta más personalizado para su perfil, ya que no utilizará parte de la dirección de correo electrónico y si planea Utilice el acceso remoto; comenzar con una cuenta local le ayudará a evitar problemas al establecer la conexión.
Si crea una cuenta local durante la instalación, siempre podrá conectarla a una cuenta de Microsoft a través de la aplicación Configuración más adelante.
En esta guía, te enseñaré cómo instalar Windows 11 24H2, 23H2, 22H2 y versiones anteriores con una cuenta local para una experiencia más privada y tradicional. También incluyo los pasos para configurar una computadora portátil o de escritorio que viene preinstalada con el sistema operativo.
- Instale Windows 11 Home sin una cuenta de Microsoft
- Instale Windows 11 Pro sin una cuenta de Microsoft
- Instale Windows 11 sin una cuenta de Microsoft usando Rufus
- Configure una nueva PC con Windows 11 sin una cuenta de Microsoft
https://www.youtube.com/watch?v=DtRfjNzpnFw
Instale Windows 11 Home sin una cuenta de Microsoft
Para configurar Windows 11 sin una cuenta de Microsoft, siga estos pasos:
-
Inicie la PC con la unidad flash USB de Windows 11 .
-
Pulse cualquier tecla para continuar.
-
Haga clic en el botón Siguiente .
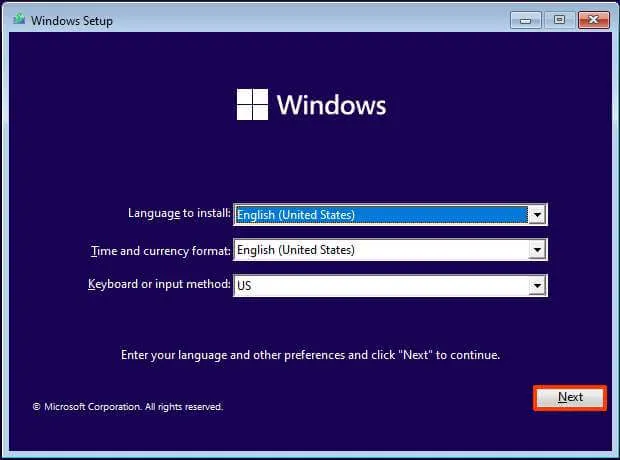
-
Haga clic en el botón Instalar ahora .
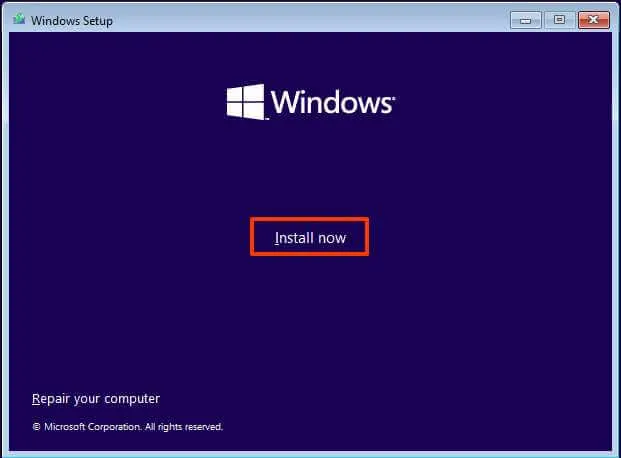
-
Haga clic en la opción «No tengo una clave de producto» si está realizando una reinstalación. Si la configuración se activó previamente, la reactivación se producirá automáticamente después de la instalación.
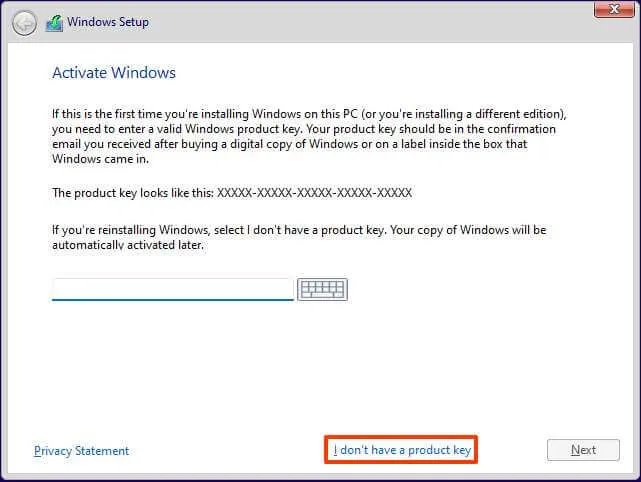
-
Seleccione la edición de “Windows 11” que activa su clave de licencia (si corresponde).
-
Marque la opción «Acepto los términos de la licencia» .
-
Haga clic en el botón Siguiente .
-
Seleccione la opción «Personalizado: instalar solo Windows (avanzado)» .
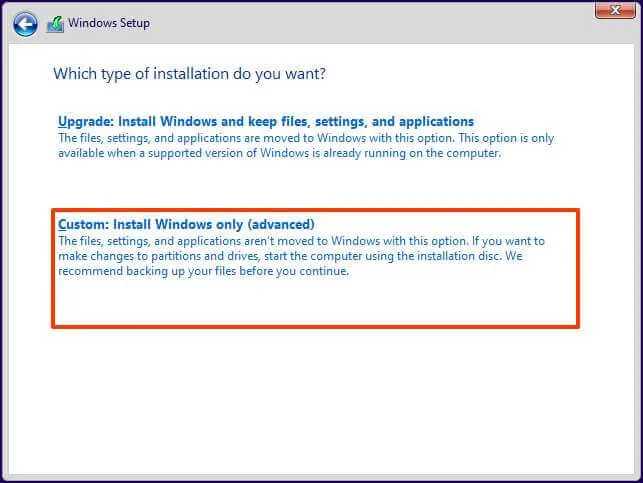
-
Seleccione cada partición en el disco duro para instalar Windows 11 y haga clic en el botón Eliminar . (Por lo general, la «Unidad 0» es la unidad que contiene todos los archivos de instalación).
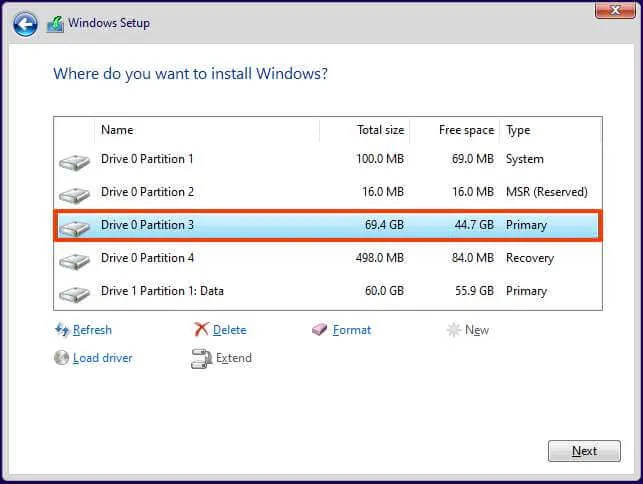 Advertencia: cuando elimina una partición, también elimina todos los datos del disco. Además, no es necesario eliminar las particiones de un disco duro secundario.
Advertencia: cuando elimina una partición, también elimina todos los datos del disco. Además, no es necesario eliminar las particiones de un disco duro secundario. -
Seleccione el disco duro (Unidad 0 Espacio no asignado) para instalar Windows 11.
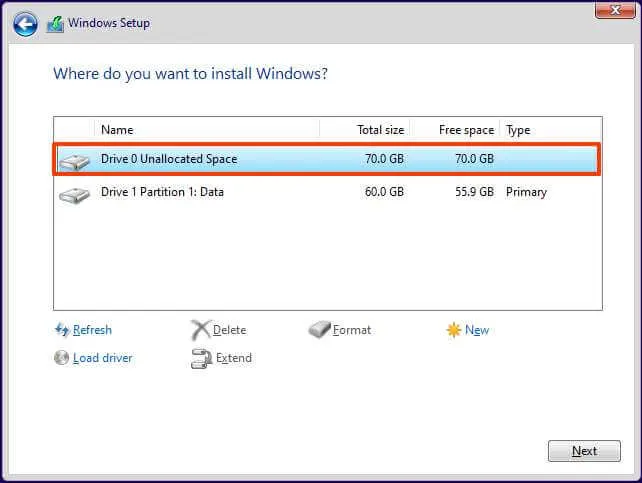
-
Haga clic en el botón Siguiente .
-
Seleccione la configuración de su región después de la instalación en la primera página de la experiencia lista para usar (OOBE) .
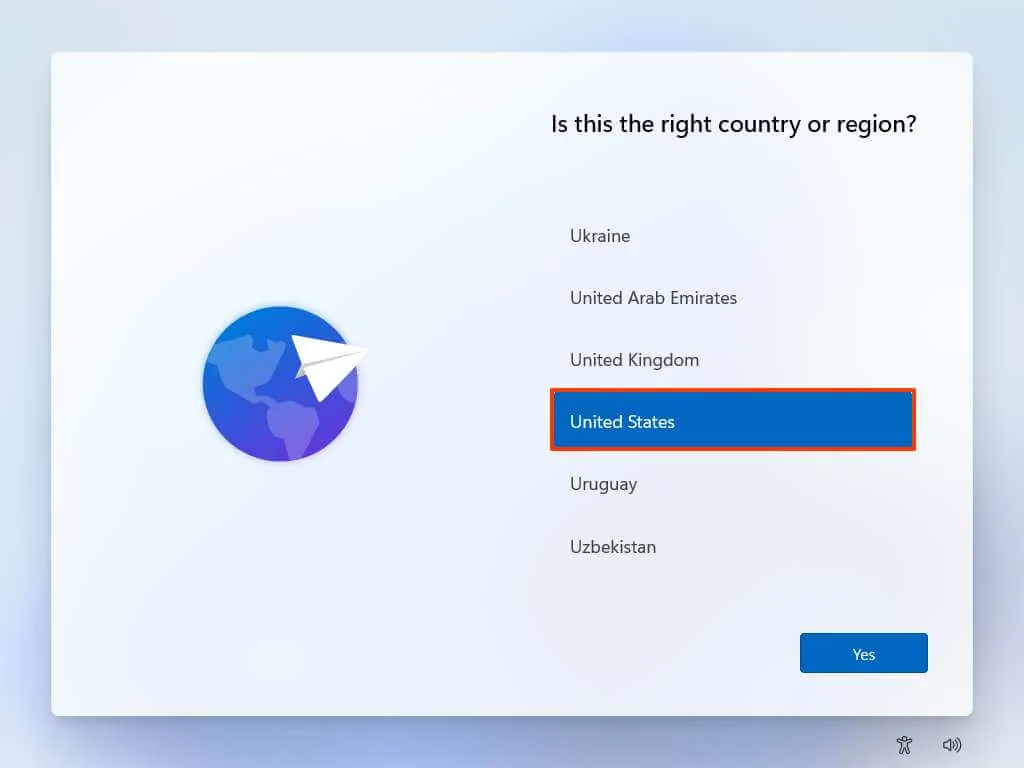
-
Haga clic en el botón Sí .
-
Seleccione la configuración de distribución de su teclado.
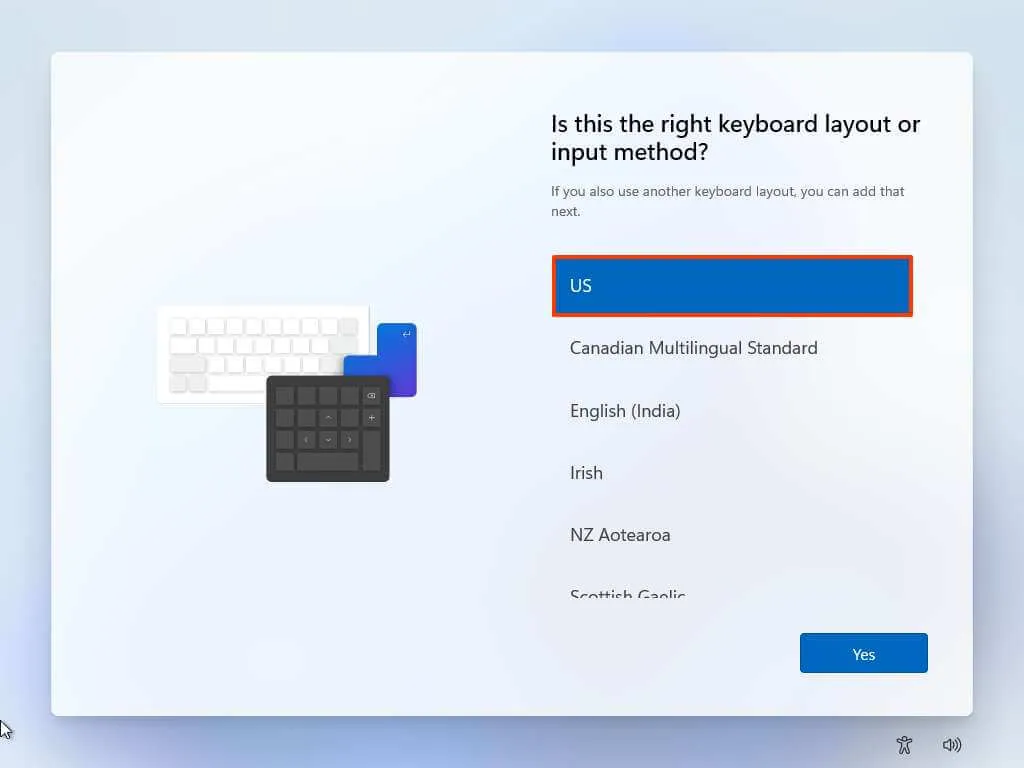
-
Haga clic en el botón Sí .
-
Haga clic en el botón Omitir si no necesita configurar un segundo diseño.
-
En la página «Ups, perdiste la conexión a Internet» o «Vamos a conectarte a una red» , usa el método abreviado de teclado «Shift + F10» .
-
En el símbolo del sistema, escriba el
OOBE\BYPASSNROcomando para omitir los requisitos de red en Windows 11 y presione Entrar .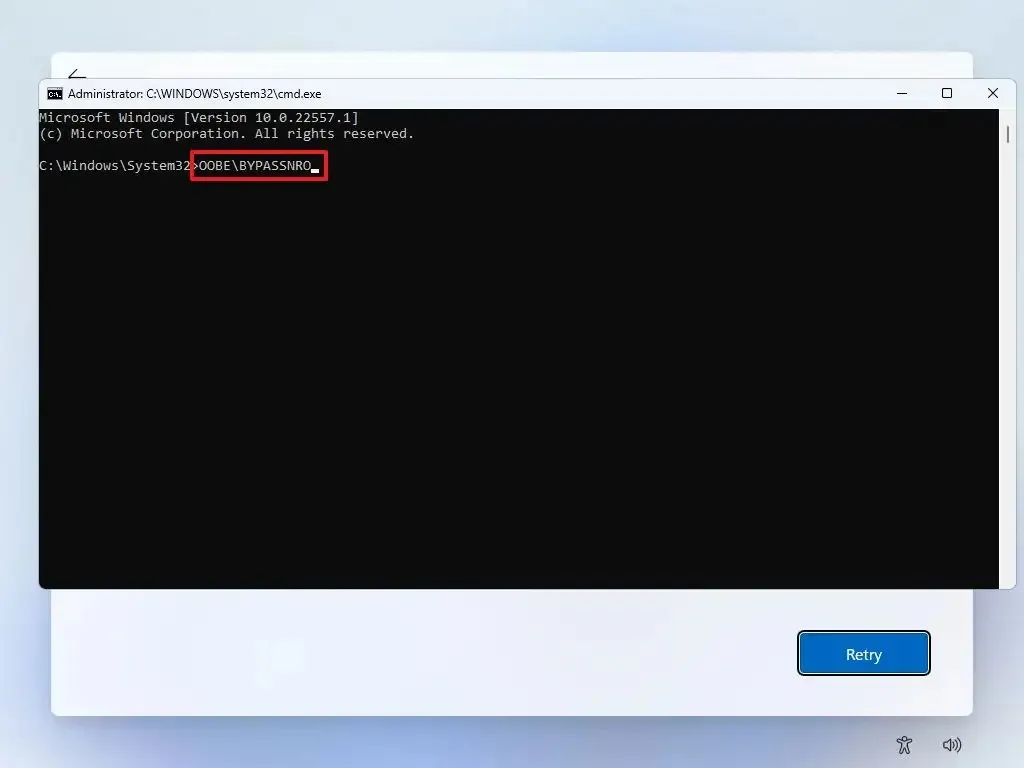
-
La computadora se reiniciará automáticamente y la experiencia inmediata (OOBE) comenzará nuevamente.
-
Haz clic en la opción “No tengo internet” .
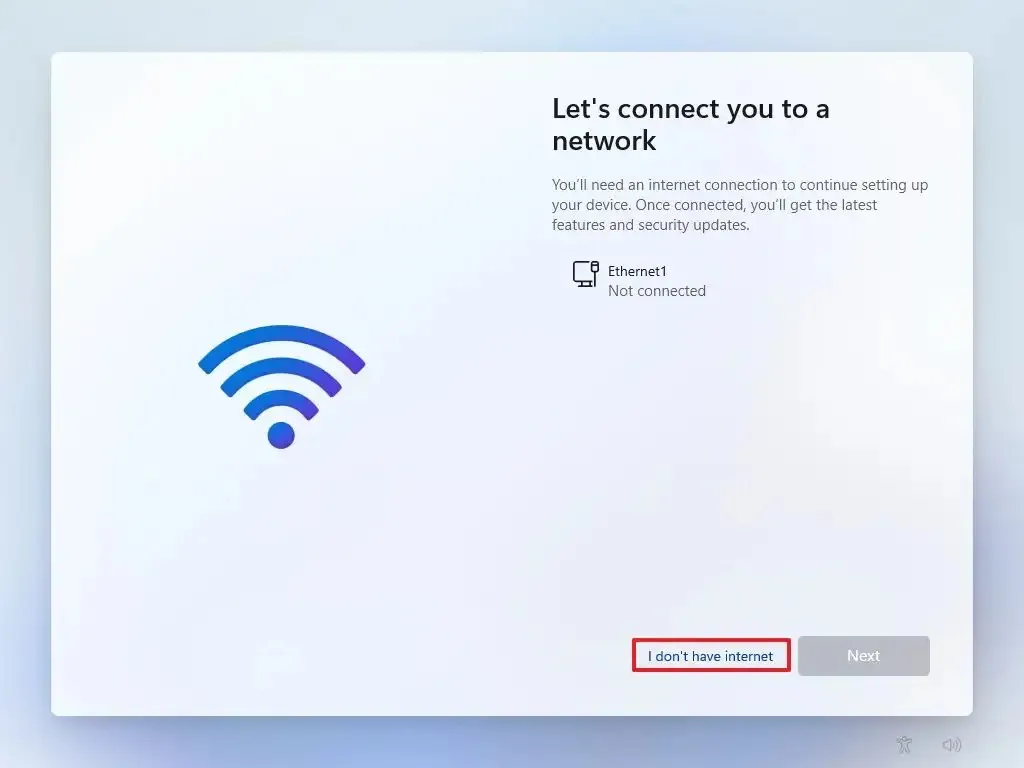
-
Haga clic en la opción «Continuar con configuración limitada» .
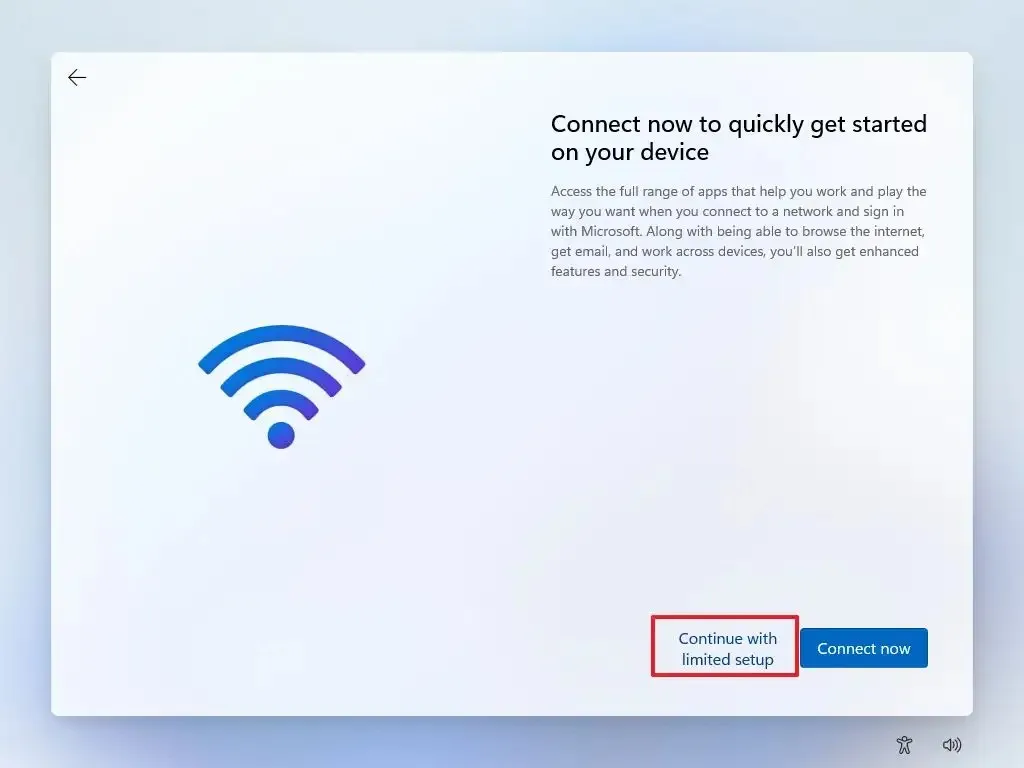
-
Haga clic en el botón Aceptar (si corresponde).
-
Confirme el nombre de la cuenta local predeterminada en Windows 11.
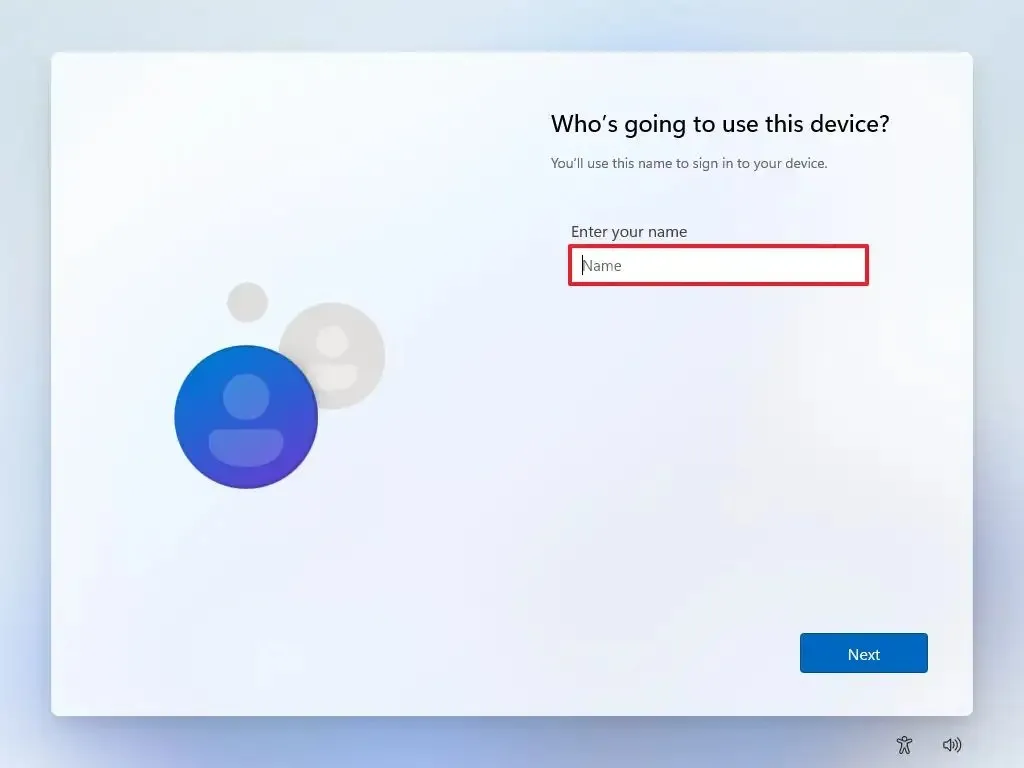
-
Haga clic en el botón Siguiente .
-
Cree una contraseña para la cuenta.
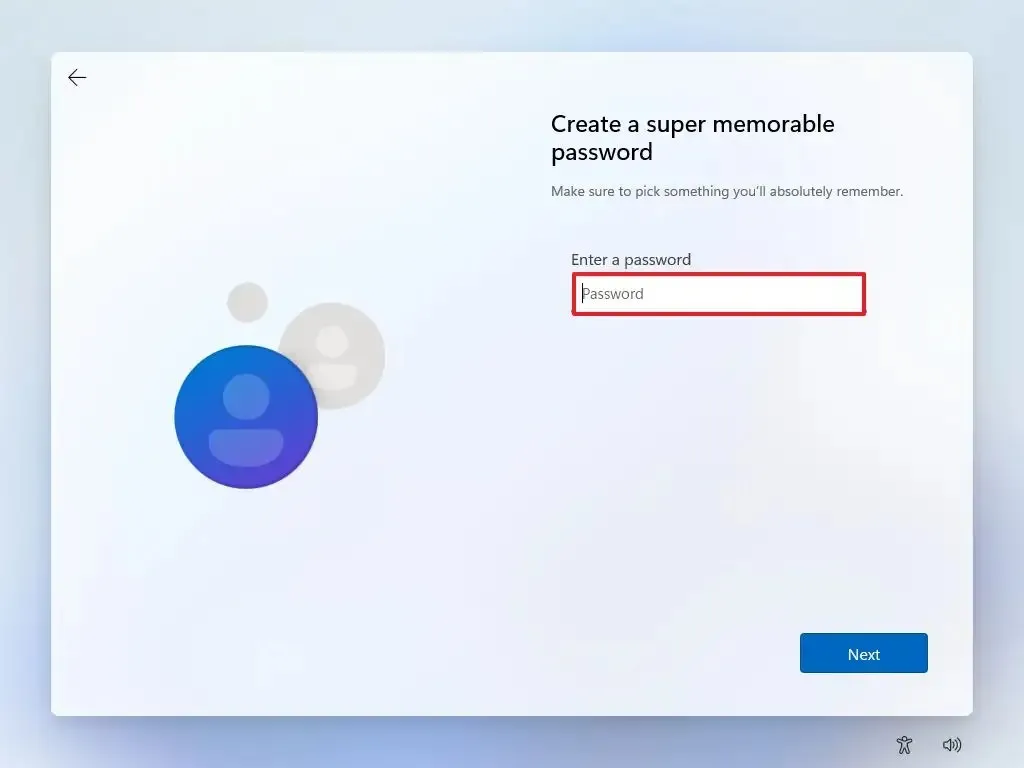
-
Haga clic en el botón Siguiente .
-
Confirme la contraseña de la cuenta.
-
Haga clic en el botón Siguiente .
-
Selecciona y completa las tres preguntas de seguridad para recuperar la cuenta.
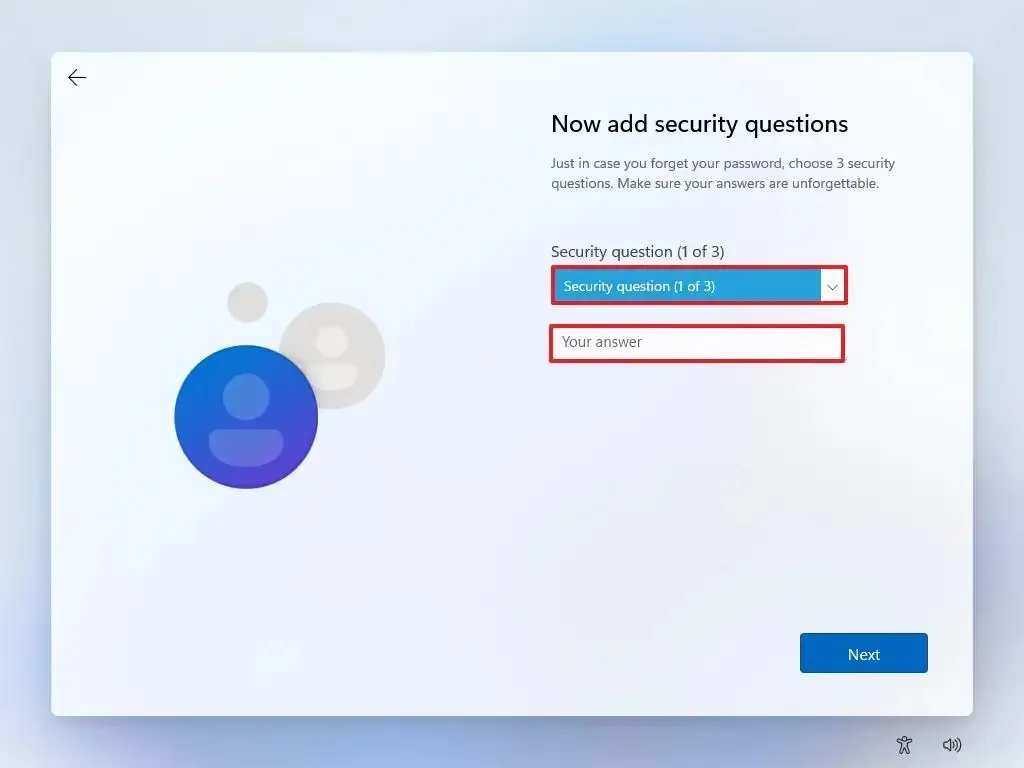
-
Haga clic en el botón Siguiente .
-
Elija la configuración de privacidad.
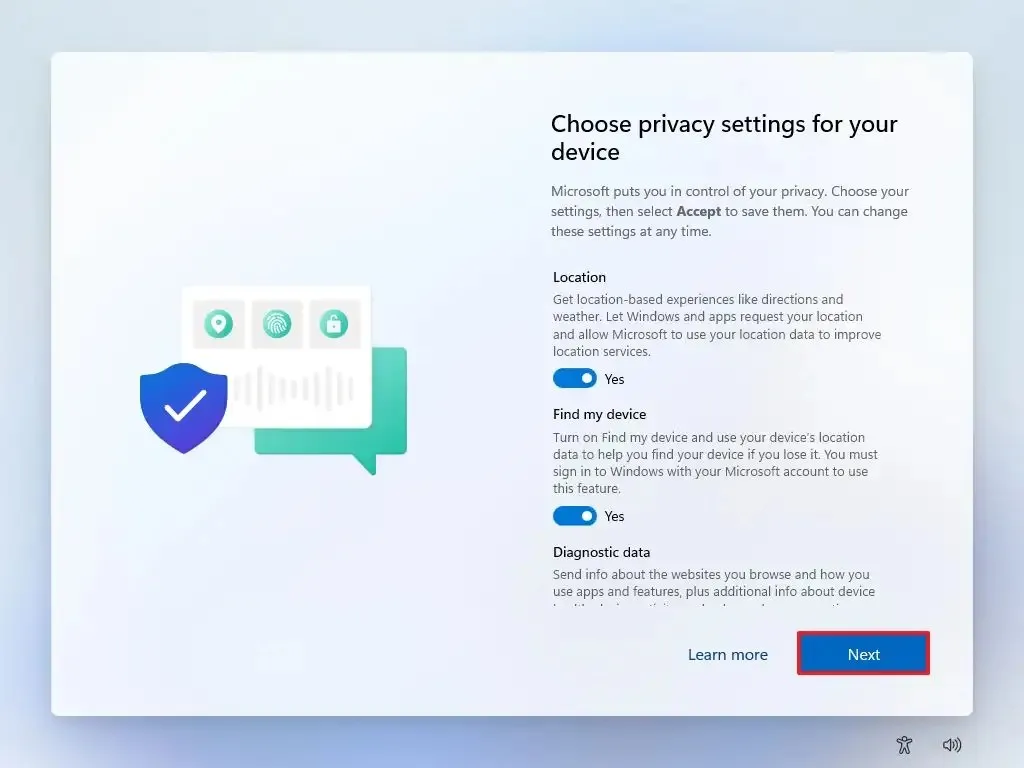
-
Haga clic en el botón Siguiente .
-
Haga clic en el botón Siguiente nuevamente.
-
Haga clic en el botón Aceptar .
Después de completar los pasos, la configuración de Windows 11 Home se completará sin una cuenta de Microsoft.
Esta última opción funciona tanto con Home como con la edición Pro del sistema operativo.
Instale Windows 11 Pro sin una cuenta de Microsoft
Para instalar Windows 11 Pro sin una cuenta de Microsoft pero con una cuenta local, siga estos pasos:
-
Inicie la PC con la unidad flash USB de Windows 11 .
-
Pulse cualquier tecla para continuar.
-
Haga clic en el botón Siguiente .
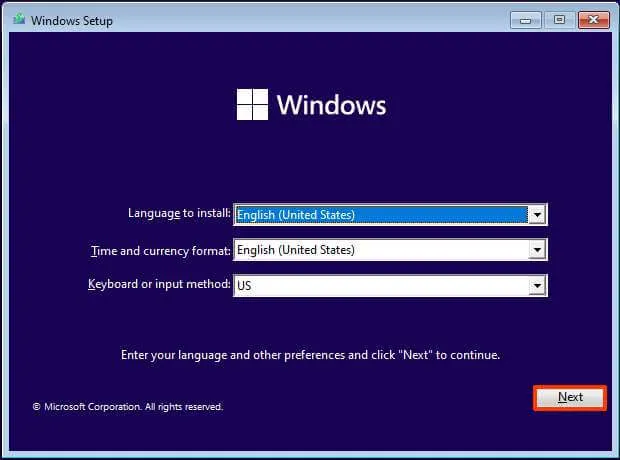
-
Haga clic en el botón Instalar ahora .

-
Haga clic en la opción «No tengo una clave de producto» si está realizando una reinstalación. Si la configuración se activó previamente, la reactivación se producirá automáticamente después de la instalación.
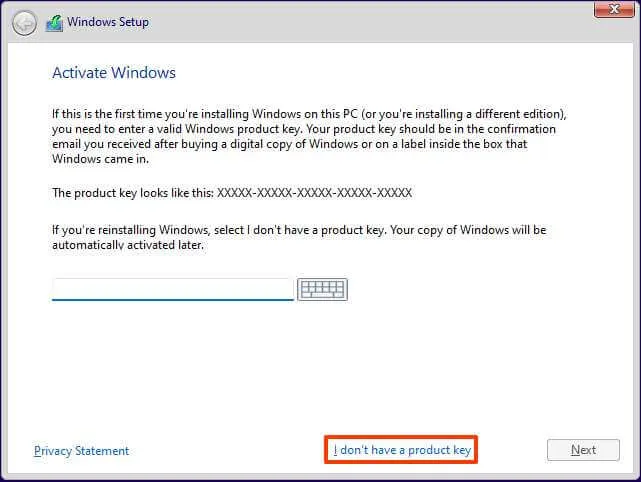
-
Seleccione la edición de “Windows 11” que activa su clave de licencia (si corresponde).
-
Marque la opción «Acepto los términos de la licencia» .
-
Haga clic en el botón Siguiente .
-
Seleccione la opción «Personalizado: instalar solo Windows (avanzado)» .
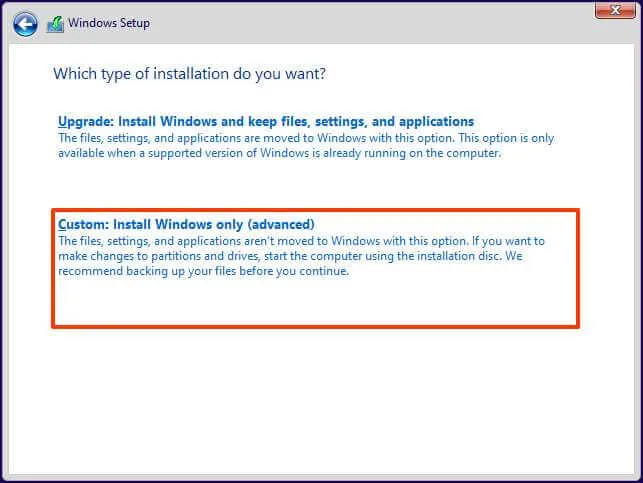
-
Seleccione cada partición en el disco duro para instalar Windows 11 y haga clic en el botón Eliminar . (Por lo general, la «Unidad 0» es la unidad que contiene todos los archivos de instalación).
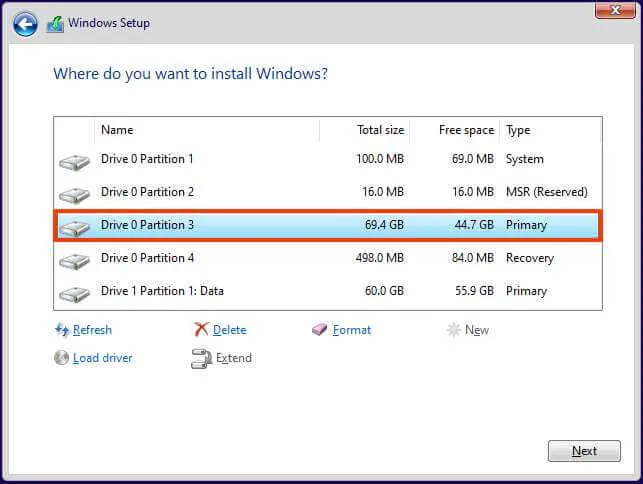 Advertencia: cuando elimina una partición, también elimina todos los datos del disco. Además, no es necesario eliminar las particiones de un disco duro secundario.
Advertencia: cuando elimina una partición, también elimina todos los datos del disco. Además, no es necesario eliminar las particiones de un disco duro secundario. -
Seleccione el disco duro (Unidad 0 Espacio no asignado) para instalar Windows 11.

-
Haga clic en el botón Siguiente .
-
Seleccione la configuración de su región después de la instalación en la primera página de la experiencia lista para usar (OOBE) .

-
Haga clic en el botón Sí .
-
Seleccione la configuración de distribución de su teclado.
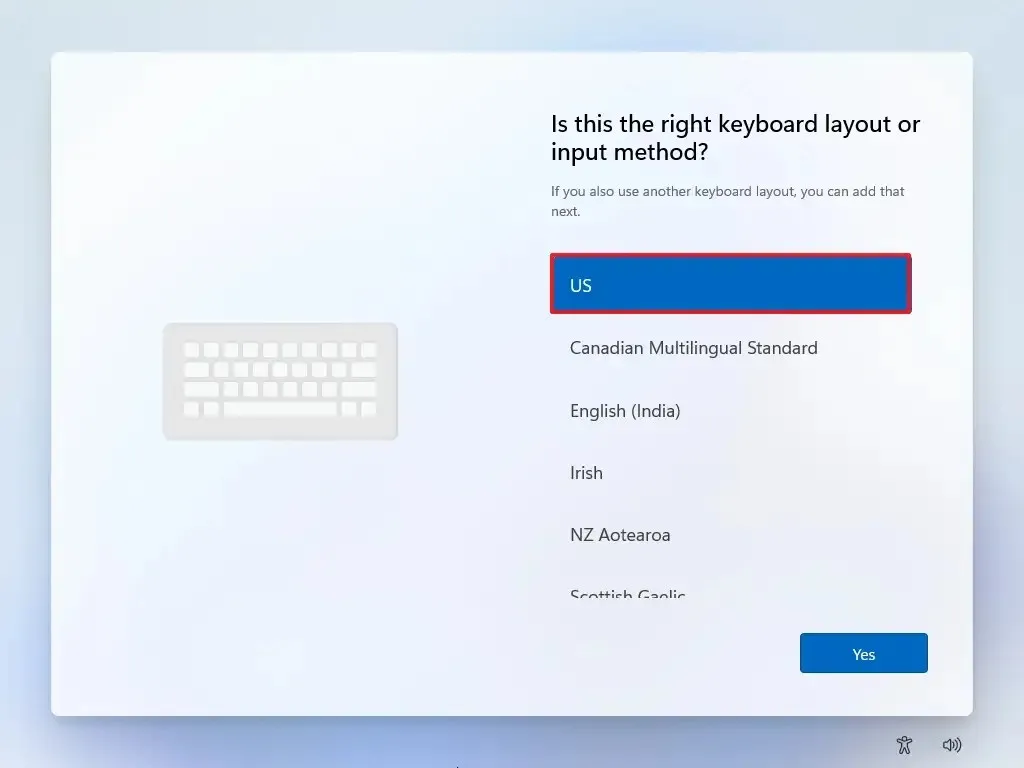
-
Haga clic en el botón Sí .
-
Haga clic en el botón Omitir si no necesita configurar un segundo diseño.
-
Si la computadora usa una conexión Ethernet , se conecta automáticamente a la red. Si tiene una conexión inalámbrica, deberá configurar la conexión manualmente (es posible que se requiera una clave de seguridad).
-
(Opcional) Confirme un nombre para la computadora.
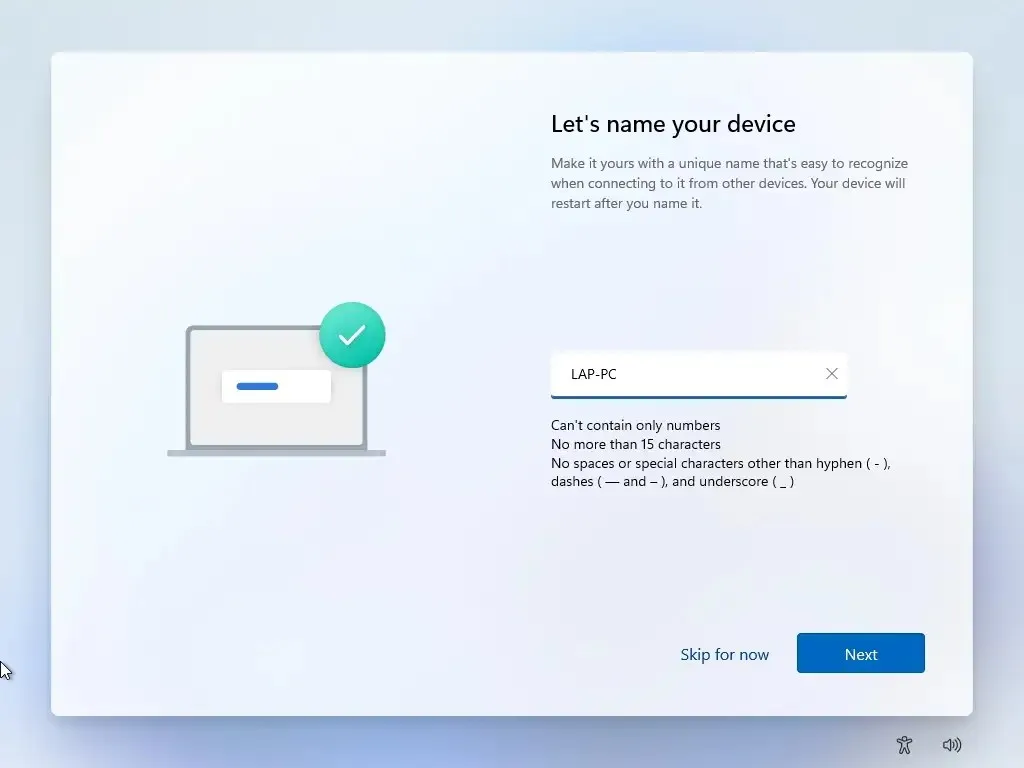
-
Haga clic en el botón Siguiente . (La computadora se reiniciará automáticamente).
-
(Importante) Seleccione la opción «Configurar para el trabajo o la escuela» para continuar sin una cuenta de Microsoft.
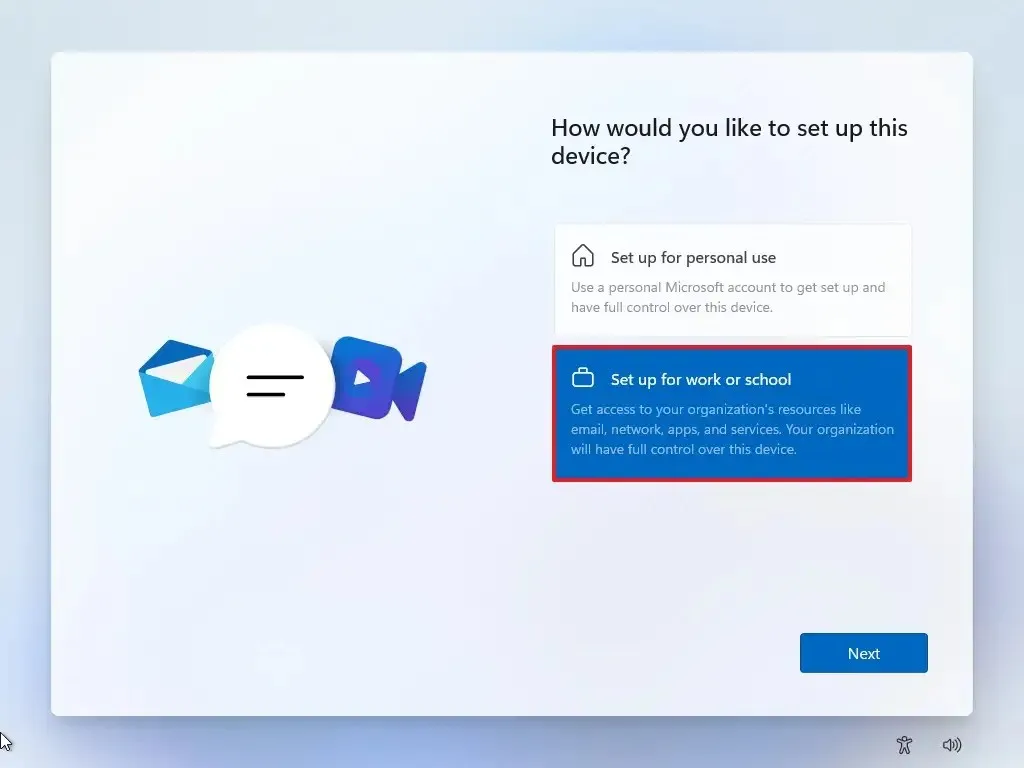
-
Haga clic en el botón Siguiente .
-
Haga clic en la configuración «Opciones de inicio de sesión» .
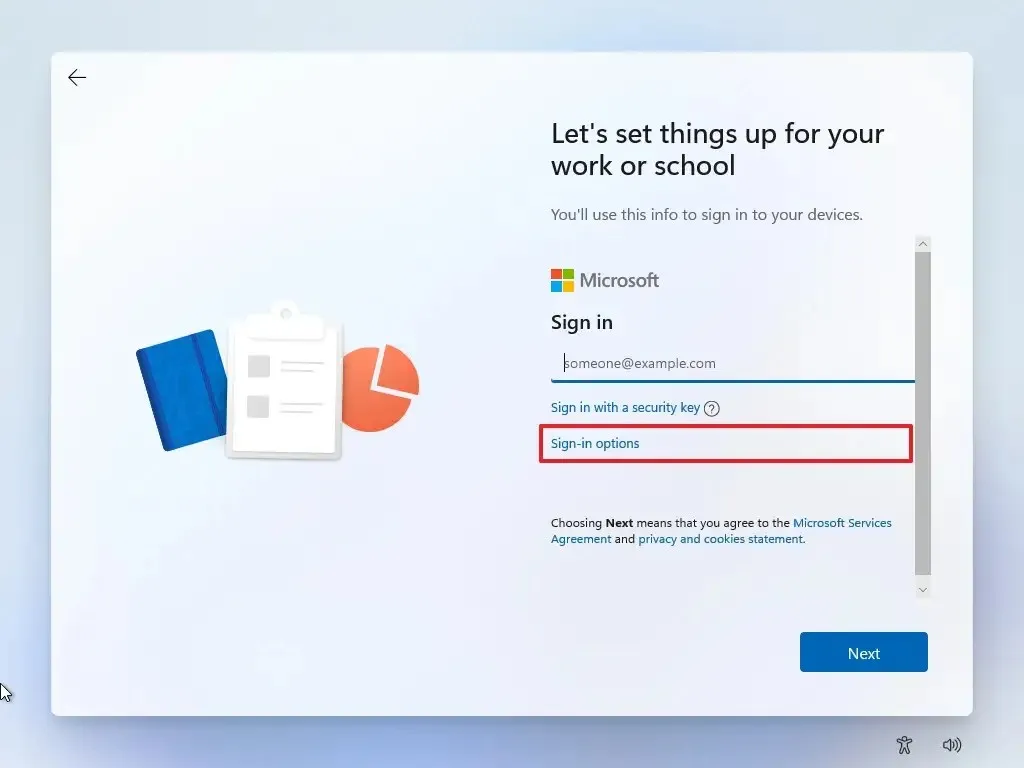
-
Haga clic en la opción «Unirse a un dominio» para omitir la cuenta de Microsoft y continuar con una cuenta local.
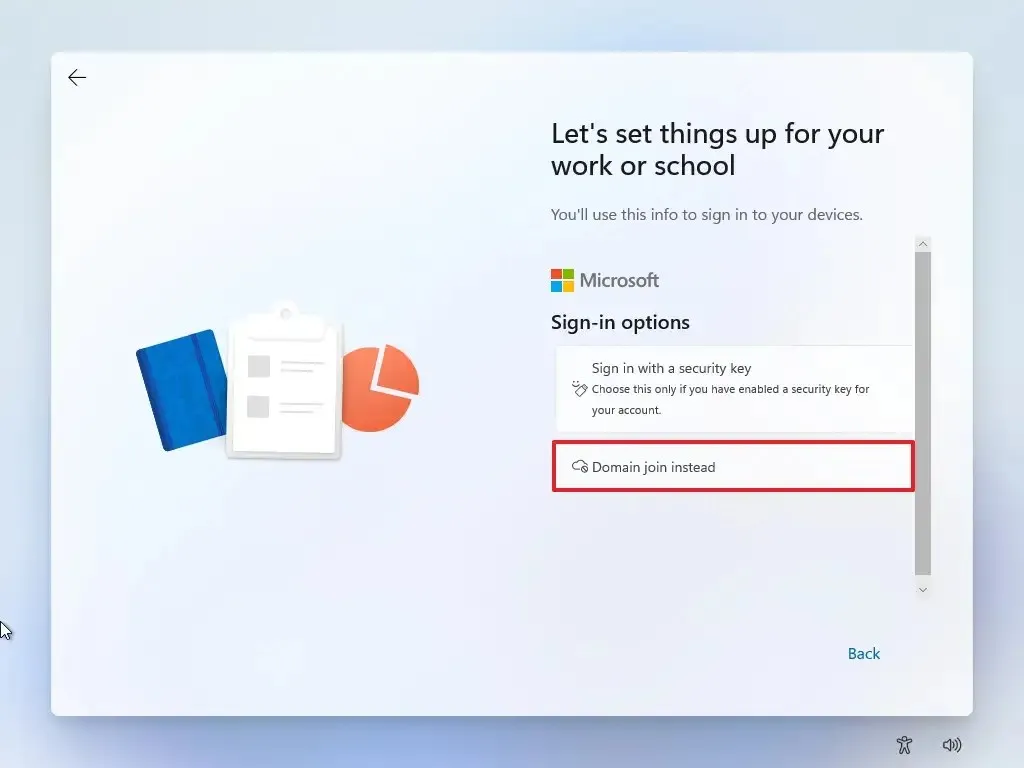
-
Especifique un nombre para crear una cuenta local en Windows 11.
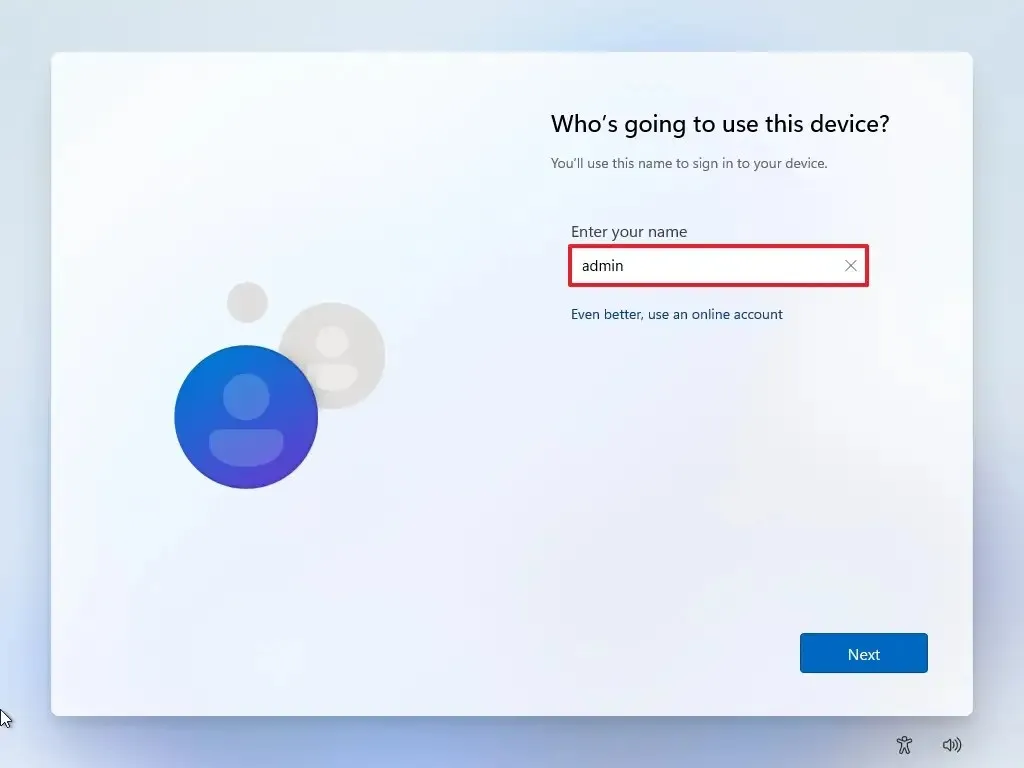
-
Cree una contraseña segura para la cuenta local.
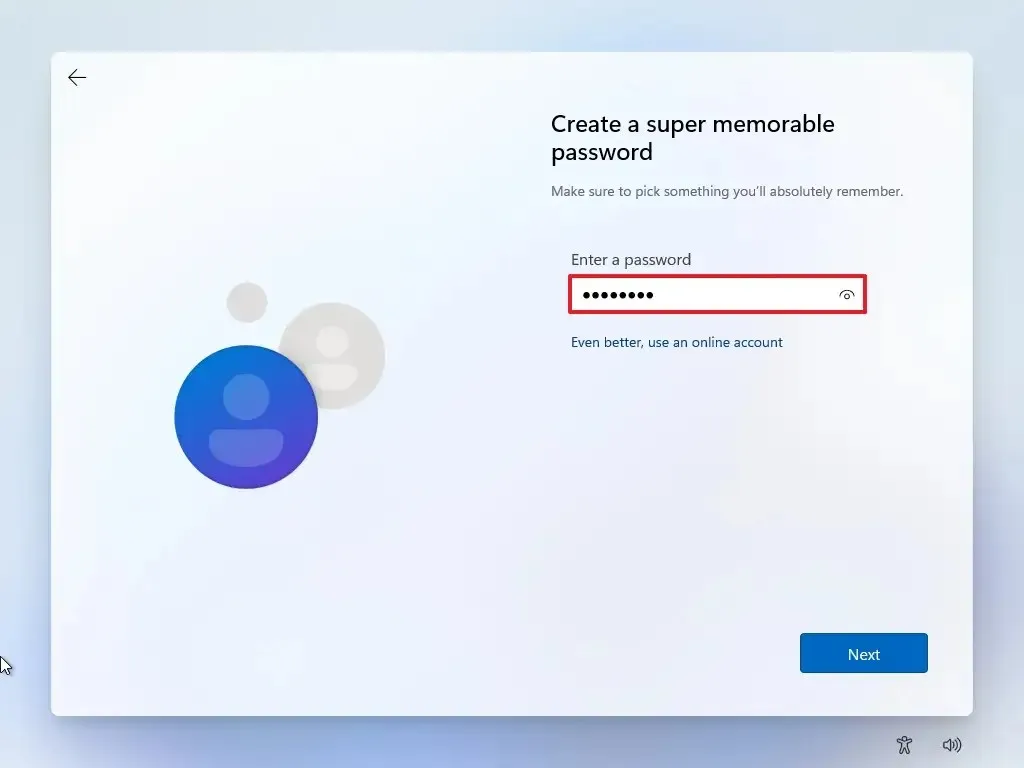
-
Haga clic en el botón Siguiente .
-
Confirme la contraseña.
-
Haga clic en el botón Siguiente .
-
Complete las tres preguntas de seguridad en caso de que olvide su contraseña.
-
Haga clic en el botón Siguiente .
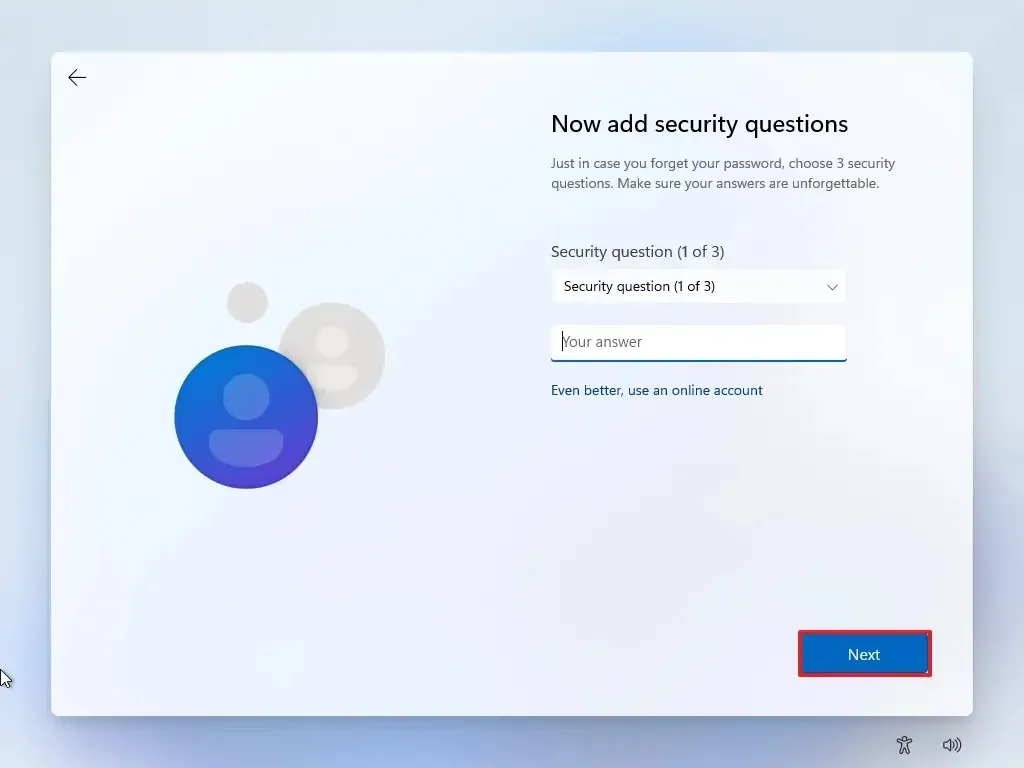
-
Confirme la configuración de privacidad que mejor se adapte a su situación activando o desactivando el interruptor de cada configuración.
-
Haga clic en el botón Aceptar .
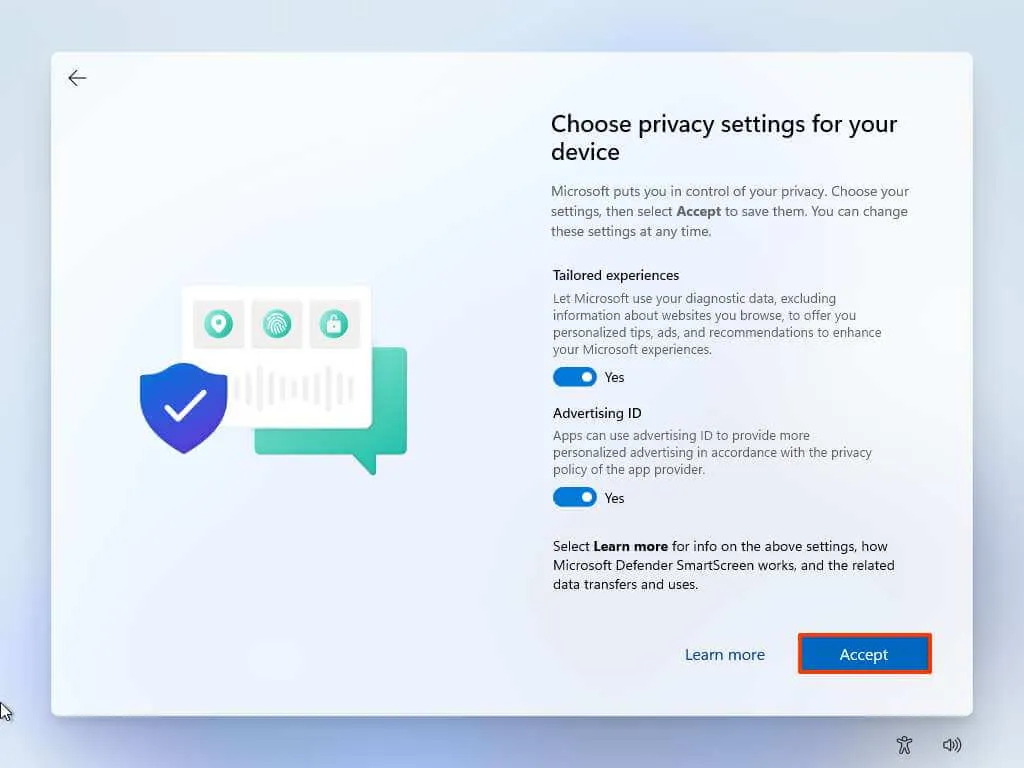
Una vez que complete los pasos, Windows 11 completa la instalación con una cuenta local que no está conectada a ningún producto de Microsoft.
Instale Windows 11 sin una cuenta de Microsoft usando Rufus
Para configurar una nueva instalación de Windows 11 (Home o Pro) sin una cuenta de Microsoft con la herramienta Rufus, siga estos pasos:
-
Haga clic en el enlace para descargar la última versión.
-
Haga doble clic en el archivo rufus.4.xx.exe para iniciar la herramienta.
-
Seleccione la unidad flash para crear el dispositivo USB de arranque de Windows 11 desde la configuración «Dispositivo».
- Haga clic en el botón Seleccionar.
-
Seleccione el archivo ISO de Windows 11 .
-
Haga clic en el botón Abrir .
-
Seleccione la opción «Partición estándar de Windows» en la configuración «Opción de imagen».
-
Seleccione la opción GPT en la configuración «Esquema de partición».
-
Seleccione la opción UEFI (no CSM) en la configuración «Sistema de destino».
-
(Opcional) Confirme un nombre descriptivo para la unidad flash USB de arranque en la configuración «Etiqueta de volumen».
-
Utilice la configuración predeterminada para las opciones Sistema de archivos y Tamaño del clúster .
-
Marque la opción Formato rápido .
-
Marque la opción «Crear archivos de iconos y etiquetas extendidos» .
-
Haga clic en el botón Inicio .
-
(Opcional) Marque la opción “Eliminar requisito de 4 GB de RAM, arranque seguro y TPM 2.0” para instalar Windows 11 en hardware no compatible.
/li>
-
(Importante) Marque la opción «Eliminar requisito para una cuenta de Microsoft en línea» para usar una cuenta local y evitar los requisitos de Internet.

-
(Recomendado) Marque la opción «Crear una cuenta local con nombre de usuario» y especifique un nombre para la cuenta.
Nota rápida: si desea crear una cuenta local durante la configuración, no necesita marcar esta opción. -
Haga clic en el botón Aceptar .
-
Inicie la PC con la unidad flash USB de Windows 11 creada con Rufus .
-
Pulse cualquier tecla para continuar.
-
Haga clic en el botón Siguiente .
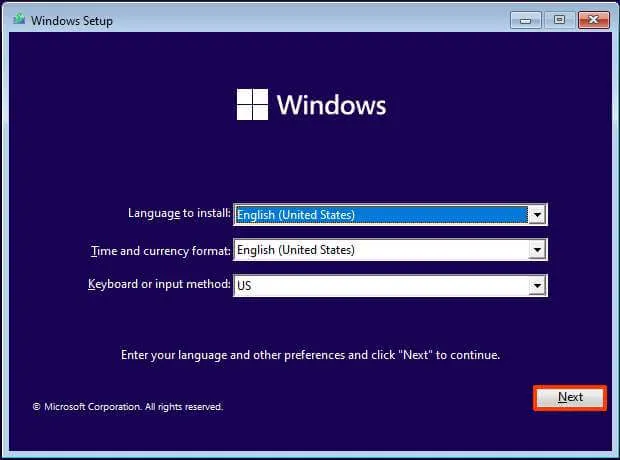
-
Haga clic en el botón Instalar ahora .
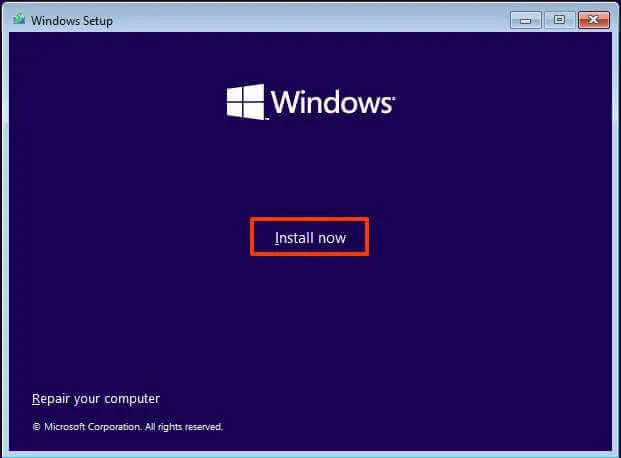
-
Haga clic en la opción «No tengo una clave de producto» si está realizando una reinstalación. Si la configuración se activó previamente, la reactivación se producirá automáticamente después de la instalación.
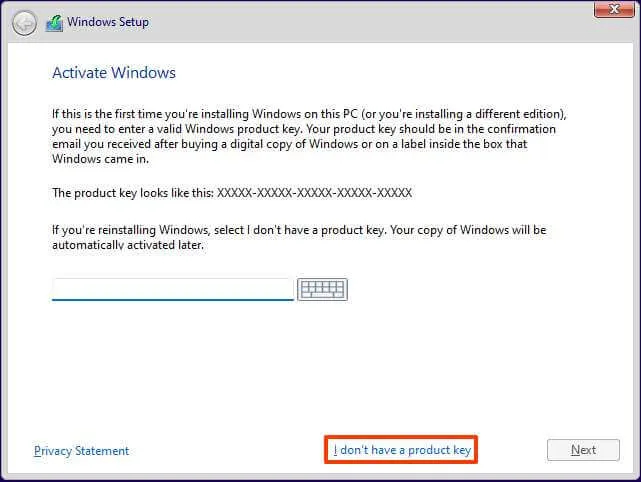
-
Seleccione la edición de “Windows 11” que activa su clave de licencia (si corresponde).
-
Marque la opción «Acepto los términos de la licencia» .
-
Haga clic en el botón Siguiente .
-
Seleccione la opción «Personalizado: instalar solo Windows (avanzado)» .
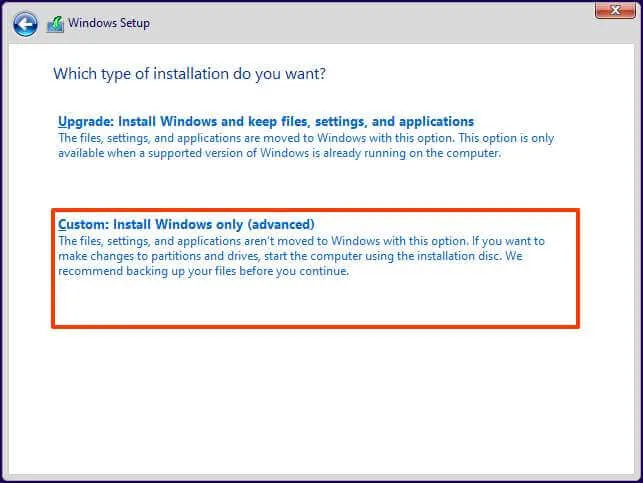
-
Seleccione cada partición en el disco duro para instalar Windows 11 y haga clic en el botón Eliminar . (Por lo general, la «Unidad 0» es la unidad que contiene todos los archivos de instalación).
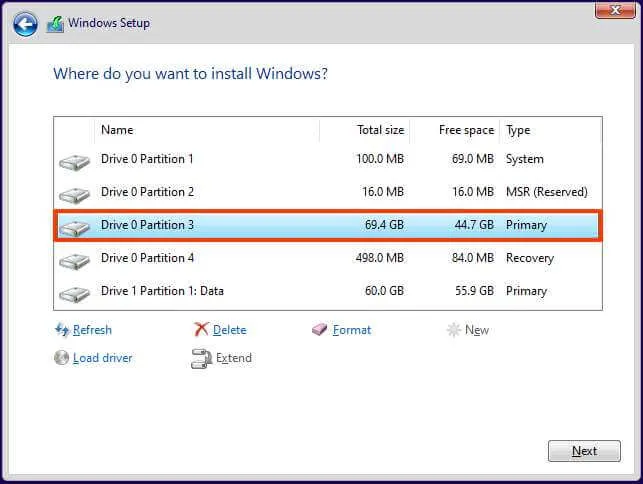 Advertencia: cuando elimina una partición, también elimina todos los datos del disco. Además, no es necesario eliminar las particiones de un disco duro secundario.
Advertencia: cuando elimina una partición, también elimina todos los datos del disco. Además, no es necesario eliminar las particiones de un disco duro secundario. -
Seleccione el disco duro (Unidad 0 Espacio no asignado) para instalar Windows 11.

-
Haga clic en el botón Siguiente .
-
Seleccione la configuración de su región después de la instalación en la primera página de la experiencia lista para usar (OOBE) .
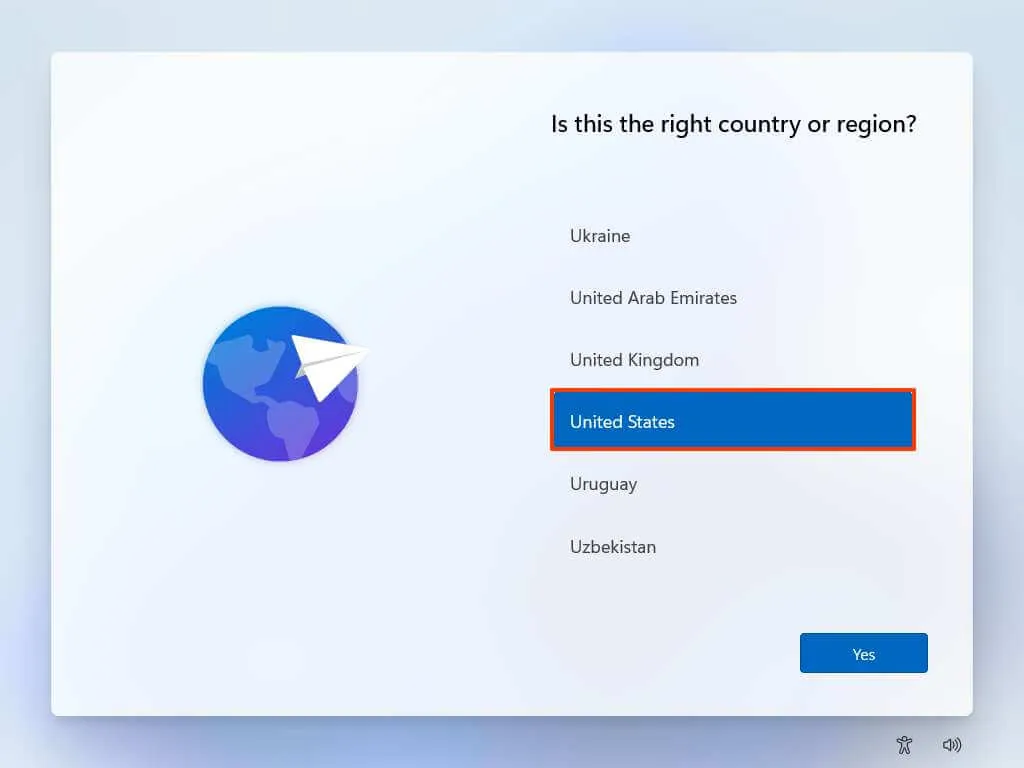
-
Haga clic en el botón Sí .
-
Seleccione la configuración de distribución de su teclado.
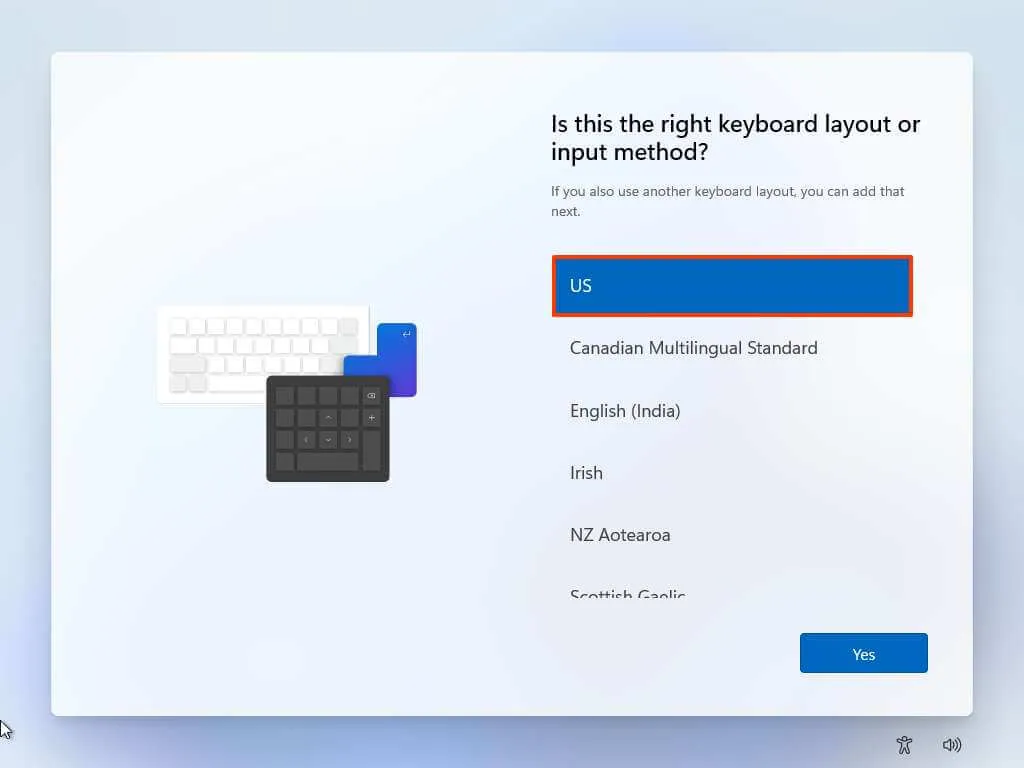
-
Haga clic en el botón Sí .
-
Haga clic en el botón Omitir si no necesita configurar un segundo diseño.
Nota rápida: dado que ha creado un dispositivo de arranque USB personalizado, después de este paso, la instalación omitirá la configuración de la cuenta de Microsoft y creará una cuenta local automáticamente. Si no seleccionó la opción para crear una cuenta, tendrá que configurar la cuenta local antes de configurar los ajustes de privacidad. -
Elija la configuración de privacidad.
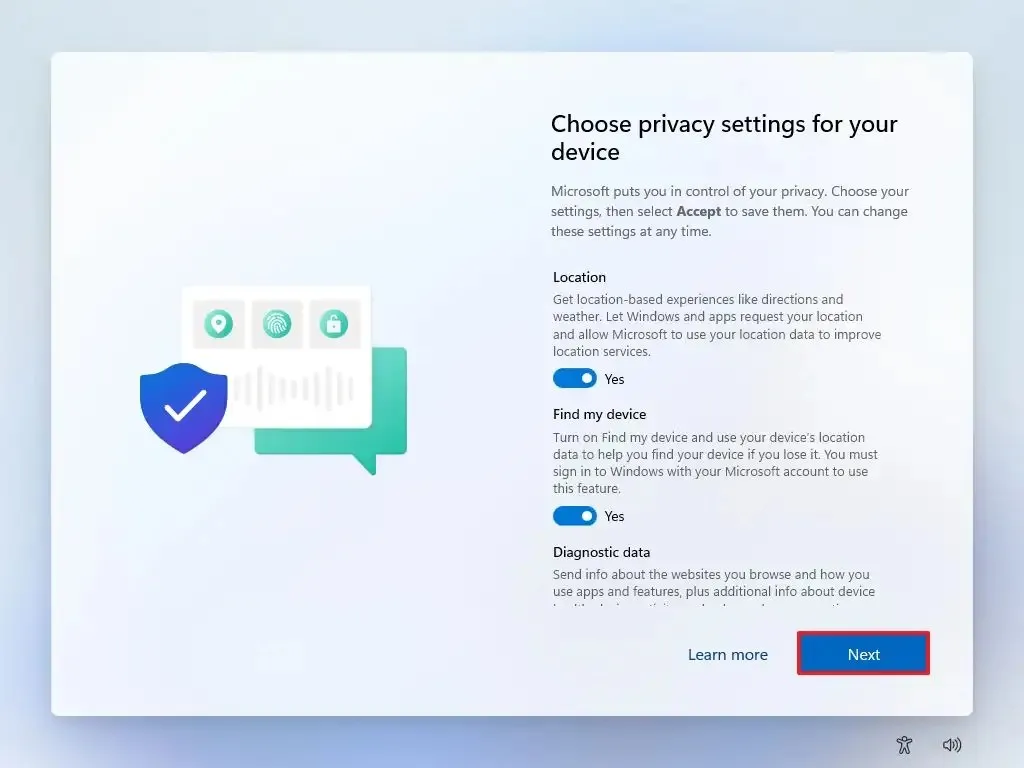
-
Haga clic en el botón Siguiente .
-
Haga clic en el botón Siguiente nuevamente.
-
Haga clic en el botón Aceptar .
Después de completar los pasos, el sistema configurará la instalación con una cuenta local, omitiendo el requisito de la cuenta de Microsoft.
Si selecciona la opción para crear una cuenta local, la cuenta no tendrá una contraseña configurada. Puede proteger su cuenta yendo a Configuración > Cuentas > Opciones de inicio de sesión y haciendo clic en el botón «Agregar» en la configuración «Contraseña» .
Configure una nueva PC con Windows 11 sin una cuenta de Microsoft
Si está configurando una computadora nueva con Windows 11 Home o Pro preinstalado, también puede usar cualquiera de los métodos, como se muestra en las instrucciones de la Experiencia inmediata (OOBE).
Para configurar una nueva computadora portátil o de escritorio con Windows 11 sin una cuenta de Microsoft, siga estos pasos:
-
Seleccione la configuración de su región después de la instalación en la primera página de la experiencia lista para usar (OOBE) .

-
Haga clic en el botón Sí .
-
Seleccione la configuración de distribución de su teclado.
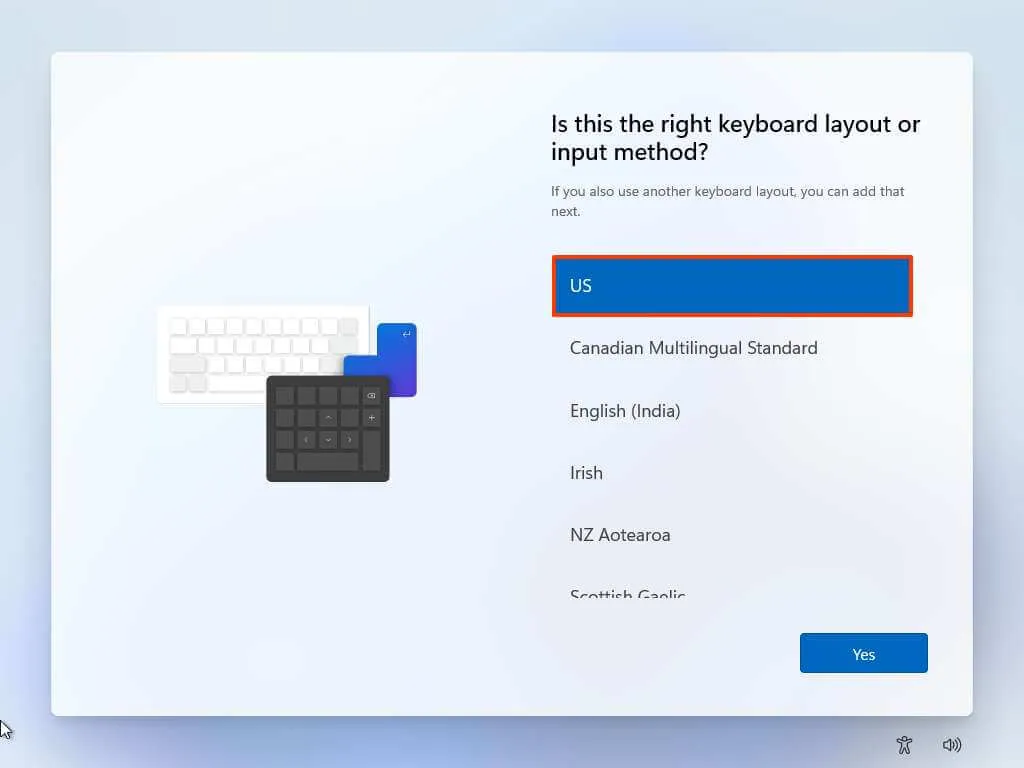
-
Haga clic en el botón Sí .
-
Haga clic en el botón Omitir si no necesita configurar un segundo diseño.
-
En la página «Ups, perdiste la conexión a Internet» o «Vamos a conectarte a una red» , usa el método abreviado de teclado «Shift + F10» .
-
En el símbolo del sistema, escriba el
OOBE\BYPASSNROcomando para omitir los requisitos de red en Windows 11 y presione Entrar .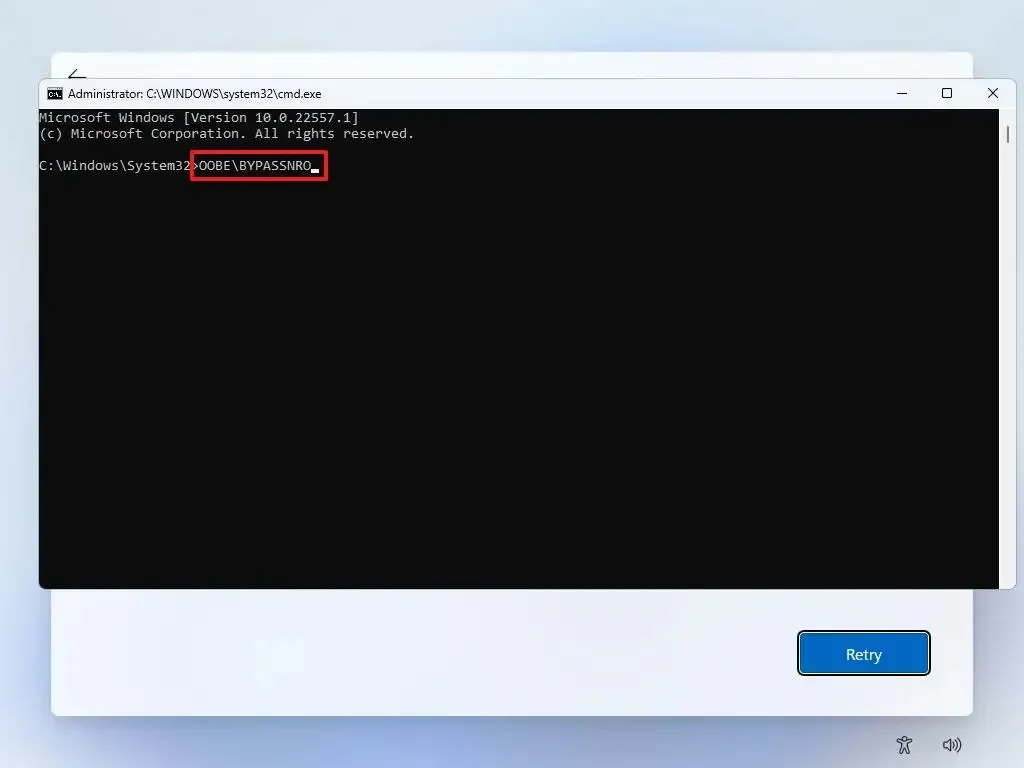
-
La computadora se reiniciará automáticamente y la experiencia inmediata (OOBE) comenzará nuevamente.
-
Haz clic en la opción “No tengo internet” .
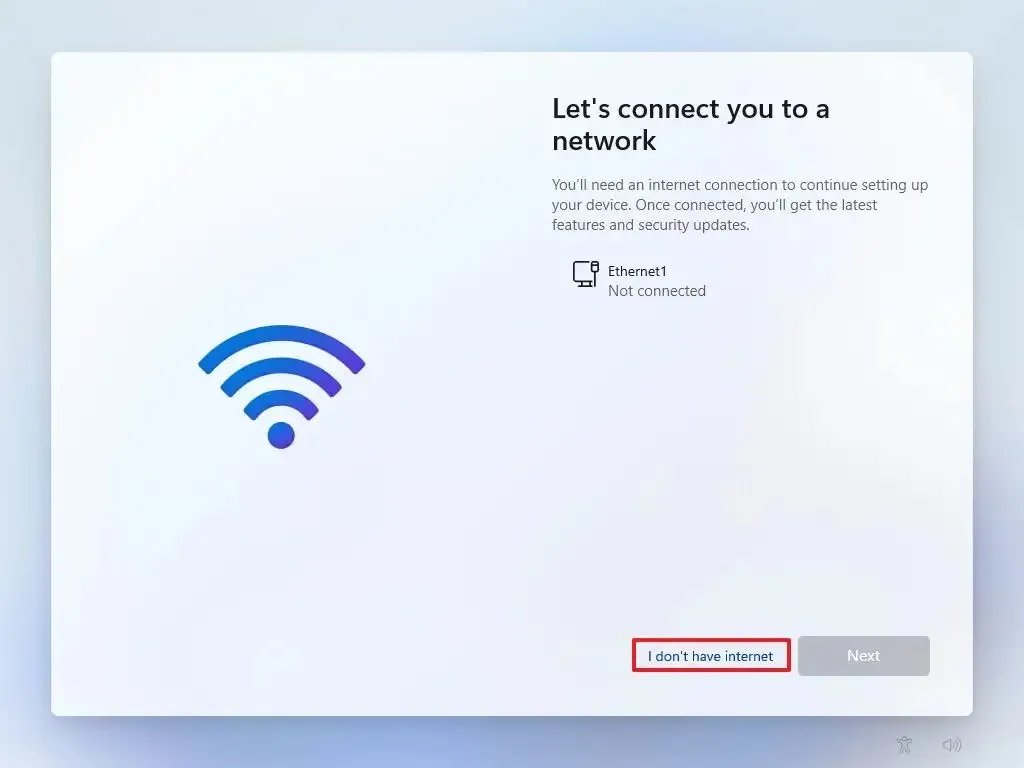
-
Haga clic en la opción «Continuar con configuración limitada» .
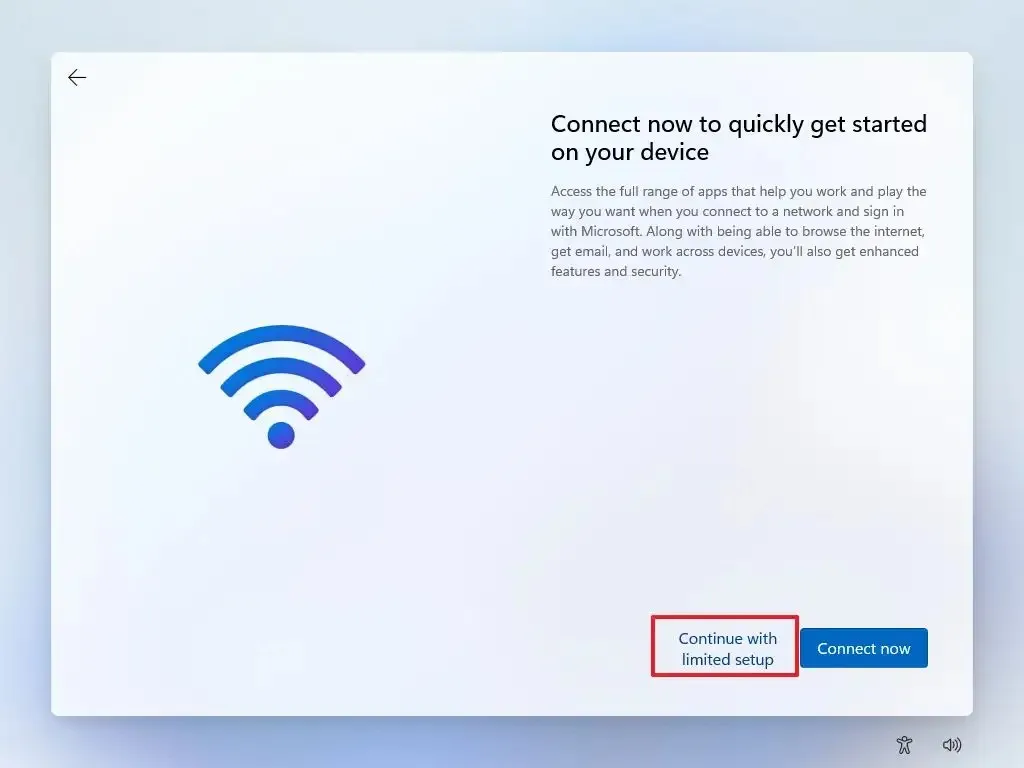
-
Haga clic en el botón Aceptar (si corresponde).
-
Confirme el nombre de la cuenta local predeterminada en Windows 11.
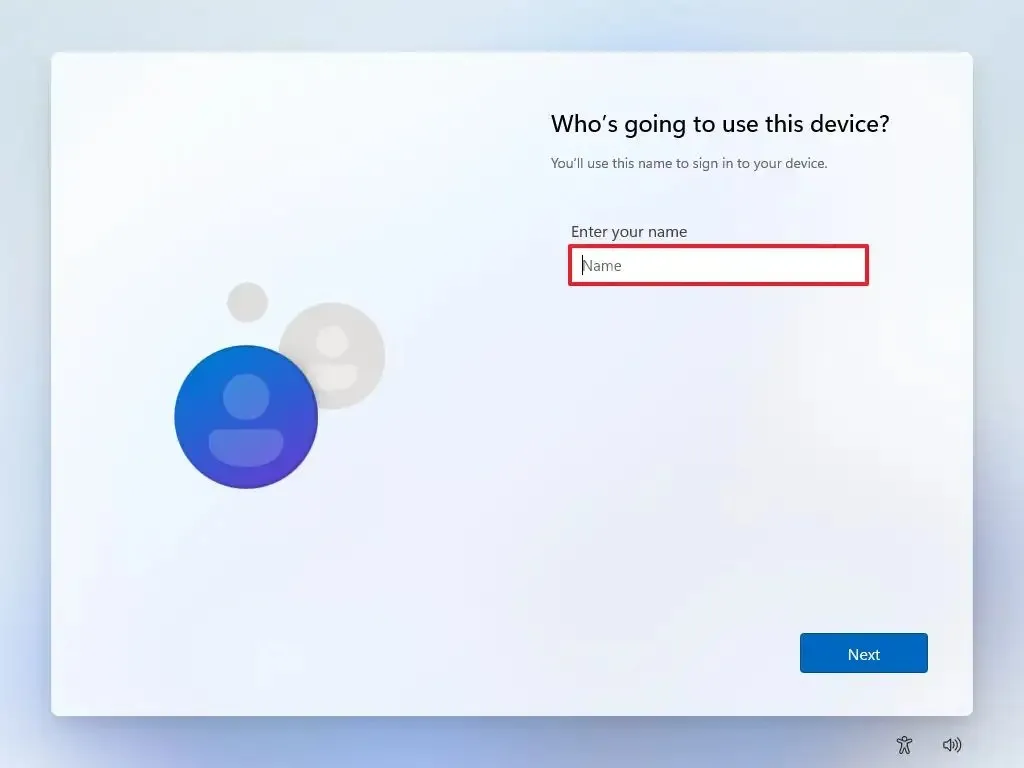
-
Haga clic en el botón Siguiente .
-
Cree una contraseña para la cuenta.
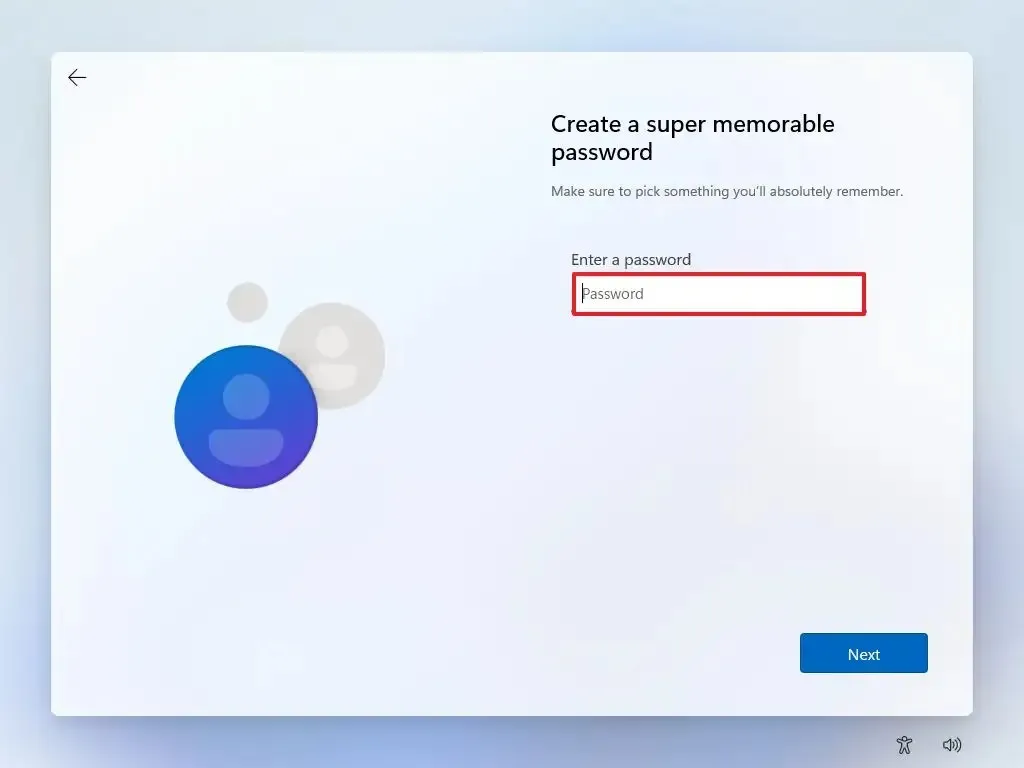
-
Haga clic en el botón Siguiente .
-
Confirme la contraseña de la cuenta.
-
Haga clic en el botón Siguiente .
-
Selecciona y completa las tres preguntas de seguridad para recuperar la cuenta.
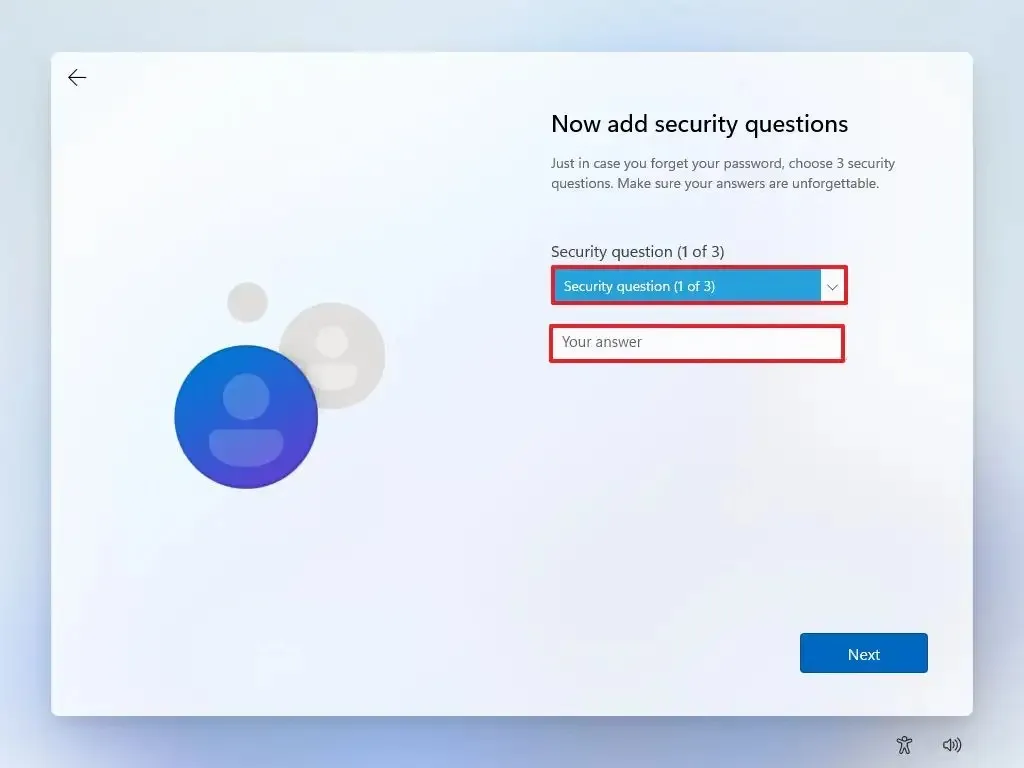
-
Haga clic en el botón Siguiente .
-
Elija la configuración de privacidad.
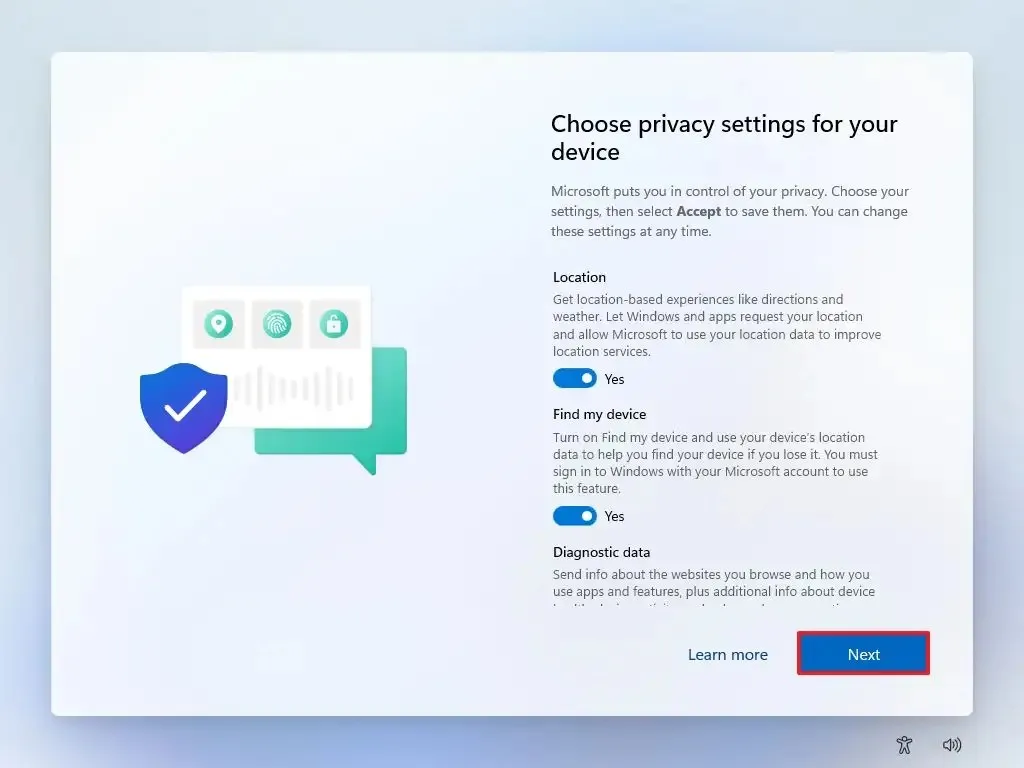
-
Haga clic en el botón Siguiente .
-
Haga clic en el botón Siguiente nuevamente.
-
Haga clic en el botón Aceptar .
Una vez que complete los pasos, podrá continuar con el escritorio de Windows 11 con una cuenta local en lugar de una cuenta de Microsoft.
Aunque Microsoft dificulta la configuración de Windows 11 sin una cuenta de Microsoft en línea, existen varias formas de evitar este requisito. Por ejemplo, siempre puede configurar el dispositivo con una cuenta de Microsoft, crear una cuenta local y eliminar la cuenta de Windows 11 que utiliza las credenciales de la cuenta de Microsoft como alternativa.
Actualización 5 de junio de 2024: esta guía se actualizó para garantizar la precisión y reflejar los cambios en el proceso.



Deja una respuesta