Protype falla en un juego nuevo en Windows 11/10
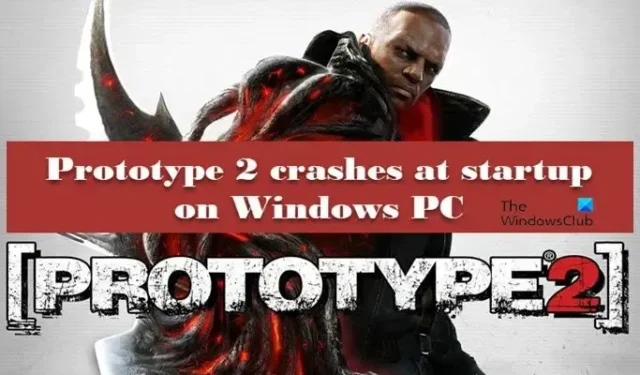
Si Protype 2 falla al iniciarse en la pantalla de carga de su PC con Windows, esta publicación resolverá sus inquietudes. Los jugadores no pueden jugar el juego porque se bloquea, y esto puede deberse a varias razones. Afortunadamente, puedes seguir algunos pasos simples para eliminar este problema, como ejecutar el juego en modo de compatibilidad o aumentar la cantidad de procesadores. En este artículo, vamos a ver cómo hacerlo y otras soluciones también.
Protype falla en un juego nuevo en Windows 11/10
Si Protype 2 falla al iniciarse en la pantalla de carga de su PC con Windows, aquí hay algunas soluciones para solucionar el problema.
- Ejecuta el juego en modo de compatibilidad
- Deshabilitar hyperthreading/multithreading en BIOS/UEFI
- Verificar la integridad de los archivos del juego
- Aumentar el número de procesadores
- Deshabilitar dispositivos de control compatibles con HID
Empecemos.
1] Ejecuta el juego en modo de compatibilidad
Los problemas como fallas pueden ocurrir debido a problemas de compatibilidad con el juego, ya que se lanzó mucho antes de que se lanzara la versión más nueva del sistema operativo. Sin embargo, este problema se puede solucionar, ya que puedes ejecutar el juego en modo compatible para solucionar este dilema. Siga los pasos prescritos a continuación para hacer lo mismo:
- Haga clic con el botón derecho en Prototype2.exe o en el archivo de acceso directo del iniciador.
- Haga clic en Propiedades y vaya a la pestaña Compatibilidad.
- Haga clic en la opción Ejecutar este programa en modo de compatibilidad para y seleccione Windows 7 en el menú desplegable a continuación.
- Ahora marca la opción Ejecutar este programa como administrador .
- Haga clic en los botones Aplicar y Aceptar para guardar los cambios.
Después de hacer esto, inicie el juego nuevamente y vea si continúa fallando o no. Si el problema continúa, consulte la siguiente solución.
2] Deshabilitar hyperthreading/multithreading en BIOS/UEFI
Muchos jugadores informaron que su juego falla después de habilitar Hyperthreading y Multithreading en sus respectivos procesadores. Estas dos son características que mejoran la CPU; sin embargo, si está en el mismo barco, las desactivaremos en esta solución.
- Reinicie su computadora y haga clic en la tecla de configuración para abrir BIOS/UEFI.
- Después de ingresar al BIOS, busque la opción Hyperthreading (Intel) o Multithreading (AMD). Por lo general, se encuentra en la configuración avanzada, la configuración de Tweaker, etc.
- Una vez finalizado el proceso, guarde los cambios.
Ahora, reinicie su dispositivo, inicie el juego y vea si puede jugarlo o no.
3] Verificar la integridad de los archivos del juego
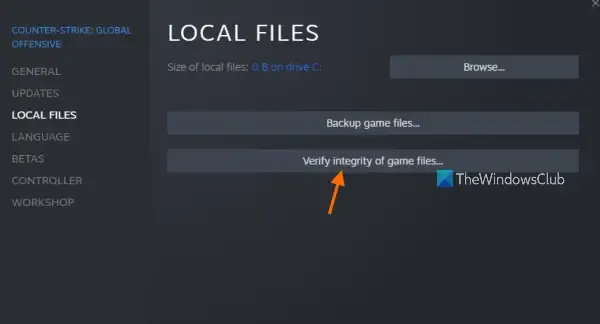
Si Prototype 2 falla al inicio, hay una mayor probabilidad de que los archivos del juego se hayan dañado o falten; en tales casos, puede verificar la integridad de los archivos del juego Prototype 2 a través de la función Steam Verify Integrity of Game Files. Para hacer lo mismo, siga los pasos a continuación.
- Abre Steam y ve a la Biblioteca.
- Ubique y haga clic con el botón derecho en Prototipo 2.
- Desde el menú contextual, haga clic en la opción Propiedades y luego en la pestaña Archivos locales.
- Seleccione la opción Verificar la integridad de los archivos del juego.
Al final, inicie el juego y verifique si el problema se solucionó o no.
4] Aumentar el número de procesadores

A veces, su juego falla si no tiene suficiente potencia de procesamiento para ejecutar y ejecutar todos sus archivos en su dispositivo y falla. Para resolver el problema, debe asignarle más núcleos de CPU. Siga los pasos prescritos a continuación para hacer lo mismo.
- Presione Win+R para abrir el cuadro de diálogo Ejecutar.
- Escriba msconfig y presione el botón Aceptar.
- Vaya a la pestaña Arranque y haga clic en la opción Avanzado.
- En la opción Número de procesadores, seleccione 4.
- Seleccione el botón Aceptar para guardar los cambios.
Una vez hecho esto, inicie el juego y, con suerte, ya no verá el problema. Si es así, pase a la siguiente solución.
5] Deshabilitar dispositivos de control compatibles con HID
Los dispositivos de control compatibles con HID son los controladores de mouse y teclado; sin embargo, Prototype 2 no está hecho para tales funciones y, por lo tanto, sufre problemas de compatibilidad. Sin embargo, tenga en cuenta que no estamos deshabilitando nuestro mouse y teclado, solo estamos desactivando algunos protocolos que pueden entrar en conflicto con el juego. Entonces, para resolver el problema, debemos deshabilitarlos y luego ver si el problema persiste o no. Así es como puedes hacer lo mismo:
- Haga clic en Win+R para abrir el cuadro de diálogo Ejecutar.
- Escriba devmgmt.msc para abrir el Administrador de dispositivos y haga clic en el botón Aceptar.
- Encuentre dispositivos de interfaz humana y amplíelos.
- Deshabilite todos los dispositivos de consumo compatibles con HID.
Con suerte, esto hará el trabajo.
¿Funciona Prototype 2 en PC con Windows 11?
Es necesario asegurarse de que su computadora tenga suficientes recursos para ejecutar el juego, aunque no necesita mucho para funcionar perfectamente en su PC. La siguiente es la configuración del sistema recomendada para ejecutar Prototype 2.
- Sistema Operativo: Windows 11/10/8/7
- Procesador: Intel Core 2 Quad 2,7 GHz o superior, AMD Phenom II X4 3 GHz o superior
- Memoria: 4 GB RAM
- Tarjeta de video: NVIDIA GeForce GTX 460 (1 GB) o superior, ATI Radeon HD 5850 (1 GB) o superior.



Deja una respuesta