6 formas de comprobar su tarjeta gráfica en Windows 10
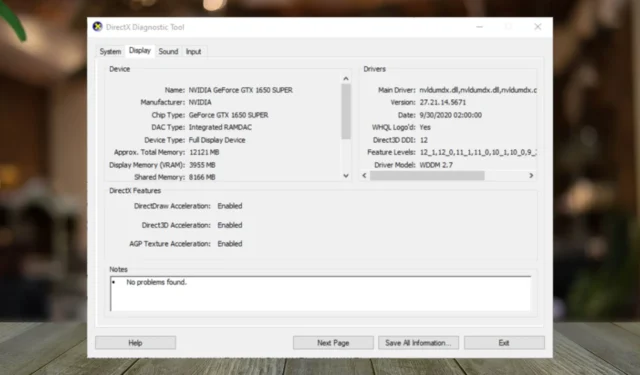
Independientemente del tipo de usuario que sea, conocer y verificar su tarjeta gráfica en su PC con Windows 10 puede ayudarlo a mejorar su experiencia visual o incluso mantenerla en su máximo rendimiento.
¿Cómo reviso mi tarjeta gráfica en Windows 10?
1. Usando el Administrador de tareas
- Presione la Windows tecla + X y seleccione Administrador de tareas para abrir la pestaña Procesos.
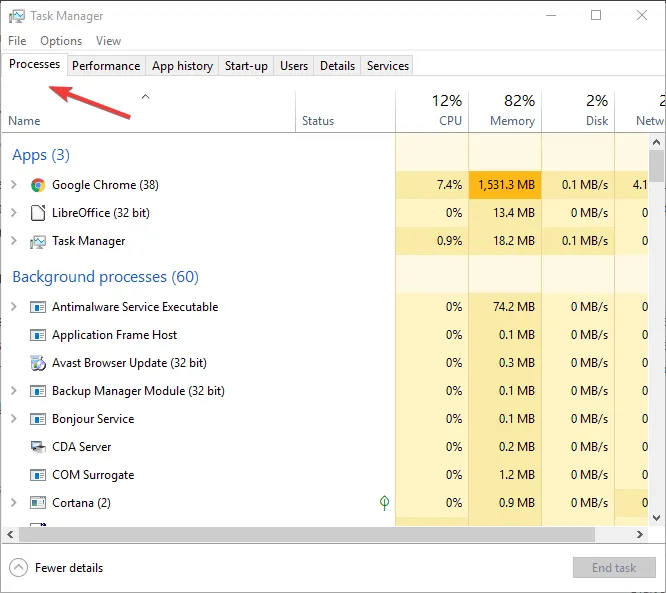
- Haga clic en la pestaña Rendimiento .

- Se enumerarán los detalles sobre todas las GPU , es decir, la tarjeta gráfica integrada y dedicada.
- Ambos aparecerán en GPU 0 y GPU 1 en la barra lateral.
- Haz clic en aquel del que deseas información.
2. Usando la aplicación Configuración
- Presione Windows + I para abrir Configuración, luego vaya a Pantalla .
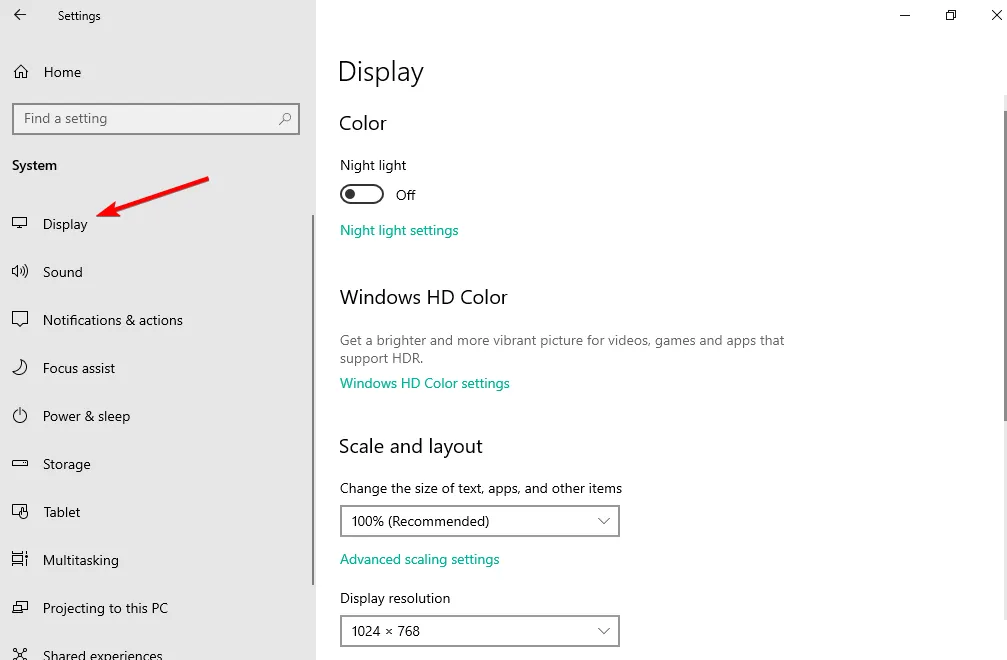
- Vaya a Configuración de pantalla avanzada .
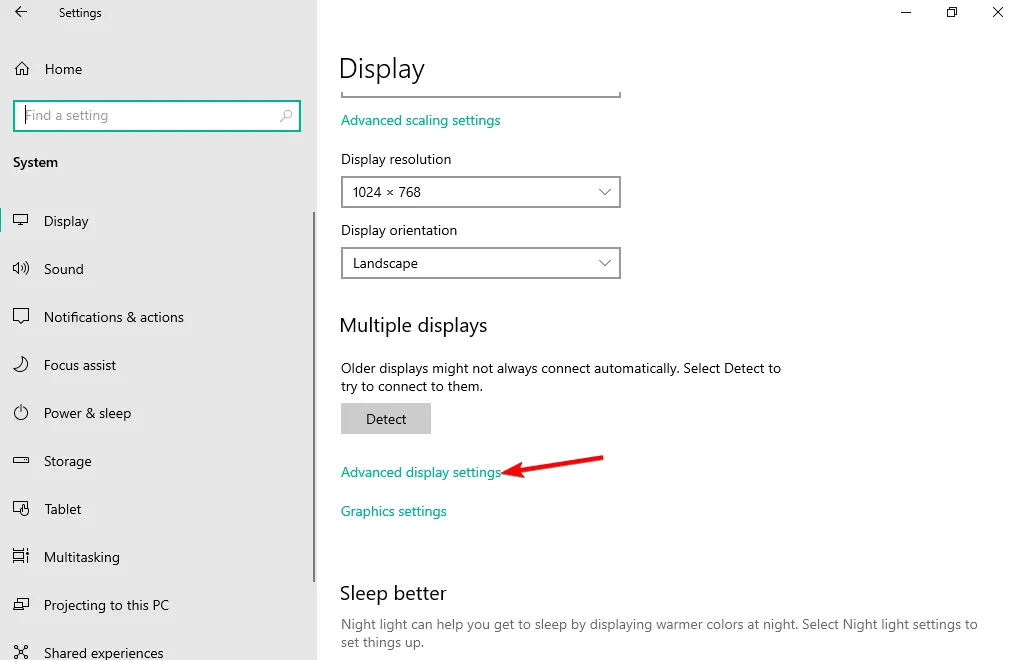
- A continuación, haga clic en Propiedades del adaptador de pantalla para la Pantalla 1 .
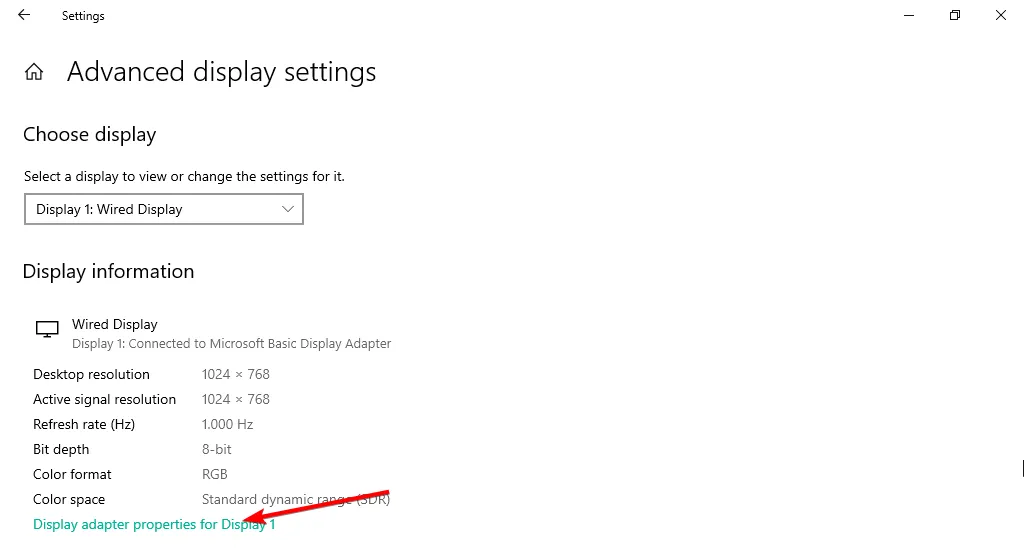
3. Utilizando el Panel de control específico de la GPU
3.1 GPU NVIDIA
- Haga clic derecho en el espacio en blanco en la parte superior de su escritorio para abrir el menú contextual y seleccione el panel de control de Nvidia entre las opciones.
- Seleccione el menú Información del sistema y navegue hasta la versión Video BIOS.
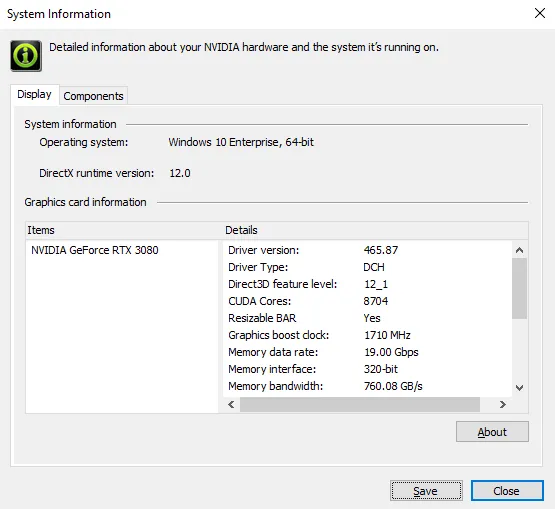
3.2 GPU AMD
- Presione el Windowsbotón, escriba Software AMD Radeon y presione Enterpara abrirlo.
- Navegue hasta Configuración y haga clic en Sistema.
- Haga clic en el botón desplegable Detalles de hardware y aparecerán los detalles de la tarjeta gráfica.
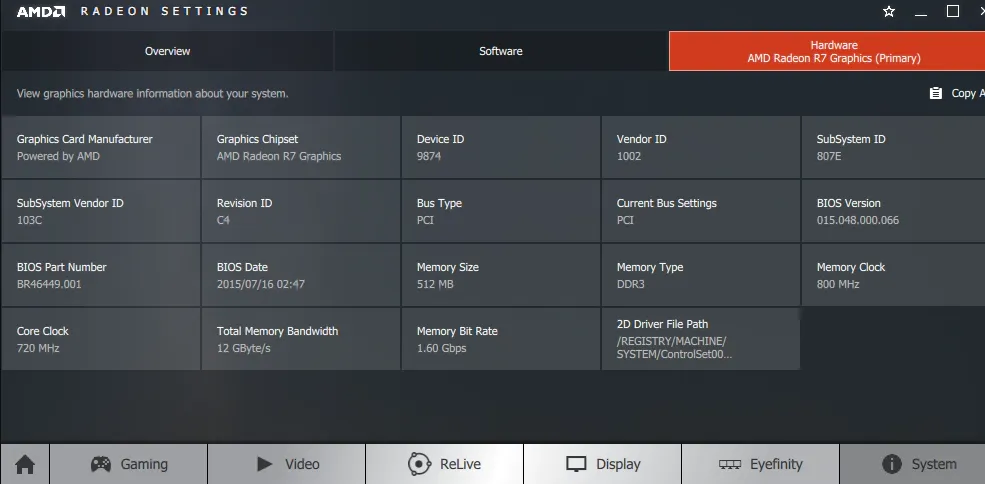
4. Usando la herramienta SysInfo
- Presione Windows+ Se ingrese la información del sistema en el cuadro de búsqueda.
- Seleccione Información del sistema de la lista de resultados.
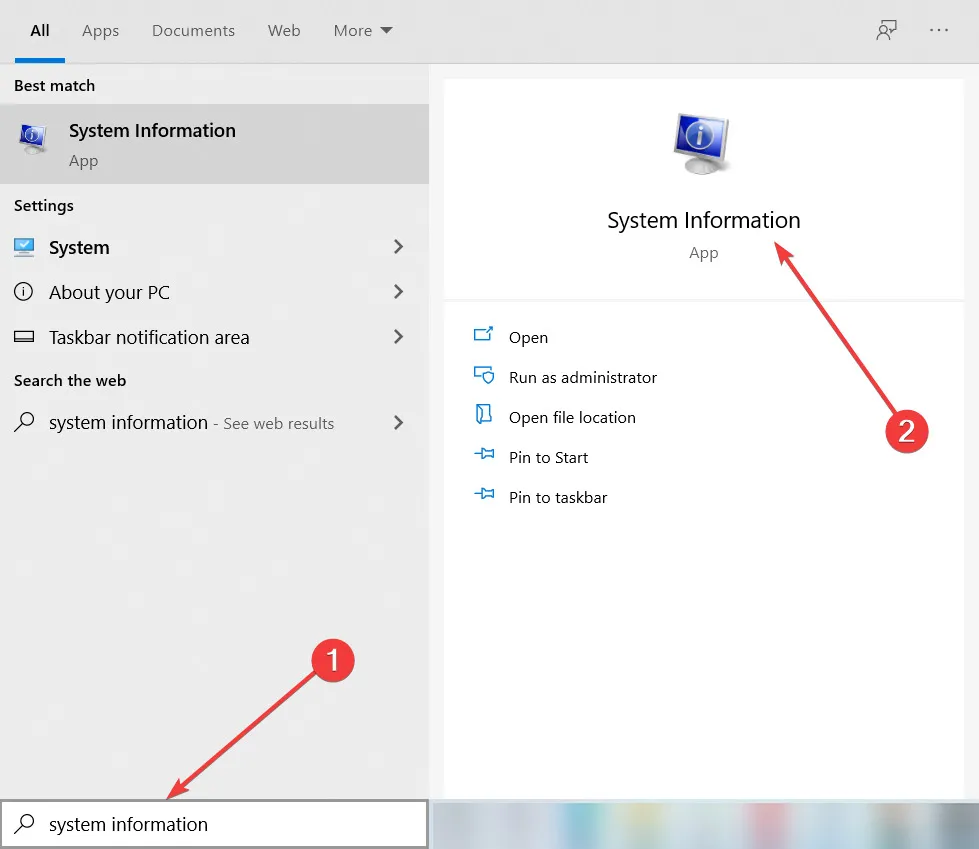
- Cuando se abra la ventana Información del sistema, seleccione Componentes en el panel izquierdo.
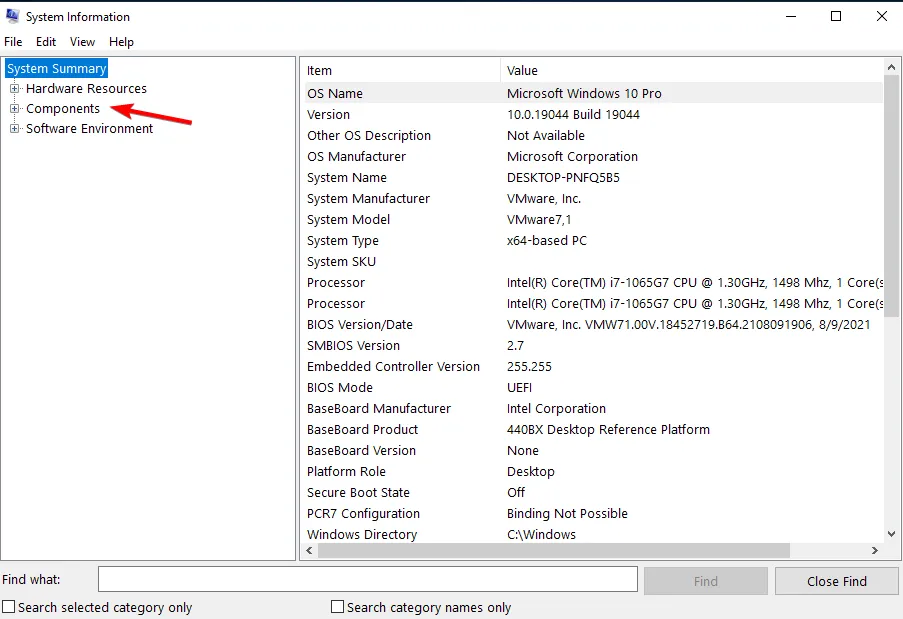
- Seleccione Mostrar de la lista.
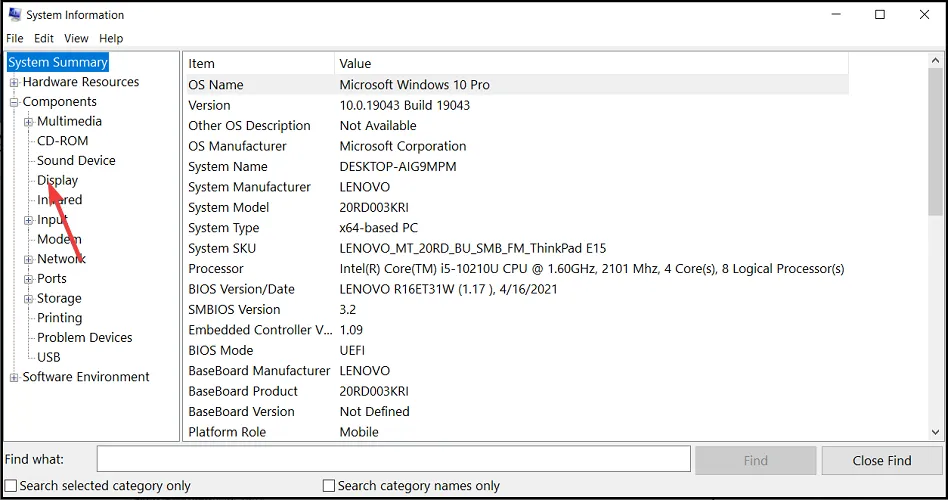
- Aquí encontrarás toda la información sobre la tarjeta gráfica de tu PC con Windows 10.
5. Usando el Administrador de dispositivos
- Presione las teclas Windows + X y elija Administrador de dispositivos .
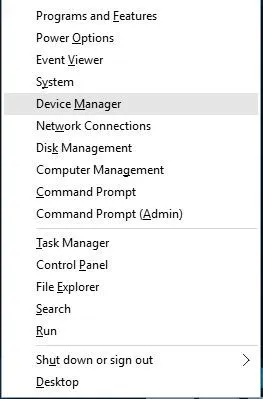
- Cuando se inicie el Administrador de dispositivos , vaya a la sección Adaptadores de pantalla y busque el controlador de su tarjeta gráfica.
- Su tarjeta gráfica aparecerá en la lista.
- Para saber más al respecto, haga doble clic en la GPU deseada para ver información detallada en una ventana separada.
6. Utilizando la herramienta de diagnóstico DirectX
- Abra la barra de búsqueda de Windows .
- Escriba dxdiag y selecciónelo.
- Navegue a la pestaña Pantalla , verifique su modelo de GPU.
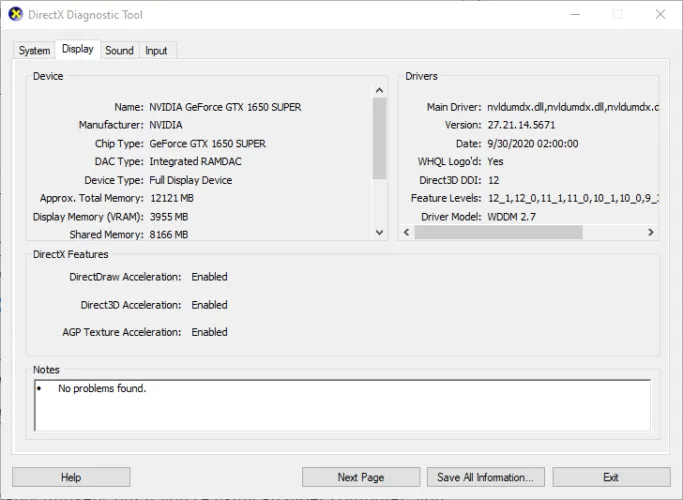
- Aquí puede encontrar toda la información relacionada con su tarjeta gráfica instalada en su PC con Windows 10.
Importancia de conocer tu tarjeta gráfica
- Prueba de compatibilidad de programas : cada aplicación o programa que descarga tiene sus propios requisitos mínimos del sistema y su tarjeta gráfica casi siempre forma parte de la lista. De esta manera, si una aplicación falla terriblemente, digamos que un juego se retrasa, sabrá que es su tarjeta gráfica la que no cumple con los requisitos.
- Actualizaciones de controladores : aunque la mayoría de las actualizaciones de controladores son parte de las actualizaciones de Windows, a veces puede encontrar problemas con la instalación de controladores o fallar. Deberá descargarlos del sitio del fabricante. Conocer su tarjeta gráfica exacta puede ayudarle a verificarla e instalarla con facilidad.
- Actualice la tarjeta gráfica : con el tiempo, a medida que instale más aplicaciones y realice tareas que consumen muchos recursos, es posible que deba actualizar su tarjeta gráfica. Conocer el suyo le ayudará a elegir el próximo en función de su idoneidad, su eficacia y la compatibilidad con el software y el hardware.
- Optimización del rendimiento : su tarjeta gráfica viene con configuraciones predeterminadas, por lo que conocer sus capacidades puede ayudarlo a modificar algunas configuraciones para obtener un mejor rendimiento cuando se trata de ciertas tareas como juegos.
- Solución de problemas : cada tarjeta gráfica es diferente, por lo que cuando enfrente ciertos problemas de visualización, la solución de problemas se adaptará a su tarjeta gráfica específica.
- Gestión de recursos : dependiendo de sus tareas diarias, algunas pueden afectar su GPU. Cuando está bajo demasiada presión, puede generar calor y su PC con Windows 10 puede iniciar apagados aleatorios. Es posible que descubras que el uso de tu GPU es alto cuando juegas, por lo que conocer sus especificaciones y límites te ayudará a mantener tu tarjeta gráfica en forma.
Puede aplicar los mismos pasos que se utilizan en Windows 10 para verificar su tarjeta gráfica en Windows 11 con algunas ligeras variaciones. Si los pasos anteriores le parecen largos o algo técnicos, siempre puede confiar en Internet.
Todo lo que necesita es verificar el número de modelo de su PC y buscarlo. Encontrarás todas sus especificaciones incluyendo su tarjeta gráfica.
Para los usuarios más avanzados que deseen una herramienta todo en uno que brinde un poco más de información y consejos para la solución de problemas, una herramienta de diagnóstico e información de GPU será útil.
Y no es sólo su tarjeta gráfica lo que necesita saber. El hardware de su PC tiene mucha más información que puede necesitar para que siempre pueda verificar otras especificaciones de su PC.
Es un resumen de nuestra parte, pero si tiene algún comentario adicional sobre este tema, nos encantaría saber de usted. No dudes en dejarlos en la sección de comentarios a continuación.



Deja una respuesta