11 funciones ocultas en macOS Sonoma para usuarios avanzados
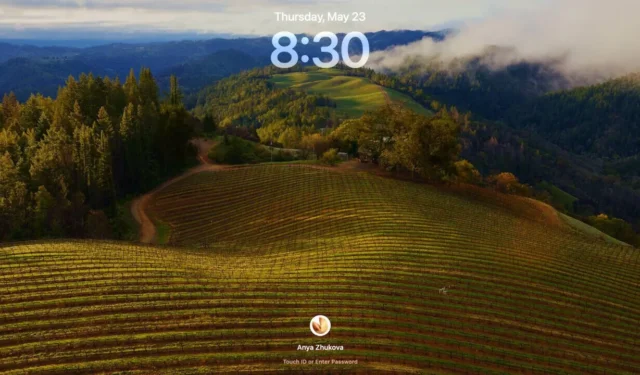

macOS Sonoma está repleto de potentes funciones que pueden mejorar significativamente su productividad. En este artículo, descubriremos algunas de las mejores funciones ocultas que te convertirán en un usuario avanzado.
1. Usa el nuevo modo de juego
Para aquellos que usan Mac basadas en Silicon, macOS Sonoma presenta una nueva y emocionante función de Modo de juego.
Este modo optimiza su experiencia de juego al priorizar los recursos de CPU y GPU para juegos activos, lo que resulta en un rendimiento más fluido. También reduce la actividad en segundo plano, minimizando el retraso y la latencia de los controladores y AirPods.
Para habilitar el modo de juego, simplemente inicia tu juego y deja que Sonoma se encargue del resto, brindándote una experiencia de juego más inmersiva y receptiva.
2. Pruebe nuevos protectores de pantalla aéreos
En macOS Sonoma, puedes disfrutar de impresionantes protectores de pantalla aéreos con impresionantes vistas de todo el mundo. Estos fondos de pantalla dinámicos pasan de la pantalla de bloqueo al escritorio, creando una imagen fluida y visualmente atractiva. También puedes mezclar los protectores de pantalla para rotarlos entre varios temas, como paisajes y paisajes urbanos, manteniendo la pantalla de tu Mac fresca e interesante.
Para cambiar su protector de pantalla en macOS Sonoma, siga la ruta Menú Apple -> Configuración del sistema -> Protector de pantalla .
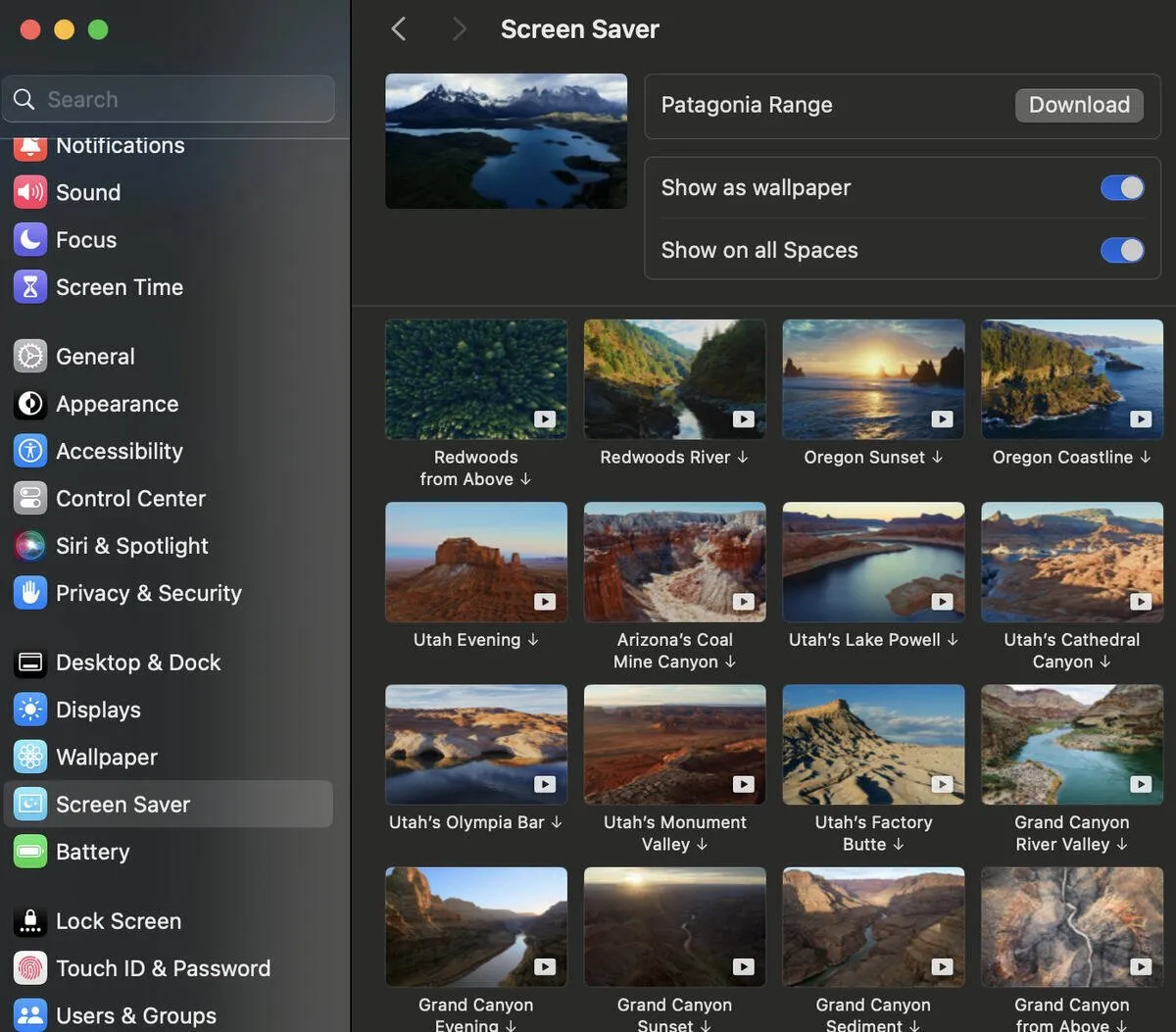
Los salvapantallas en macOS se han sentido un poco obsoletos desde hace algunos años, pero esta nueva característica les da vida. Si cambia con frecuencia entre la pantalla de bloqueo y la pantalla de inicio, apreciará la apariencia suave y cohesiva que brindan estos protectores de pantalla aéreos.
3. Agregue un reloj grande a su protector de pantalla
macOS Sonoma mejora su experiencia con el protector de pantalla al permitirle agregar una pantalla de reloj grande. Esta función es perfecta para realizar un seguimiento del tiempo mientras disfruta de los hermosos protectores de pantalla aéreos. También puede optar por mostrar el reloj tanto en el protector de pantalla como en la pantalla de bloqueo.
Para habilitar esta función, vaya al menú Apple -> Configuración del sistema -> Pantalla de bloqueo en su Mac. Junto a la opción Mostrar reloj grande , seleccione Protector de pantalla y pantalla de bloqueo .
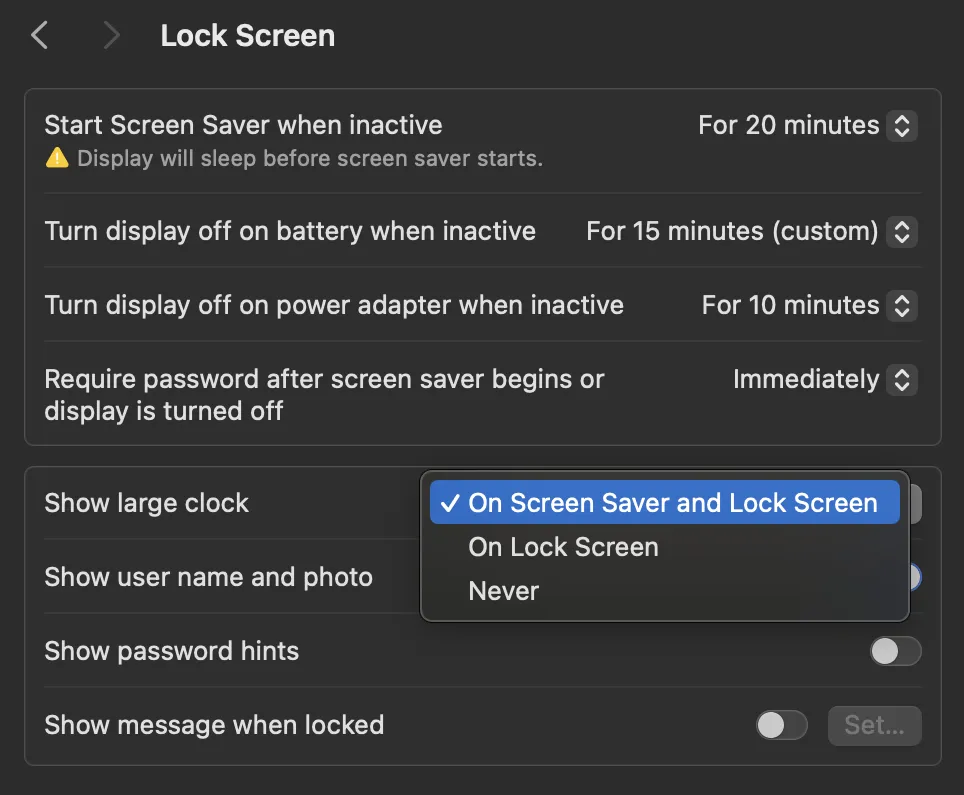
4. Oculta tus aplicaciones desde el escritorio
macOS Sonoma presenta una función útil para ocultar rápidamente todas las aplicaciones del escritorio de su Mac haciendo clic en cualquier espacio en blanco del escritorio. Esto es particularmente útil si está trabajando en algo personal y necesita limpiar la pantalla rápidamente cuando alguien ingresa a la habitación, o si desea acceder a archivos en su escritorio sin distracciones.
Para encenderlo, siga la ruta Menú Apple -> Configuración del sistema -> Escritorio y Dock -> Escritorio y Stage Manager . Luego, junto a Hacer clic en el fondo de pantalla para mostrar el escritorio , seleccione Siempre .
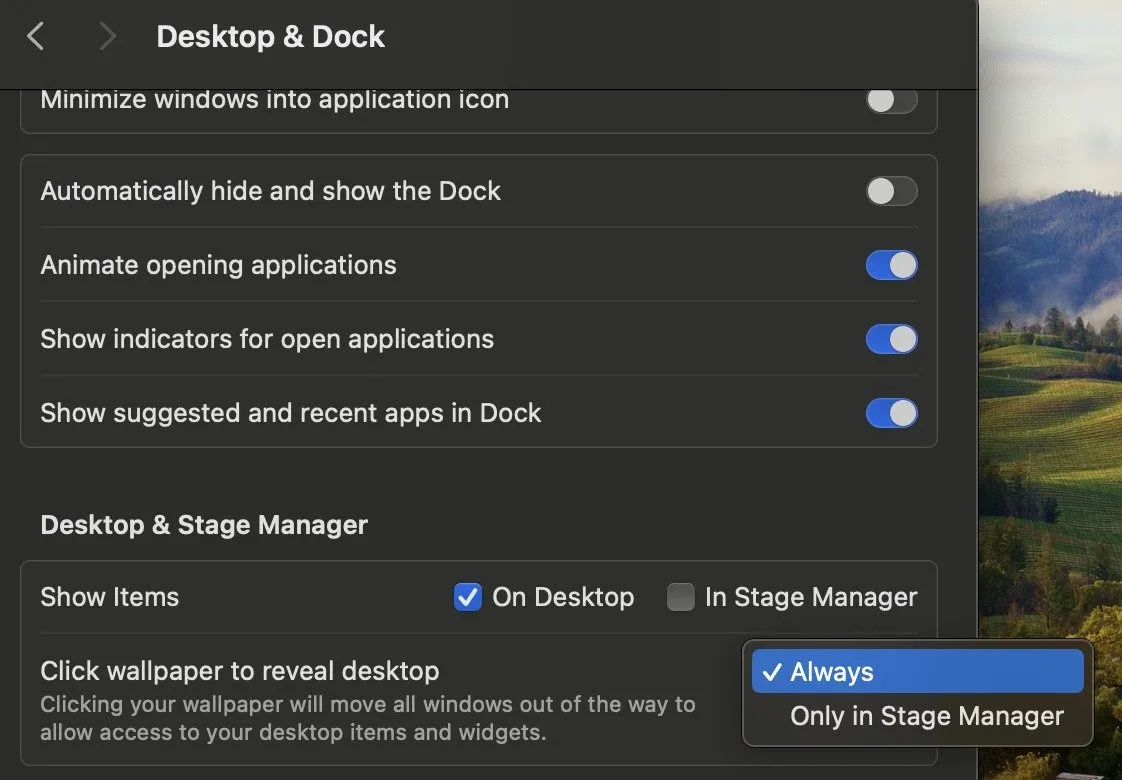
Cuando haces clic en cualquier espacio vacío del escritorio, todas las ventanas abiertas se deslizarán hacia los lados de la pantalla, dejando un escritorio limpio. Para recuperar las ventanas de la aplicación, simplemente haga clic nuevamente en el espacio vacío.
5. Utilice el dictado mientras escribe en el teclado simultáneamente
Si bien macOS ha incluido el dictado durante mucho tiempo, macOS Sonoma va un paso más allá. Anteriormente, había que elegir entre escribir o utilizar el dictado. Ahora puede utilizar ambos simultáneamente para aumentar la productividad. Esto significa que puede escribir y dictar al mismo tiempo, lo que facilita capturar sus pensamientos rápidamente.
Para activar esta función, vaya al menú Apple -> Configuración del sistema -> Teclado -> Dictado . Habilite la palanca junto al ícono del micrófono .
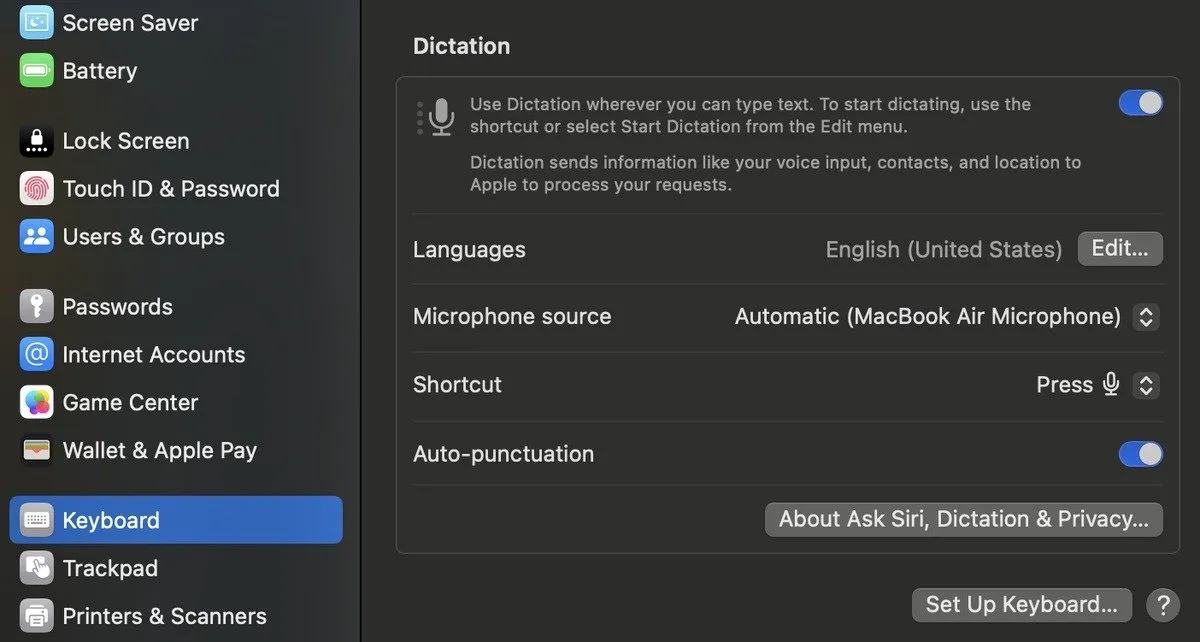
6. Bloquee su ventana de navegación privada en Safari
Una de las características destacadas de Apple es su énfasis en la privacidad del usuario. Con macOS Sonoma, Apple mejora esto permitiéndole bloquear su ventana de navegación privada en Safari. Esto significa que Safari bloqueará automáticamente tu ventana de navegación privada cuando no la estés usando, añadiendo una capa adicional de seguridad.
Para activar esta función, abra Safari en su Mac y en el menú de la cinta en la parte superior de la pantalla seleccione Safari -> Configuración . Vaya a la pestaña Privacidad y marque la casilla junto a Navegación privada .
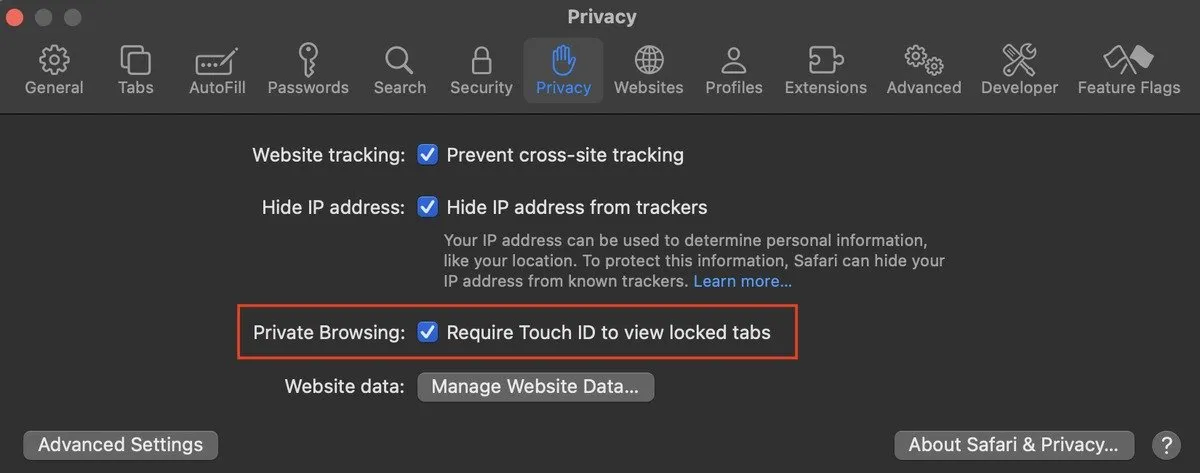
Esta característica simple pero poderosa garantiza que sus sesiones de navegación privadas permanezcan confidenciales incluso cuando se aleje de su Mac.
7. Agregue páginas web de Safari como aplicaciones
Con macOS Sonoma, ahora puedes agregar páginas web de Safari al Dock de tu Mac, convirtiéndolas en aplicaciones web. Esta función crea un acceso directo en el Dock que abre un sitio web específico en una ventana simplificada de Safari, libre de barras de direcciones, pestañas y otras distracciones.
Para crear una aplicación web Safari, abra Safari y navegue hasta el sitio web deseado. Haga clic en el botón Compartir en la barra de herramientas y seleccione Agregar al Dock . Esto creará un ícono en su Dock que inicia el sitio web como una aplicación web.

Si decide eliminar una aplicación web del Dock, aún puede acceder a ella a través de la carpeta Aplicaciones . Simplemente arrastre la aplicación web al escritorio o ábrala a través de Spotlight. Esta nueva característica agiliza su flujo de trabajo al permitir un acceso rápido a sus páginas web más utilizadas.
8. Habilite la advertencia de contenido confidencial
Internet puede ser impredecible, por lo que es importante protegerse de cierto contenido en línea. Con macOS Sonoma, puede utilizar la nueva función Advertencia de contenido confidencial para protegerse de imágenes explícitas no solicitadas. Esta función no sólo funciona en iMessage sino que también se extiende a aplicaciones de terceros, lo que te permite controlar tu privacidad independientemente de la aplicación.
Para activar la función Advertencia de contenido confidencial en macOS Sonoma, vaya al menú Apple -> Configuración del sistema -> Privacidad y seguridad -> Advertencia de contenido confidencial . Active el interruptor junto a Advertencia de contenido confidencial .
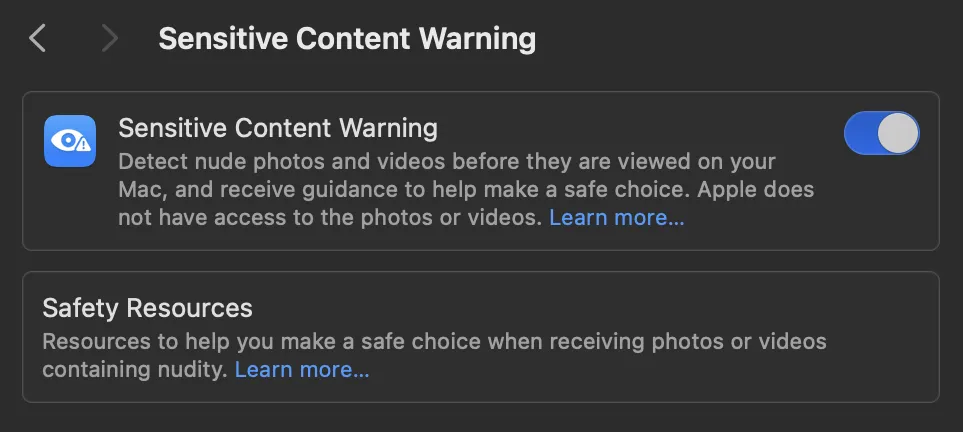
Al habilitar esta función, garantiza una experiencia de navegación y mensajería más segura, sin importar qué aplicación esté utilizando.
9. Desliza para responder en la aplicación Mensajes
macOS Sonoma presenta una nueva característica útil en la aplicación Mensajes: la capacidad de responder a un mensaje simplemente deslizándolo hacia la derecha.
Esto hace que iniciar una conversación o responder a un mensaje específico sea mucho más conveniente. Simplemente deslice el dedo hacia la derecha en cualquier mensaje y podrá escribir su respuesta al instante. Esta pequeña pero poderosa adición optimiza su experiencia de mensajería, haciendo que mantenerse conectado sea más rápido y más fácil.
10. Utilice la aplicación Recordatorios para crear listas de compras
El último macOS Sonoma trae mejoras significativas a la aplicación Recordatorios. Uno de ellos es la posibilidad de hacer listas de compras en la aplicación. Ahora puede clasificar artículos como pan, pasteles y galletas, asegurándose de que todo esté organizado para su viaje de compras. Además, puede establecer niveles de prioridad para no perderse elementos importantes. Esto significa que no tendrás que realizar múltiples visitas a la panadería porque todo lo que necesitas está agrupado.
Esta característica no sólo hace que sus compras sean libres de estrés, sino que también le ayuda a evitar gastar demasiado en artículos innecesarios. Además, con su disponibilidad en iOS 17, puedes sincronizar fácilmente tu lista entre tu Mac y iPhone.
11. Utilice el habla en vivo y la voz personal para comunicarse de forma eficaz
Live Speech, una característica destacada de macOS Sonoma, está dirigida a usuarios que enfrentan desafíos del habla. Esta herramienta de conversión de texto a voz permite la comunicación escribiendo durante llamadas de voz o video, y la compatibilidad con iPhone se extiende a las conversaciones en persona. Además de la entrada de texto tradicional, Live Speech ofrece frases predefinidas, lo que facilita comentarios rápidos sin necesidad de escribir.
Para los usuarios que temen perder la capacidad de hablar, Sonoma presenta Personal Voice. Esta característica innovadora permite a los usuarios crear una voz de texto a voz personalizada que refleja la suya. Al leer indicaciones de texto predefinidas, los usuarios pueden personalizar su salida de voz. Una vez configurado, Live Speech se integra perfectamente con Personal Voice, lo que garantiza una experiencia de comunicación eficaz y personalizada para todos los usuarios.
¿Qué hace que valga la pena actualizar a macOS Sonoma?
macOS Sonoma presenta una variedad de funciones que pueden mejorar la productividad y la comodidad. Desde el nuevo modo de juego para experiencias de juego optimizadas hasta la capacidad de crear listas de compras en la aplicación Recordatorios, Sonoma ofrece soluciones innovadoras para las tareas cotidianas.
Ya seas un profesional experimentado o un entusiasta de la tecnología, explorar estas funciones ocultas desbloqueará nuevas posibilidades en tu Mac.
Todas las capturas de pantalla son de Anya Zhukova.



Deja una respuesta