Cómo instalar macOS en Hyper-V en Windows 11

La virtualización le permite instalar múltiples sistemas operativos en una sola computadora host. Con su ayuda podremos instalar macOS, Kali Linux o Ubuntu en ordenadores con Windows. En esta guía, veremos cómo instalar macOS en Hyper-V en Windows.
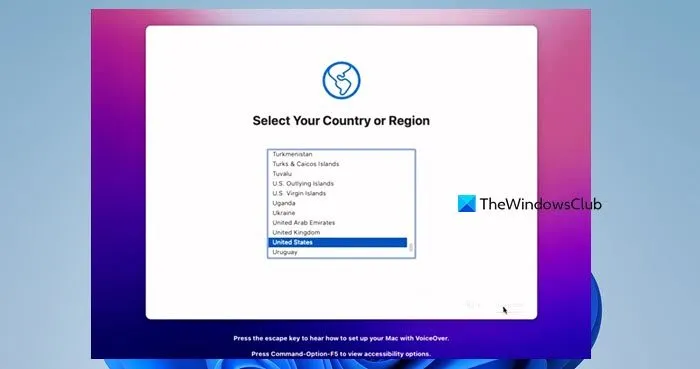
Cómo instalar macOS en Hyper-V en Windows 11
Para instalar macOS en Hyper-V en Windows 11/10, siga los pasos que se mencionan a continuación.
- Habilitar el Administrador de Hyper-V
- Abra el Administrador de Hyper-V y cree una máquina virtual
- Configura tu máquina virtual para macOS
- Descarga el disco duro virtual de macOS
- Agregue el disco duro virtual a la máquina virtual
- Instala macOS en tu computadora
Discutamoslos en detalle.
1]Habilite el Administrador de Hyper-V
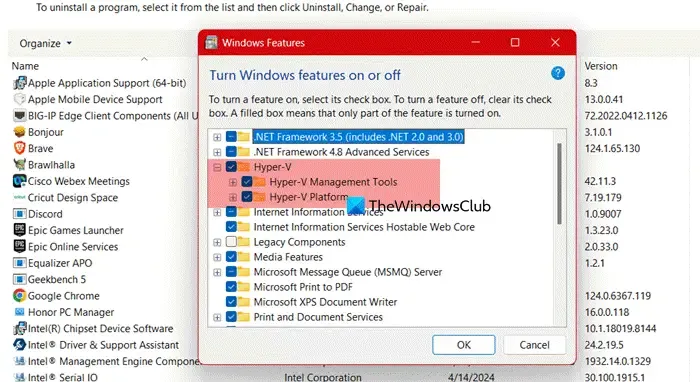
En primer lugar, debemos habilitar Hyper-V para obtener Hyper-V Manager en la computadora. Si ya lo ha hecho, puede omitir este paso.
Para habilitar Hyper-V en una computadora con Windows, siga los pasos que se mencionan a continuación.
- Abra el Panel de control buscándolo en el menú Inicio.
- Cambie Ver por a Iconos grandes.
- Vaya a Programas y características > Activar o desactivar las características de Windows.
- Busque Hyper-V, marque la casilla de verificación, expándala y asegúrese de que tanto el Administrador de Hyper-V como las Plataformas Hyper-V estén habilitados.
Ahora puede cerrar el Panel de control y encontrar su Administrador de Hyper-V en el menú Inicio. Si está utilizando la edición Home del sistema operativo, consulte nuestra guía para instalar y habilitar Hyper-V en Windows 11/10 Home.
2]Abra el Administrador de Hyper-V y cree una máquina virtual
Ahora que hemos instalado Hyper-V Manager, es hora de crear una máquina virtual. Siga los pasos que se mencionan a continuación para hacer lo mismo.
- Abra el Administrador de Hyper-V desde el menú Inicio.
- Ahora, haga clic en Nuevo para comenzar a crear una máquina virtual.
- Luego, haga clic en Máquina virtual.
- Una vez que aparezca el Asistente para nueva máquina virtual, haga clic en Siguiente.
- Asigne un nombre a su máquina virtual y luego, si desea almacenarla en una ubicación diferente, marque Almacenar máquina virtual en una ubicación diferente, haga clic en Explorar, navegue hasta la ubicación deseada y selecciónela. Finalmente, haga clic en Siguiente.

- Seleccione Generación 2 y Siguiente.
- Cuando se trata de asignar memoria, es necesario tener en cuenta la memoria base del dispositivo host. Sin embargo, si tiene mucho espacio, asigne al menos 8 GB.
- Luego, cuando esté en la pantalla Configuración de red, seleccione un conmutador virtual en el menú desplegable Conexión y luego haga clic en Siguiente.

- Seleccione Crear un disco duro virtual. Si está de acuerdo con la ubicación especificada, haga clic en Siguiente, pero si desea cambiar la ubicación, haga clic en Examinar, especifique una ubicación y luego haga clic en Siguiente.
- Ahora, asegúrese de que la opción Instalar un sistema operativo más tarde esté marcada y haga clic en Siguiente.
- Consulte la página Resumen y asegúrese de que todo esté correcto y correcto. Finalmente, haga clic en Finalizar.
Esto creará una máquina virtual que necesitamos.
3]Configure su máquina virtual para macOS
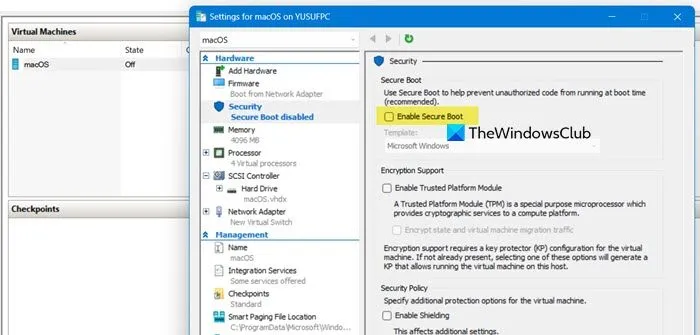
Después de crear una máquina virtual, debemos prepararla para macOS. Para hacer lo mismo, haga clic derecho en la instancia de su máquina virtual desde Hyper-V, seleccione Configuración y realice los siguientes cambios.
- En la pestaña Seguridad , desmarque Habilitar arranque seguro.
- En la pestaña Puntos de control , marque Habilitar puntos de control.
- En la pestaña Servicios de integración , asegúrese de que todas las opciones estén marcadas.
4]Descargue el disco duro virtual de macOS
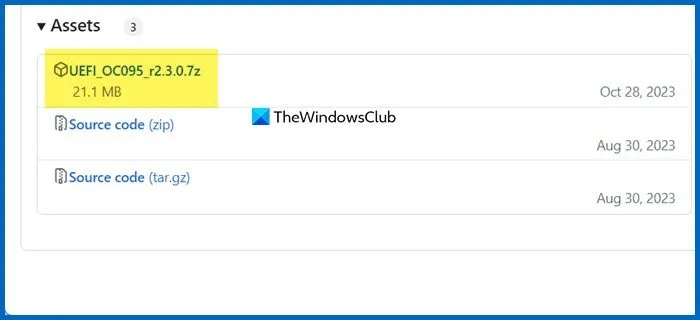
Debe descargar el archivo macOS de Apple Store. Como se trata de un archivo grande, necesitarás una buena conexión a Internet, mucho espacio de almacenamiento y algo de tiempo.
Sin embargo, tenemos una solución que puedes utilizar en su lugar. Necesitamos conseguir el disco duro correcto para instalar el sistema operativo macOS. Para eso, vaya a github.com y descargue el disco duro virtual.
Extraiga el archivo zip descargado, copie el disco duro virtual dentro de la carpeta extraída y péguelo en la carpeta del disco duro virtual. De forma predeterminada, la ubicación sería –C:\ProgramData\Microsoft\Windows\Virtual Hard Disks.
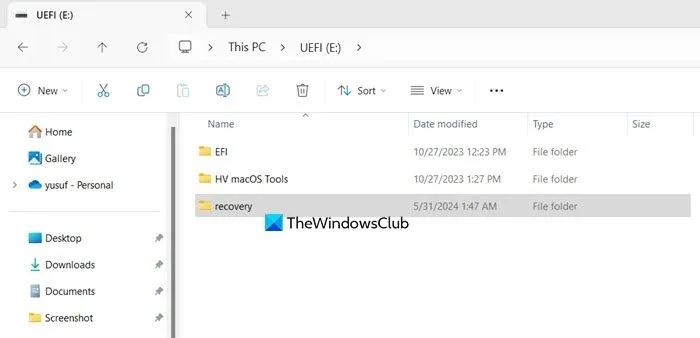
Debe descargar el archivo de recuperación desde drive.google.com . Una vez hecho esto, extráigalo y copie la carpeta en la unidad UEFI .
5]Agregue el disco duro virtual a la máquina virtual
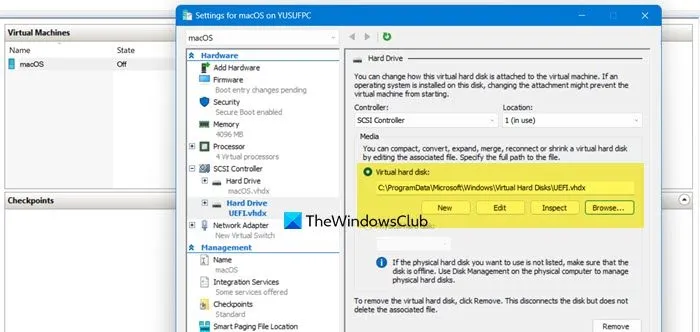
Ahora que nuestro disco duro virtual está listo, conectemoslo a una máquina virtual. Siga los pasos que se mencionan a continuación para hacer lo mismo.
- Abra Hyper-V.
- Haga clic derecho en la máquina virtual macOS y seleccione Configuración.
- Haga clic en Controlador SCSI, seleccione Disco duro y haga clic en Agregar.
- Ahora, haga clic en Examinar, ubique el disco duro y agréguelo. Haga clic en Aplicar.
- Vaya a Firmware, seleccione la unidad UEFI en la parte superior usando el botón Subir y el otro disco duro, justo debajo. Finalmente, haga clic en Aplicar y haga clic en Aceptar para cerrar el menú.
De esta manera, tu máquina virtual estará lista.
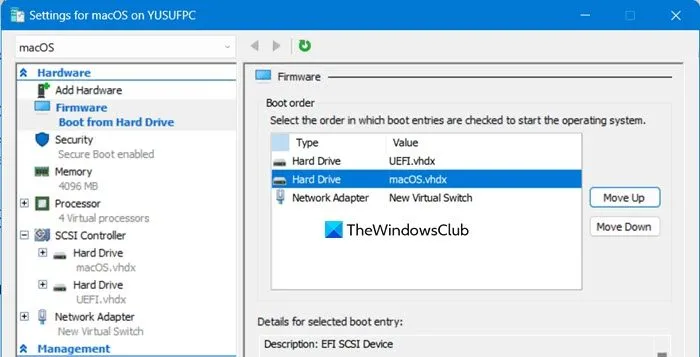
6]Instale macOS en su computadora
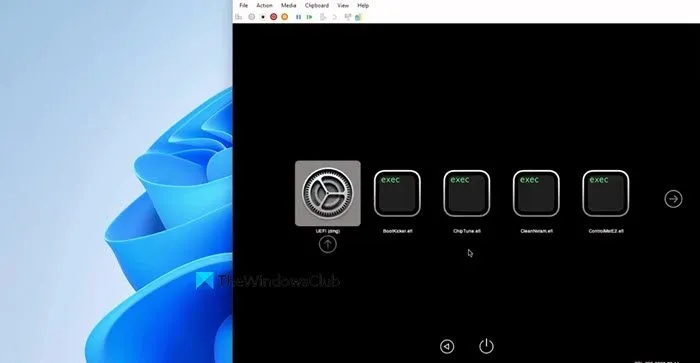
Finalmente, procederemos con la instalación de su sistema operativo. Para eso, haga clic derecho en la máquina virtual y seleccione Iniciar. Espere unos minutos, luego haga clic derecho y seleccione Conectar.
En Utilidad de Discos, necesitamos borrar una unidad nula para crear una nueva. Entonces, haga clic en Borrar, asigne un nombre apropiado, configure Formato en APFS y haga clic en Borrar. Finalmente, puede seguir las instrucciones que aparecen en pantalla para completar el proceso de instalación.
Con suerte, podrá instalar macOS en Hyper-V siguiendo los pasos mencionados aquí.
¿Cómo instalar macOS en una máquina virtual en Windows?
Instalar macOS no es tan sencillo como instalar algún otro sistema operativo en una máquina virtual. Sin embargo, con la orientación correcta, uno puede instalar fácilmente el sistema operativo en su computadora con Windows. Puede consultar nuestra guía para instalar macOS en una máquina virtual Oracle VirtualBox si está utilizando ese hipervisor o consultar esta guía para instalarlo en Hyper-V.
¿Hyper-V es compatible con el sistema operativo Macintosh?
Sin embargo, no podrá instalar el sistema operativo utilizando el archivo ISO de macOS. Si desea utilizar macOS en Hyper-V en una computadora con Windows, consulte la guía detallada anterior.



Deja una respuesta