Falta la consola de audio Realtek en Microsoft Store

La consola o control de audio Realtek puede parecer universal, pero es exclusivo de su sistema. Si tiene un controlador DCH, Microsoft Store podrá encontrar la consola de audio Realtek por usted; de lo contrario, no podrá encontrar la aplicación. En esta publicación, analizaremos por qué Realtek Audio Console no se encuentra en Microsoft Store y cómo recuperarla.
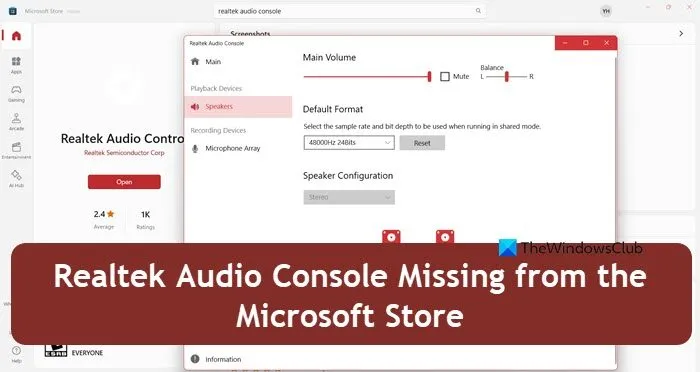
¿Por qué no aparece Realtek Audio Console ?
La ausencia de Realtek Audio Console en Microsoft Store podría deberse a la ausencia de controladores DCH. Estos controladores son responsables de instalar y administrar aplicaciones y se introdujeron para simplificar la instalación y el mantenimiento a través del servicio Windows Update, por lo que su falta puede causar el problema.
Además, los fallos temporales en el servicio de instalación de Microsoft Store también pueden ser factores posibles que contribuyan a esta ecuación. Otra posibilidad es que los errores de búsqueda o las fallas temporales dentro de Microsoft Store puedan impedir que Realtek Audio Console aparezca en los resultados de búsqueda. En la siguiente sección, veremos cómo solucionar este problema.
Falta la consola de audio Realtek en Microsoft Store
Si Realtek Audio Console no se encuentra en Microsoft Store, en primer lugar, haga clic en apps.microsoft.com para descargar la utilidad. Si el enlace no funciona, aquí se explica cómo recuperarlo.
- Instalar controladores DCH
- Reinicie el servicio de instalación de Microsoft Store
- Reparar/restablecer Microsoft Store
Empecemos.
1]Instalar controladores DCH

El primer y más importante paso de esta guía de solución de problemas es instalar los controladores DCH (declarativos, componentes y soporte de hardware). Estos controladores garantizan que Realtek Audio Console pueda reconocerse y administrarse correctamente a través de Microsoft Store. Sin estos controladores actualizados, es posible que el sistema no admita los componentes o la configuración necesarios para que la consola Realtek Audio esté disponible, instalada y funcione correctamente.
- Haga clic en la tecla de Windows para abrir la barra de búsqueda, busque y abra el Administrador de dispositivos, y luego vaya a la sección Controladores de sonido, vídeo y juegos.
- Ahora, desplácese hacia abajo para encontrar Realtek Audio (puede tener un nombre diferente, como Realtek High Definition Audio), haga clic derecho sobre él y seleccione la opción Desinstalar dispositivo.
- Siga el mismo procedimiento para todos los dispositivos Realtek en las entradas y salidas de audio y componentes de software.
- Una vez hecho esto, dirígete al sitio web oficial de NVIDIA o al fabricante de tu dispositivo y selecciona el Sistema operativo.
- A continuación, elija otros detalles en los menús desplegables y descargue el archivo de instalación del controlador DCH.
- Una vez que se complete la descarga, ejecute el archivo de instalación localizándolo y haciendo doble clic en él. Complete los seguimientos y las indicaciones en pantalla para finalizar el procedimiento de instalación.
Una vez realizados todos los pasos mencionados anteriormente, reinicie la PC y luego diríjase a Microsoft Store para verificar si Realtek Audio Console está visible o no.
2]Reinicie el servicio de instalación de Microsoft Store
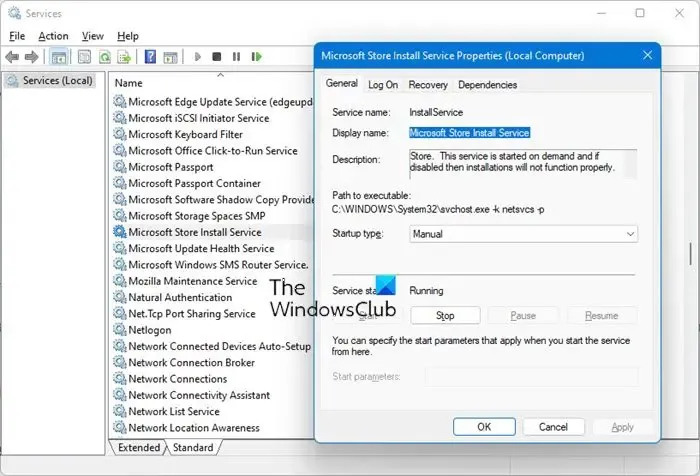
La siguiente solución es reiniciar los servicios de instalación de Microsoft Store. Se recomienda porque este servicio administra el proceso de instalación y actualización de todas las aplicaciones, por lo que si no funciona correctamente o experimenta fallas temporales, los usuarios pueden experimentar aplicaciones que no muestran errores. Por lo tanto, reiniciaremos los servicios para borrar el caché y descartar posibles errores.
- Haga clic en Win + R para abrir el cuadro de diálogo Ejecutar, escriba services.msc y luego presione el botón Enter.
- Desplácese hacia abajo para encontrar el Servicio de instalación de Microsoft Store y haga doble clic en él para ir a la sección Propiedades.
- Ahora diríjase a la pestaña General, en el Tipo de inicio, haga clic en el menú desplegable y seleccione la opción Automático y luego haga clic en el botón Inicio.
- Por último, haga clic en los botones Aplicar y Aceptar para iniciar el proceso.
Pase a la siguiente solución si esto no logra los esfuerzos deseados.
3]Reparar/restablecer Microsoft Store
Puede haber problemas subyacentes dentro de la propia tienda que impidan que funcione correctamente. En esta solución, repararemos Microsoft Store usando la configuración de Windows. Primero repararemos la tienda y elegiremos la opción Restablecer, ya que al realizar este último procedimiento se restablece Microsoft Store a su configuración predeterminada. Aquí se explica cómo hacer lo mismo:
- Haga clic en las teclas Win + I para abrir Configuración.
- Vaya a la pestaña Aplicación y luego haga clic en Aplicaciones instaladas o Aplicaciones y funciones.
- Desplácese hacia abajo para encontrar la aplicación Microsoft Store y luego haga clic en el botón de tres eclipses verticales al lado. En algunas de las últimas versiones de Windows 11, para encontrar Microsoft Store, deberá hacer clic en Componentes del sistema.
- Seleccione las opciones avanzadas y luego presione el botón Reparar .
Una vez finalizado el proceso de reparación, espere un tiempo, reinicie la PC y, con suerte, el problema se resolverá. De no ser así, repita el mismo procedimiento, solo haga clic en la opción Restablecer en lugar de Reparar.



Deja una respuesta