¿Ha desaparecido el cursor del mouse en Windows? ¡Pruebe estas soluciones!


Experimentar la desaparición del cursor del mouse puede ser frustrante, pero existen varias soluciones efectivas para resolver el problema. Esta guía detalla las correcciones que le ayudarán a retomar el rumbo.
1. Verifique si hay problemas físicos
Antes de probar cualquier solución relacionada con el software, es fundamental confirmar que no hay ningún problema físico con el mouse. Primero, verifique que su mouse esté bien conectado a su computadora. Si está utilizando un mouse con cable, asegúrese de que el cable esté firmemente conectado al puerto USB.

Si utiliza un mouse inalámbrico, el problema podría estar en las baterías. Las baterías débiles o agotadas suelen ser las culpables del comportamiento errático del cursor o de la desaparición del puntero. Reemplace las baterías viejas por otras nuevas para ver si esto resuelve el problema. Por último, examine el mouse en busca de signos de daño. Busque botones atascados, piezas sueltas o cualquier cosa inusual. También puedes limpiar el mouse si no lo has hecho por un tiempo.
Para comprobar si su mouse está dañado, conecte otro mouse que funcione y vea si el problema persiste. Si aparece el cursor y el nuevo mouse funciona bien, entonces puede estar seguro de que el problema está en su mouse. Quizás sea el momento de considerar adquirir uno de los mejores ratones ergonómicos.
2. Verifique la configuración del mouse
Si no hay daños físicos visibles en el mouse, verifique la configuración del mouse. Presione las teclas Win+ Rpara abrir un cuadro de diálogo Ejecutar, escriba control mouseen el campo de texto y presione Enter.
Continúe presionando la Tabtecla hasta llegar a la pestaña Opciones de puntero . Use la Tabtecla nuevamente para resaltar el puntero Ocultar mientras escribe , presione Spacebarpara desmarcar esa opción. Utilice la Tabtecla nuevamente para resaltar el botón Aplicar y presione Spacebarpara guardar la configuración.
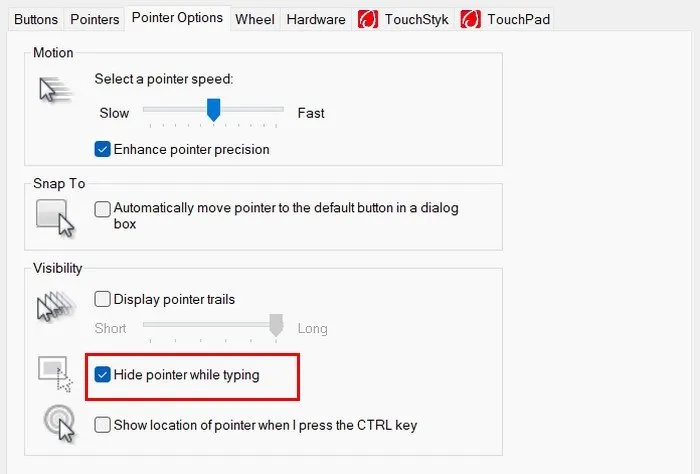
3. Actualizar o revertir controladores
También existe la posibilidad de que el cursor del mouse que desaparece esté relacionado con problemas con el controlador. Los controladores son componentes de software cruciales que facilitan la comunicación entre el hardware de su computadora y su sistema operativo.
Para actualizar los controladores de su mouse, abra un cuadro de diálogo Ejecutar presionando las teclas Win+ R, escriba devmgmt.mscy presione Enter. Una vez en el Administrador de dispositivos, use las teclas de flecha para navegar. Presione down arrowhasta llegar a Ratones y otros dispositivos señaladores , presione right arrowpara expandir esta sección y luego para down arrowseleccionar su dispositivo de mouse.
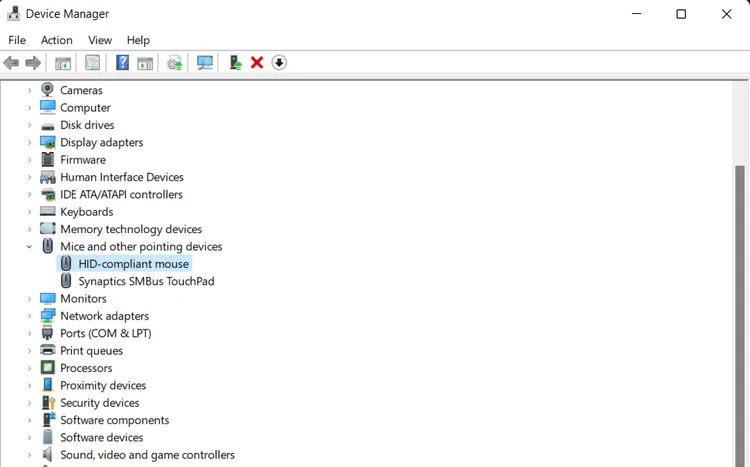
Presione Shift+ F10para abrir el menú contextual. Utilice las teclas de flecha para seleccionar Actualizar controlador y presione Enter. Seleccione Buscar controladores automáticamente presionando Enternuevamente. Si hay una actualización disponible, siga las instrucciones en pantalla navegando con las teclas de flecha y seleccionando opciones con Enter.
Si la actualización del controlador no resuelve el problema, o si el problema del cursor comenzó justo después de una actualización reciente, es posible que deba revertir el controlador. Abra el Administrador de dispositivos nuevamente, navegue con el mouse como antes, abra el menú contextual y seleccione Propiedades con la Entertecla. Utilice la Tabtecla para cambiar a la pestaña Controlador y presione la Tabtecla nuevamente para navegar dentro de la pestaña. Si la opción Revertir controlador está resaltada y no atenuada, selecciónela con la Entertecla y siga las instrucciones para volver al controlador anterior.
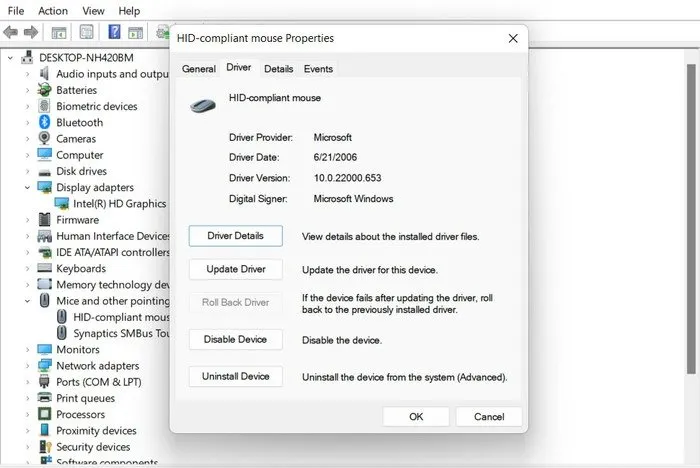
4. Verifique si hay software en conflicto
A veces, la desaparición del cursor del mouse puede atribuirse a conflictos de software dentro de su sistema. Ciertas aplicaciones, especialmente aquellas que modifican o interactúan en gran medida con salidas gráficas, pueden hacer que el cursor desaparezca inesperadamente.
Para comenzar a solucionar conflictos de software, presione Ctrl+ Shift+ Escpara abrir el Administrador de tareas directamente. Una vez que el Administrador de tareas esté abierto, use las teclas de flecha para navegar por la lista de aplicaciones en ejecución y procesos en segundo plano. Busque aplicaciones inusuales o desconocidas que puedan estar ejecutándose.
Si sospecha que el problema es una aplicación en particular, ciérrela temporalmente para ver si el cursor reaparece, seleccionando la aplicación con las teclas de flecha y presionando Alt+ Epara finalizar la tarea.
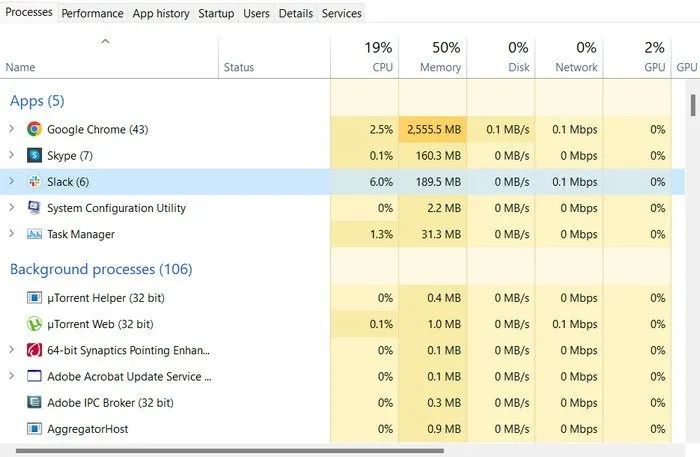
Si cerrar las aplicaciones sospechosas no resuelve el problema, considere realizar un inicio limpio de su sistema. Este proceso le permite iniciar Windows con un conjunto mínimo de controladores y programas de inicio, lo que puede ayudarle a identificar si el software en segundo plano está provocando que el cursor desaparezca.
Presione las teclas Windows+ Rpara abrir el cuadro de diálogo Ejecutar. Escribe msconfigy presiona Enter. Utilice la Tabtecla para navegar dentro de la ventana Configuración del sistema . Vaya a la pestaña ServiciosAlt , presione + Hpara ocultar todos los servicios de Microsoft y luego Tabseleccione el botón Desactivar todo . Prensa Enter.
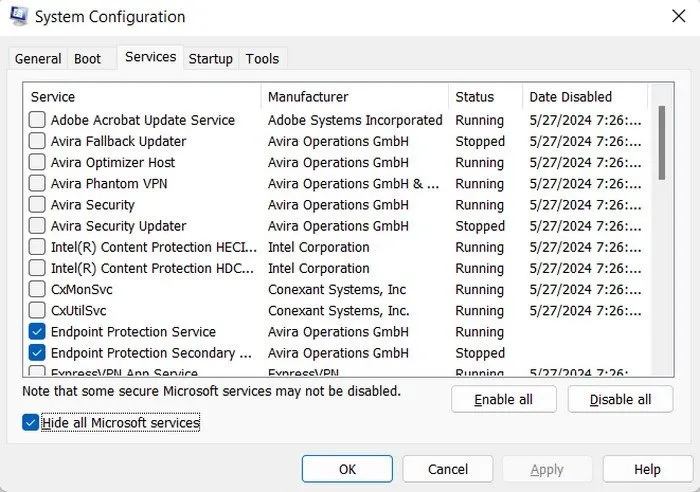
Cambie a la pestaña Inicio y use la Tabtecla nuevamente para abrir el Administrador de tareas, donde puede deshabilitar los elementos de inicio. Después de realizar estos cambios, presione Alt+ Apara aplicar la configuración y reiniciar su computadora.
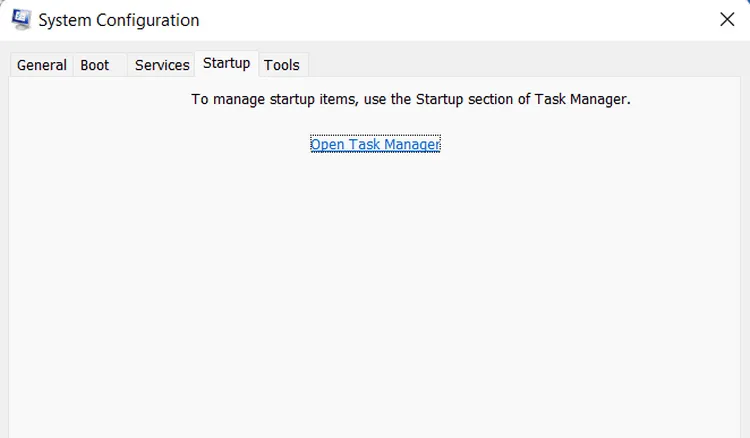
5. Desactivar la pantalla táctil
Otra posible causa de la desaparición del cursor del mouse podrían ser los conflictos en la pantalla táctil. Para desactivarlo, toque el ícono del Centro de notificaciones en la esquina inferior derecha de la pantalla para abrir el Centro de actividades. Si no puede utilizar la pantalla táctil, presione la Windowstecla + Apara abrir el Centro de actividades a través de su teclado.
En el Centro de actividades, busque el botón Modo tableta . Utilice la Tabtecla para navegar por las opciones y las teclas de flecha para resaltar Modo tableta . Presione Enterpara desactivarlo.
6. Deshabilite la aceleración de hardware en Chrome
La aceleración de hardware o aceleración de gráficos es una característica que permite a Chrome descargar ciertas tareas a su GPU, lo que puede mejorar el rendimiento y la calidad visual. Sin embargo, esta característica a veces puede generar conflictos que hacen que el cursor desaparezca. Deshabilitar la aceleración de hardware puede ayudar a resolver estos conflictos.
Para desactivar la aceleración de hardware, abra Chrome, escriba chrome://settings/en la barra de búsqueda y haga clic en Enter.
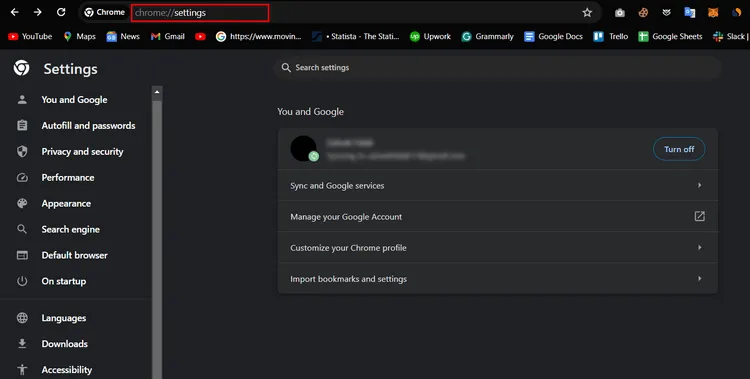
En el menú ConfiguraciónTab , presione la tecla repetidamente hasta que se resalte la barra de búsqueda en la parte superior. Escriba graphics accelerationpara encontrar rápidamente la configuración relevante. Use la Tabtecla nuevamente para navegar hasta la opción Usar aceleración de gráficos cuando esté disponible . Esta opción se resaltará si la aceleración de gráficos está actualmente habilitada. Presione Spacebarpara desactivar la configuración.
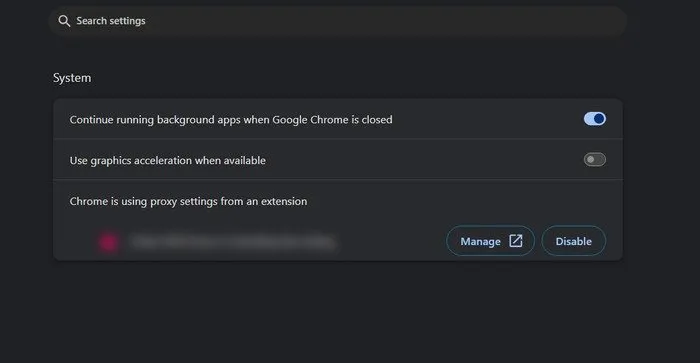
Después de deshabilitar la aceleración de gráficos, deberás reiniciar Chrome para que los cambios surtan efecto. Desactive la configuración usando la Tabtecla para navegar hasta el botón Relanzar , luego presione Enterpara reiniciar el navegador.
7. Busque actualizaciones de Windows
A veces, los errores o fallas del sistema que afectan el mouse se pueden resolver mediante actualizaciones de Microsoft. Presione la Wintecla, use la Tabtecla para elegir Configuración y haga clic en Enter.
Use la tecla de flecha hacia abajo para elegir Actualizaciones de Windows en la siguiente ventana, luego use la Tabtecla para elegir el botón Buscar actualizaciones y haga clic en Enter. Windows comenzará a buscar actualizaciones disponibles.
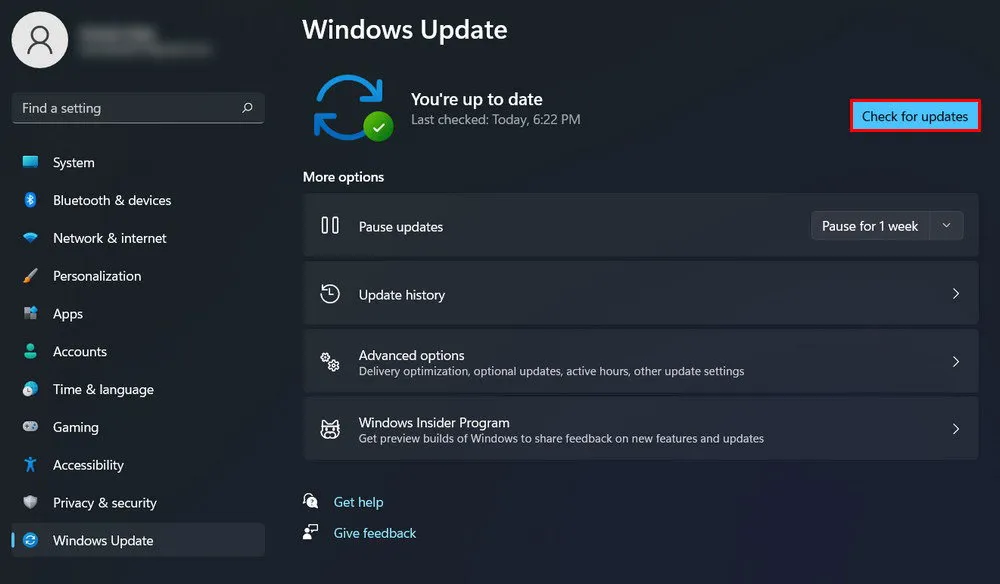
Si se encuentra alguna actualización, Windows comenzará a descargarla e instalarla automáticamente. Es posible que deba reiniciar su computadora para completar el proceso de instalación. Utilice la Tabtecla para navegar hasta la opción de reinicio si se le solicita y presione Enterpara iniciar el reinicio.
8. Restablecer Windows
Si todo lo demás falla, restablecer Windows puede ser su mejor opción para resolver el problema de la desaparición del cursor del mouse. Este proceso reinstala Windows y puede ayudar a eliminar cualquier conflicto de software o archivo corrupto que esté causando que el cursor desaparezca.
Para restablecer Windows sin usar el mouse, comience presionando la Windowstecla para abrir el menú Inicio. Escriba reset this PCy presione Enterpara acceder a la configuración de Recuperación. Utilice la Tabtecla para navegar por las opciones hasta resaltar Comenzar en la sección Restablecer esta PC , luego presione Enter.
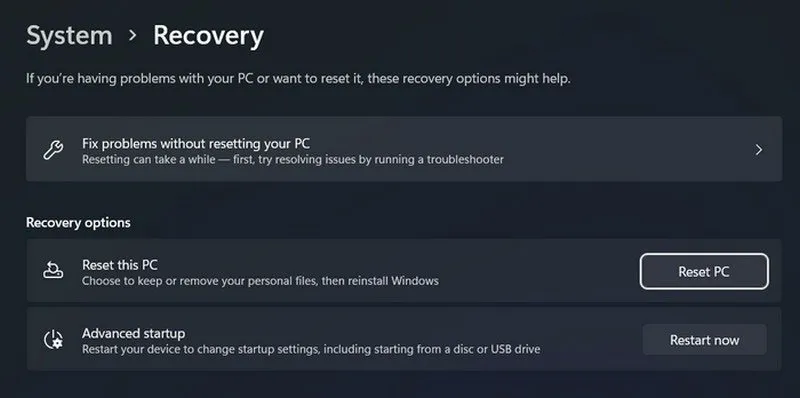
Se le darán dos opciones: Conservar mis archivos y Eliminar todo . La opción Conservar mis archivos conserva sus archivos personales durante el proceso. La opción Eliminar todo es más completa y borra todos sus archivos, configuraciones y aplicaciones personales, lo que brinda un comienzo completamente nuevo. Utilice las teclas de flecha para seleccionar su opción preferida y presione Enter.
Siga las instrucciones en pantalla para continuar con el reinicio. Tomará algún tiempo, durante el cual su computadora se reiniciará varias veces. Asegúrese de que su dispositivo esté enchufado a una fuente de alimentación para evitar interrupciones.
Para evitar que vuelva a ocurrir el problema de la desaparición del mouse, asegúrese de mantener su sistema actualizado, verificar periódicamente si hay conflictos de software y mantener su hardware correctamente.
Créditos de la imagen: Unsplash . Todas las capturas de pantalla son de Zainab Falak.



Deja una respuesta