5 formas sencillas de arreglar Zoom si no se inicia
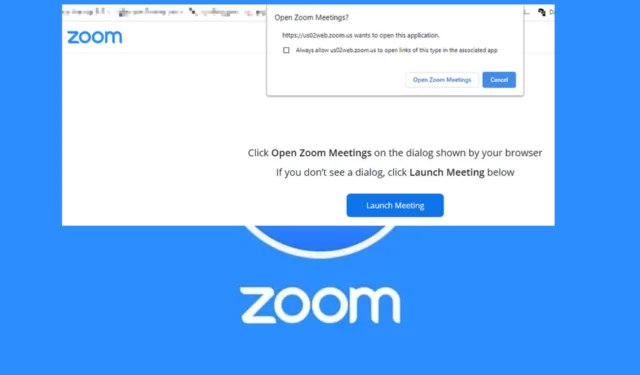
¿Alguna vez hiciste clic sin parar en tu aplicación Zoom pero no se movía? Bueno, este es un caso clásico en el que la aplicación Zoom no se inicia.
Cuando una aplicación no se inicia, podría deberse a una gran variedad de problemas que van desde permisos insuficientes, instalaciones corruptas, incumplimiento de los requisitos del sistema, aplicaciones desactualizadas o incluso recursos insuficientes.
¿Qué puedo hacer si mi aplicación de escritorio Zoom no se inicia?
1. Forzar la detención del zoom
- Presione la Windows tecla + X y seleccione la opción Administrador de tareas .
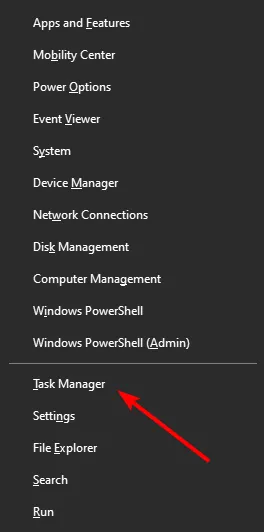
- Haga clic derecho en la aplicación Zoom .
- Ahora, seleccione la opción Finalizar tarea y reinicie Zoom.
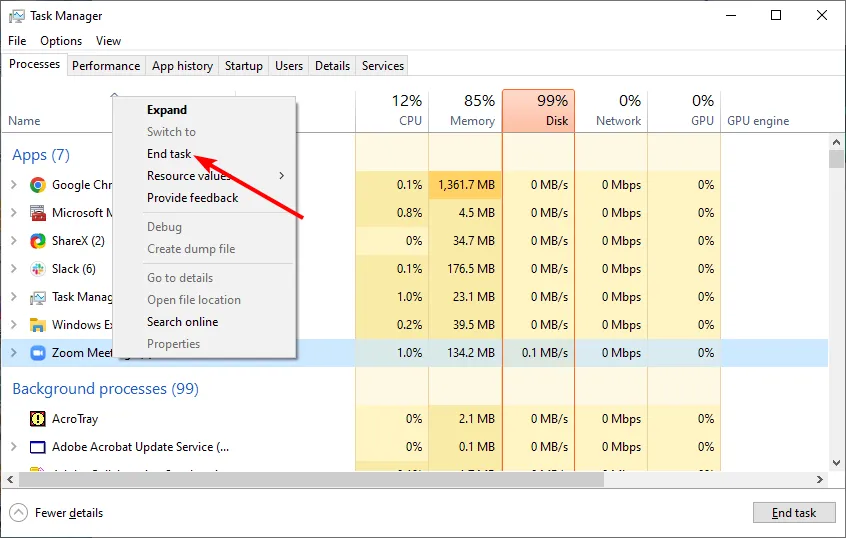
- Navegue hasta la aplicación Zoom en su escritorio, haga clic derecho sobre ella, seleccione Propiedades en el menú y haga clic en Acceso directo .
- A continuación, haga clic en Avanzado .
- Seleccione la casilla que dice Ejecutar como administrador y haga clic en Aplicar .
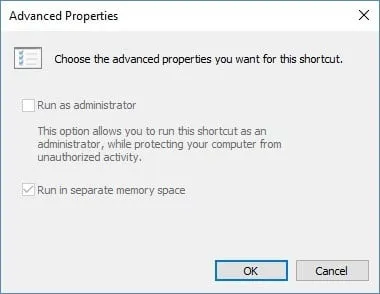
- Intente iniciar la aplicación Zoom y vea si el problema persiste.
Si no tiene los permisos necesarios o ha configurado ajustes de seguridad para evitar que otros usuarios inicien aplicaciones, su computadora puede bloquear el inicio de Zoom. Iniciarlo como administrador omite esta configuración.
2. Borrar el caché de la aplicación Zoom
2.1 Borrar caché y cookies de Zoom en un navegador web (Chrome)
- Inicie su navegador Chrome y haga clic en las tres elipses verticales en la esquina superior derecha.
- Seleccione Configuración .
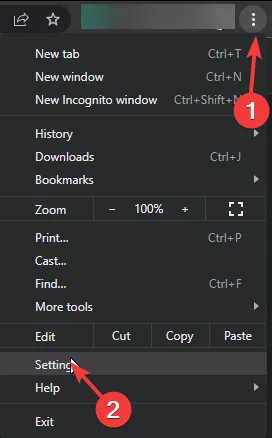
- Haga clic en Privacidad y seguridad, luego seleccione Borrar datos de navegación .
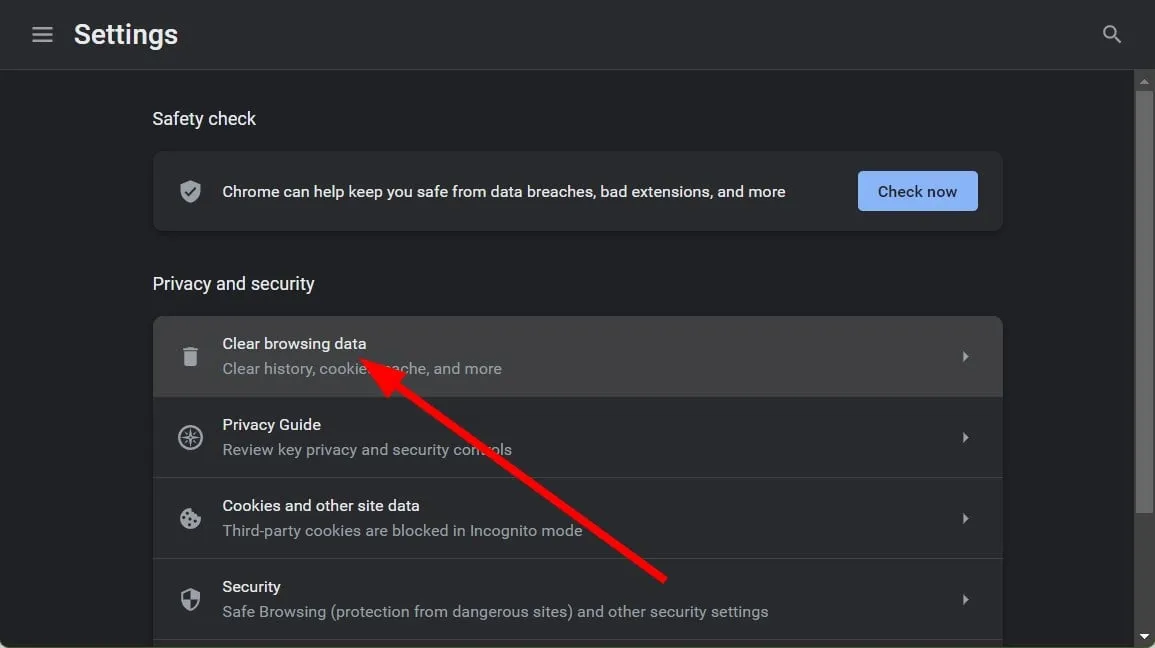
- Marque Cookies y otros datos del sitio e Imágenes y archivos en caché, luego presione Borrar datos .
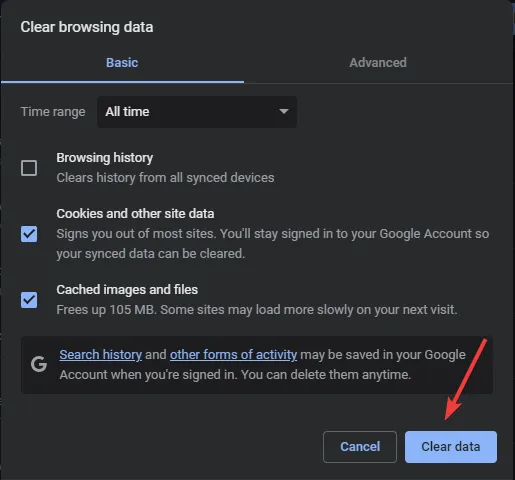
2.2 Borrar caché y cookies de Zoom en Windows
- Presione Windows+ Epara abrir la ventana del Explorador de archivos .
- Navegue por esta ruta después de reemplazar el nombre de usuario con su nombre de perfil de usuario:
C:/Users/Username/AppData/Roaming/Zoom - Localice y seleccione la carpeta de datos , luego haga clic en el icono Eliminar para borrar el caché de Zoom.
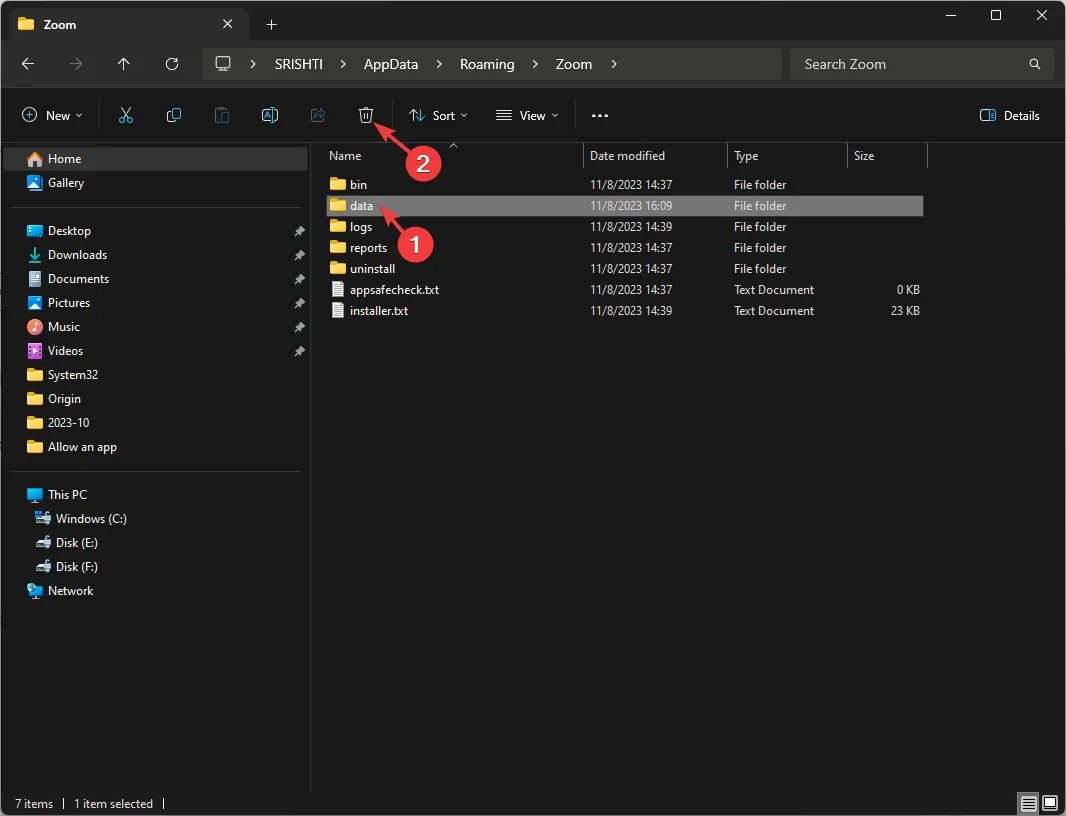
Mientras borras el caché, también realiza tareas de limpieza generales en tu PC. Compruebe si tiene poca memoria y realice una limpieza del disco. Esto garantizará que su aplicación Zoom tenga suficientes recursos para iniciarse y ejecutarse.
3. Agregue Zoom a la lista de excepciones del Firewall
- Presione la Windows tecla, escriba panel de control y haga clic en Abrir.
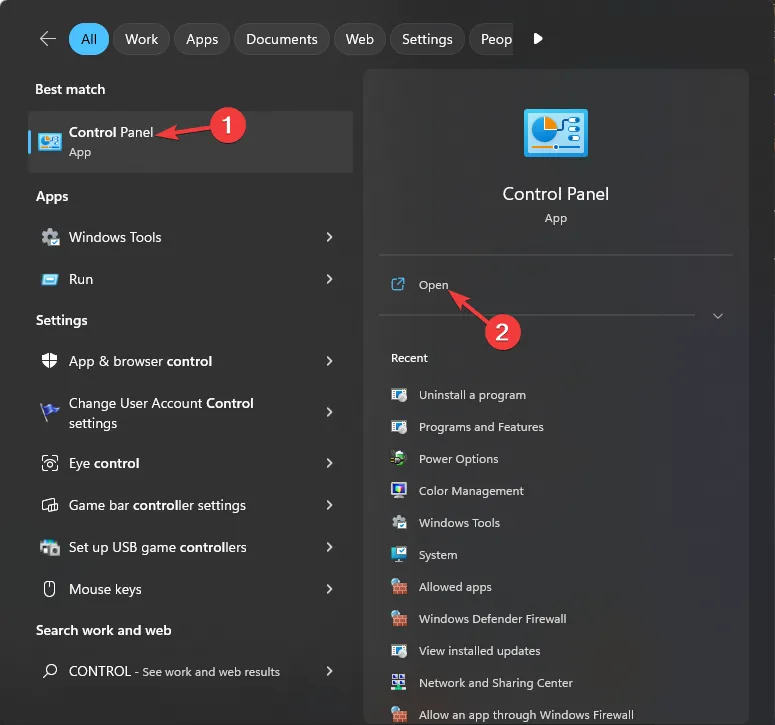
- Seleccione Ver por categoría y haga clic en Sistema y seguridad .
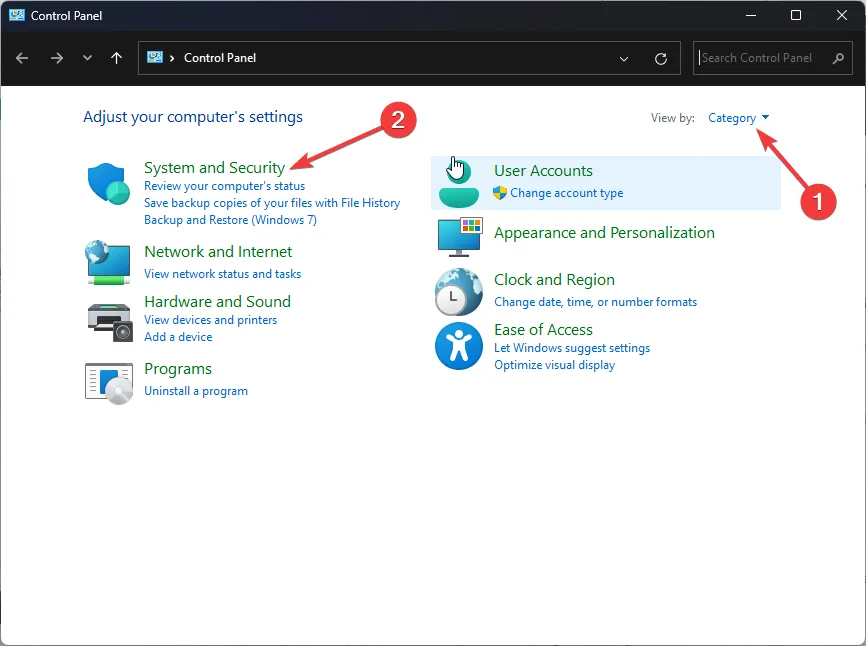
- Haga clic en Firewall de Windows Defender.

- Ahora haga clic en Permitir una aplicación o función a través del Firewall de Windows Defender .
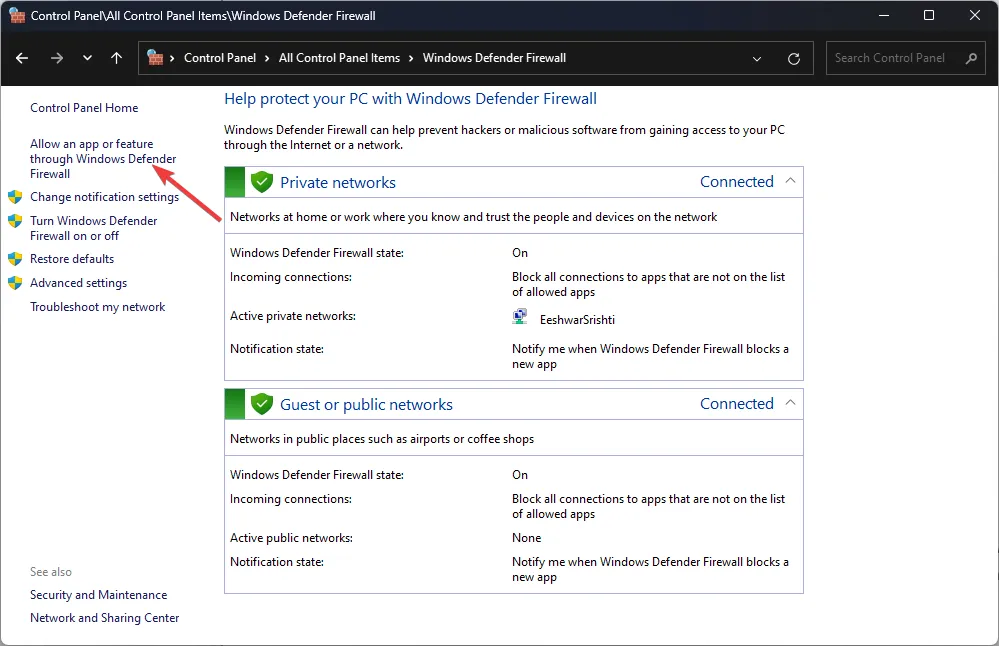
- Haga clic en Cambiar configuración.
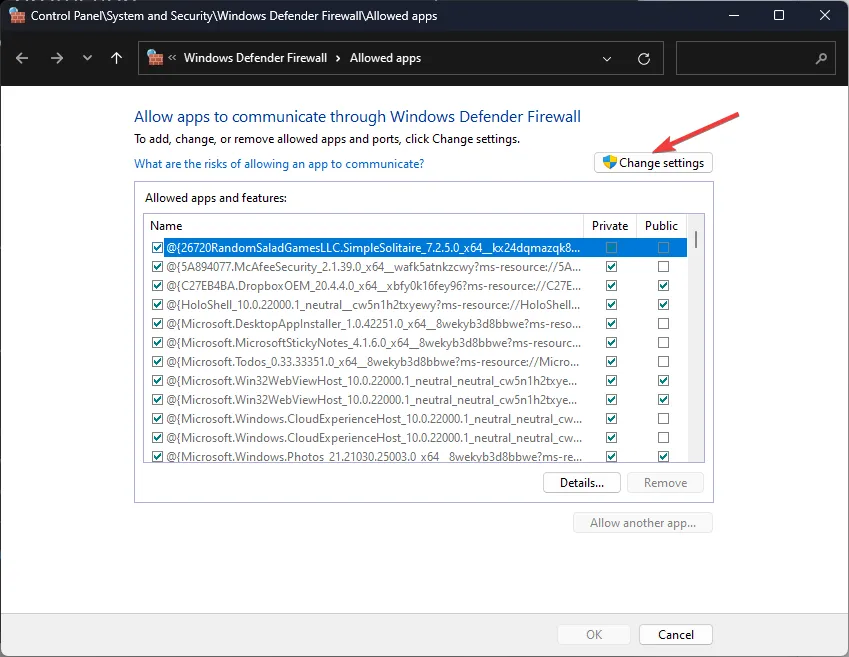
- Seleccione Permitir otra aplicación .
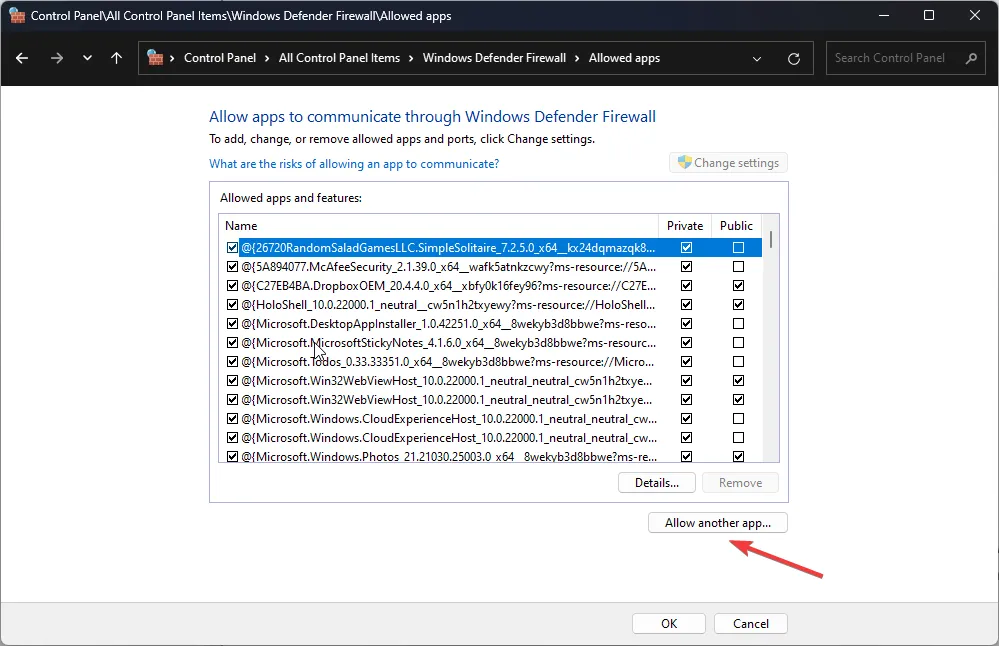
- Haga clic en la opción Explorar y seleccione Zoom .
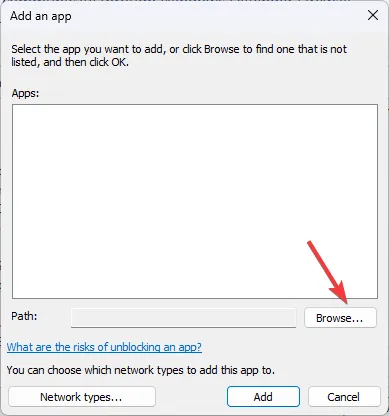
- A continuación, haga clic en la opción Agregar.
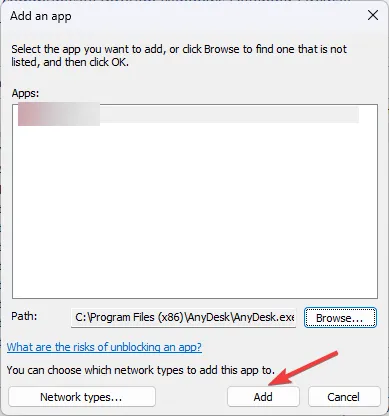
- Asegúrese de que para la aplicación Zoom Video Conference, las opciones Privado y Público estén seleccionadas
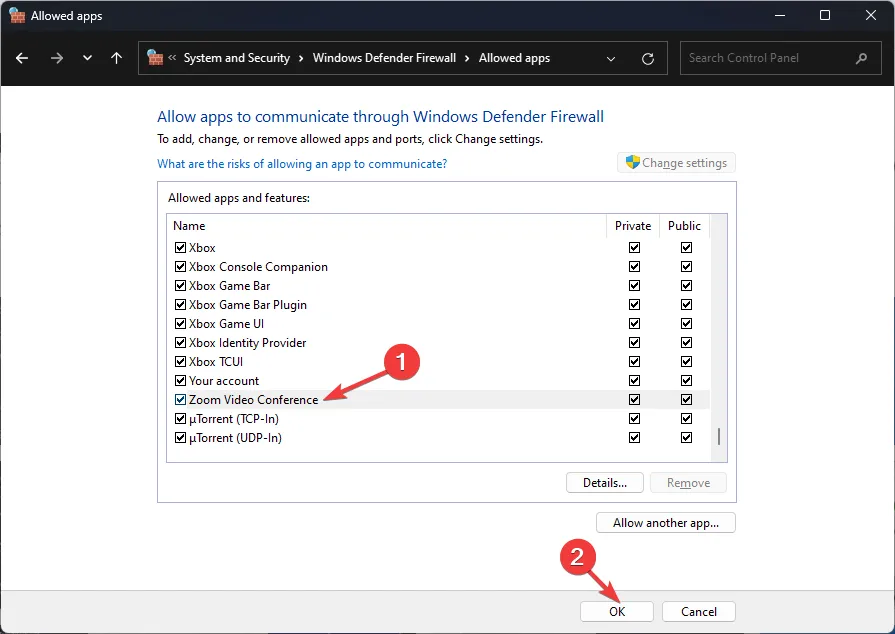
- Haga clic en Aceptar para cerrar la ventana.
Un software antivirus demasiado entusiasta puede poner en cuarentena a Zoom como una aplicación riesgosa e impedir que se inicie. Puede comenzar desactivando temporalmente su antivirus e intentar iniciar Zoom. Si funciona, vuelva a activarlo y colóquelo en la lista blanca.
4. Reinstale el cliente Zoom
- Presione Windows+ Ipara abrir la aplicación Configuración .
- Vaya a Aplicaciones y luego haga clic en Aplicaciones instaladas .
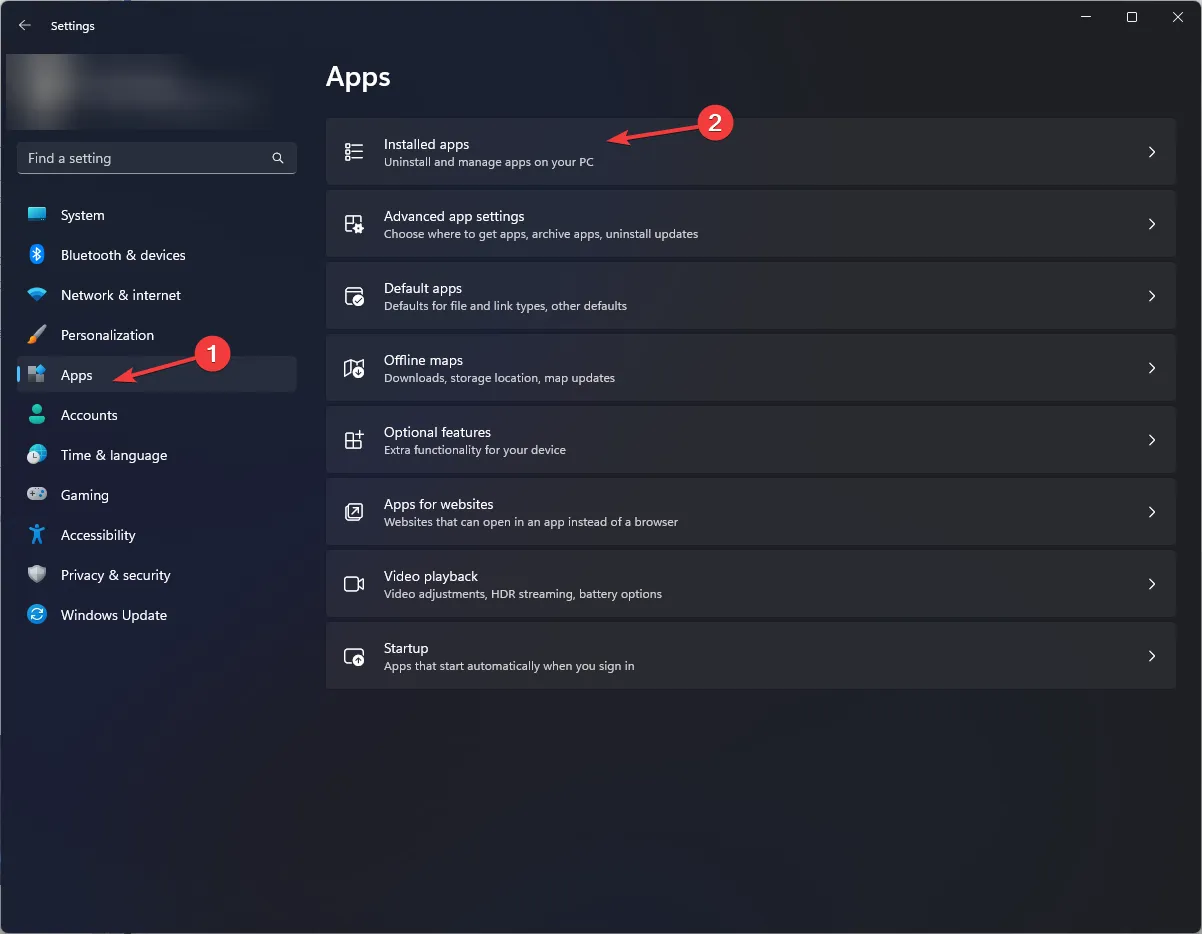
- Localice Zoom, haga clic en el icono de tres puntos y seleccione Desinstalar.
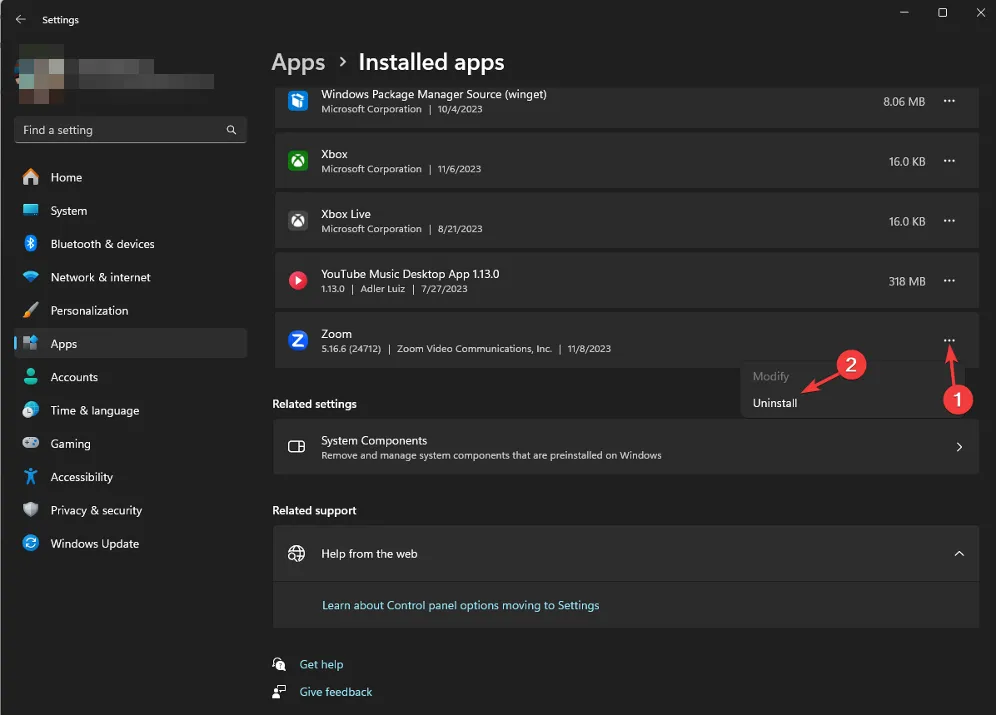
- Haga clic en Desinstalar para confirmar la acción.
- Vaya al sitio web oficial de Zoom , busque Zoom Desktop Client y haga clic en Descargar.
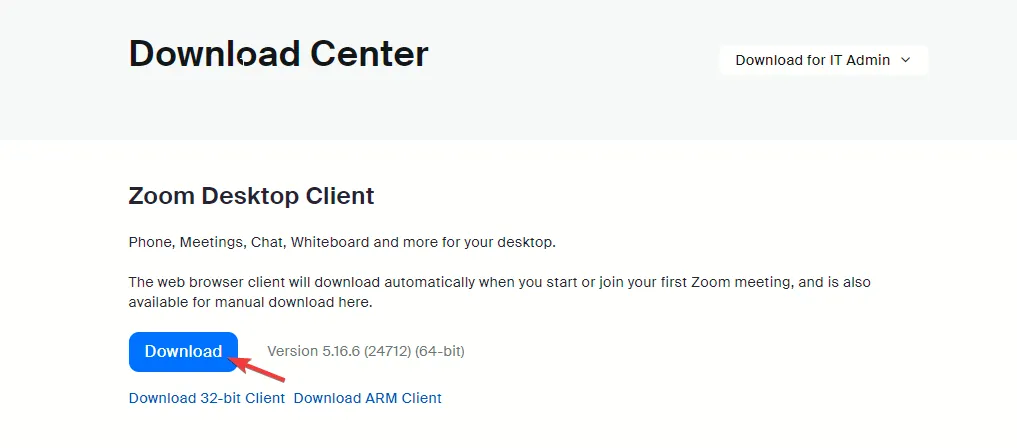
- Una vez descargado el archivo ejecutable, haga doble clic en él para instalar la aplicación.
Es posible que su aplicación Zoom actual no se esté iniciando debido a una actualización corrupta que no se instaló correctamente o le faltan algunos archivos. Reinstalarlo nuevamente puede ayudar a resolver este problema.
5. Instale una versión anterior de la aplicación
- Desinstale su aplicación Zoom y elimine los restos de software.
- Inicie su navegador web y navegue hasta el sitio de Uptodown .
- Desplácese hacia abajo y haga clic en Versiones anteriores.
- Busque un número de versión específico que haya anotado usando la combinación CTRL + F y luego péguelo para localizarlo más rápido. Si no tiene una versión específica, simplemente elija la segunda desde arriba.
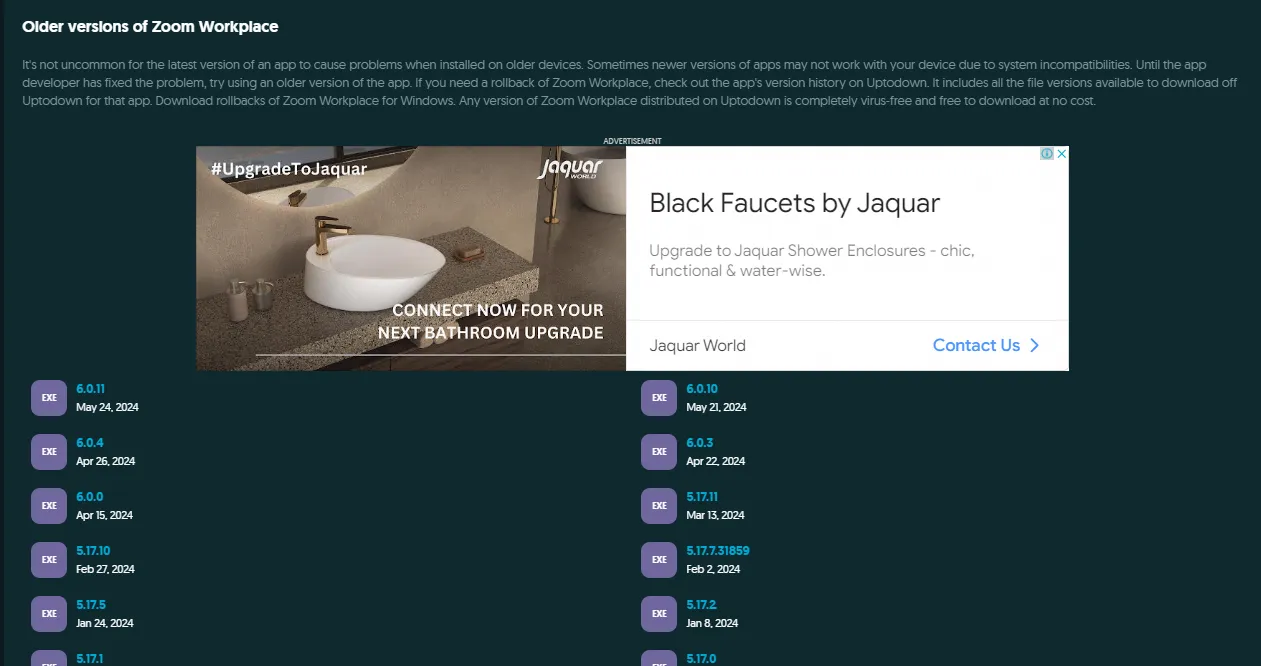
- Espere a que se complete la descarga y luego siga las instrucciones en pantalla para instalar Zoom.
Si Zoom se inicia ahora después de degradar su versión, es posible que la actualización actual tenga errores. También es posible que haya un problema de compatibilidad de hardware y que su dispositivo ya no cumpla con los requisitos del sistema para la nueva aplicación Zoom .
Si está seguro de que su dispositivo está a la altura, intente comunicarse con el soporte de Zoom y vea qué tienen que decir acerca de que no se inicia. Sin embargo, mientras tanto, puedes probar Zoom en tu navegador web . Puede que no tenga las mismas funciones que la aplicación de escritorio, pero cumple su función.
También puedes explorar otras alternativas a Zoom. Tener una variedad de herramientas para elegir le garantizará su productividad porque Zoom puede iniciarse, pero una vez que haya iniciado sesión, es posible que no detecte la cámara o deje de responder.
¿Ha encontrado este problema antes? ¿Cuál dirías que es la mejor solución para solucionarlo? Comparta sus pensamientos con nosotros en la sección de comentarios a continuación.



Deja una respuesta