La cámara de la computadora portátil no funciona Windows 11 – Guía de solución de problemas de bricolaje
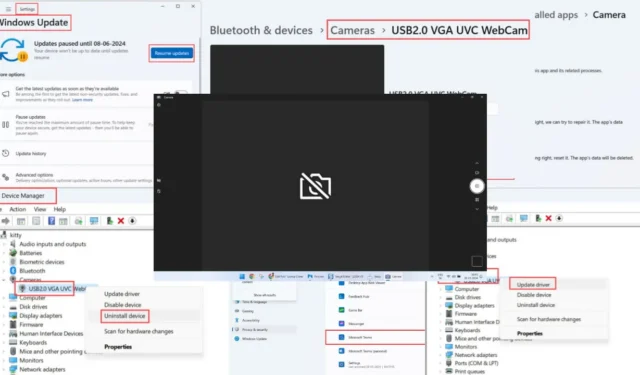
¿La cámara de su computadora portátil no funciona en Windows 11?
Primero, es importante tener en cuenta que es diferente de una cámara web periférica que puedes conectar a tu PC. Me refiero a las cámaras integradas en los portátiles, que son mucho más finas y frágiles desde el punto de vista del hardware.
En esta guía de solución de problemas de bricolaje, describí soluciones probadas que puedes probar en casa. He reproducido la pantalla negra de la cámara de la computadora portátil con Windows 11 y no hay problemas de señal para garantizar que las correcciones realmente funcionen. ¡Vamos a empezar!
¿Por qué la cámara de mi computadora portátil no funciona en Windows 11?
Cuando la cámara de una computadora portátil no funciona en un sistema operativo Windows 11, obtendrá la siguiente vista previa al abrir la aplicación o API de la cámara:
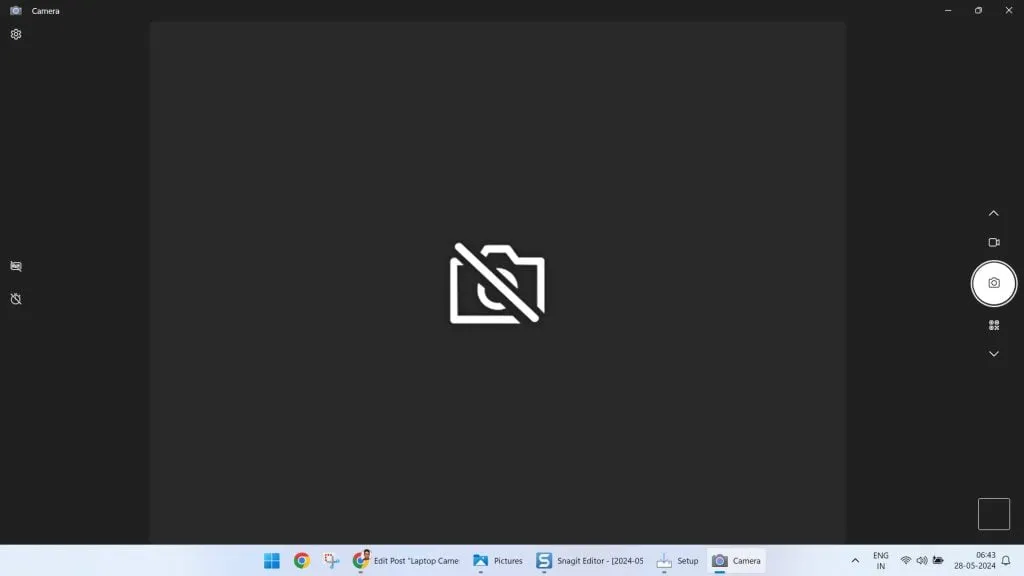
La causa principal detrás de esto podría ser cualquiera de los siguientes problemas:
- La aplicación de cámara de Windows 11 falla en segundo plano.
- La cámara sufre un error en el controlador o el firmware está desactualizado.
- Las aplicaciones de terceros no tienen permiso de transmisión de cámara.
- El acceso del dispositivo al controlador de la cámara y a la transmisión ha sido bloqueado con restricciones de privacidad.
- Windows 11 está desactualizado.
- Problema con el hardware de la cámara (requiere asistencia técnica avanzada del equipo de soporte del fabricante).
Modelos de portátiles con Windows 11 compatibles
Las instrucciones de solución de problemas a continuación son adecuadas para dispositivos portátiles con Windows 11 en lugar de computadoras de escritorio. Las correcciones que mencioné son genéricas y se aplicarán a cualquiera de los siguientes fabricantes y marcas de portátiles:
- caballos de fuerza
- lenovo
- ASUS
- Acer
- Dell
- microsoft
- ACEMAGICO
- MSI.
Cómo arreglar la cámara de una computadora portátil que no funciona en Windows 11
Ahora que comprende los conceptos básicos de por qué la cámara de su computadora portátil no funciona, pruebe estas soluciones. Los he enumerado desde los más simples hasta los más complejos.
Pasos básicos para la solución de problemas
Pruebe estas comprobaciones rápidas y continúe con métodos de solución de problemas que requieren más tiempo:
- Cambie a una cámara adecuada: Windows 11 le permite utilizar cámaras de red además de las integradas. Abra la aplicación Configuración de Windows presionando las teclas Windows+ I. Escriba Cámara en el campo de búsqueda y vaya a la página Agregar o eliminar una cámara de red . Allí, haga clic en el botón Habilitar de la cámara correspondiente.
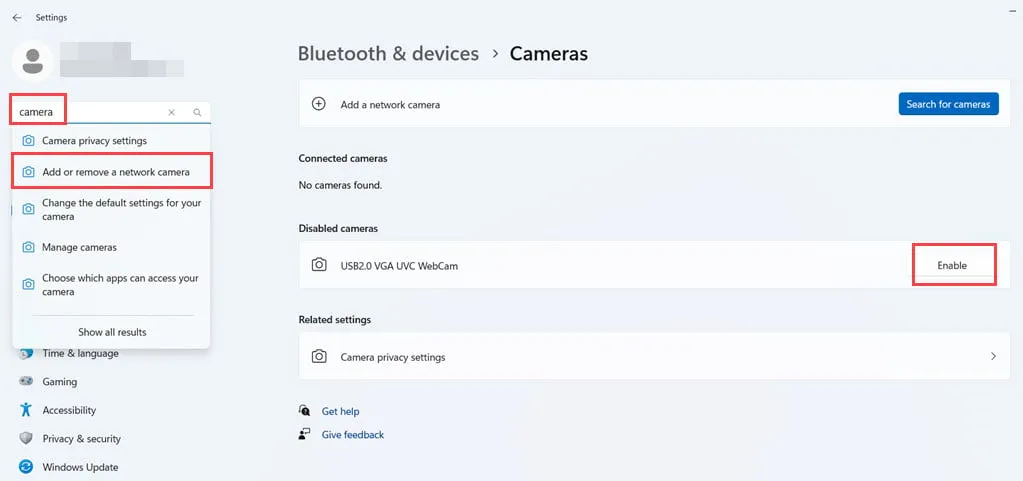
- Permitir el acceso a la cámara web de la computadora portátil: si no puede acceder a la transmisión de la cámara web desde una aplicación específica, como Microsoft Teams , puede deberse a la configuración de Privacidad y seguridad . Vaya a Configuración y busque la ventana Configuración y privacidad de la cámara . Asegúrese de que la transmisión global de la cámara esté en línea moviendo el botón de alternancia de acceso a la cámara hacia el borde derecho. Además, desplácese hacia abajo hasta la aplicación específica en la que la cámara web no funciona para permitir la transmisión de la cámara.
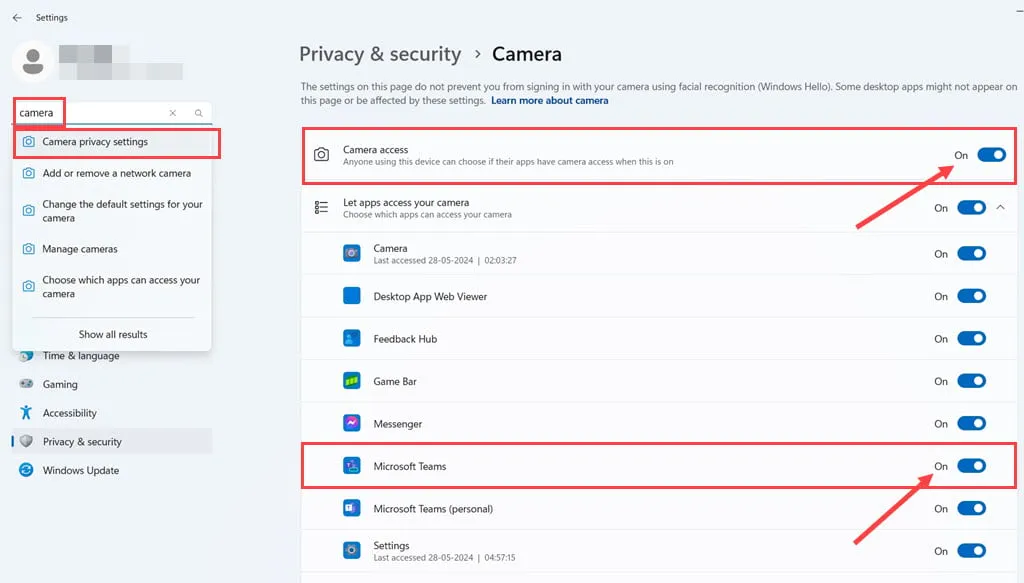
- Actualice Windows 11: presione las teclas Windows + I juntas para abrir la Configuración . En el campo Buscar una configuración , escriba Actualizar . Haga clic en la configuración de Windows Update en el menú desplegable de resultados de búsqueda. En la pantalla de Windows Update, elija Reanudar actualizaciones, Descargar e instalar actualizaciones o Reiniciar o reiniciar el dispositivo . Reinicie la PC una vez finalizada la actualización. Si Windows no le pide que reinicie, fuerce el reinicio presionando el botón de encendido o reinicio de la carcasa de la PC.
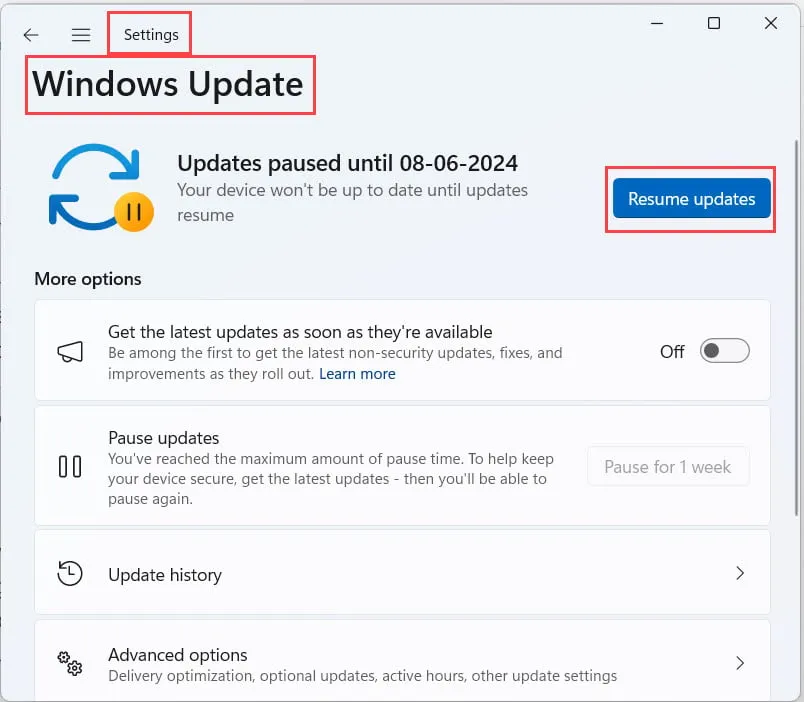
- Reinicie el dispositivo: reinicie la computadora portátil y pruebe la cámara nuevamente.
Restablecer la aplicación de cámara de Windows 11
La aplicación Cámara es la interfaz predeterminada que transmite la señal digital recibida del hardware de la cámara. Dado que se trata de una aplicación integrada, es posible que sufra un error temporal causado por la última actualización de Windows. Siga estos pasos para restablecerlo:
- Presione Windows+ Ipara abrir la aplicación Configuración .
- Escriba Aplicaciones en el campo Buscar una configuración y acceda al menú Agregar o quitar programas .

- Debajo del encabezado Aplicaciones instaladas , busque la aplicación Cámara en el campo Buscar aplicaciones .
- Haga clic en el menú de tres puntos en el borde derecho del bloque de la aplicación Cámara y elija Opciones avanzadas .
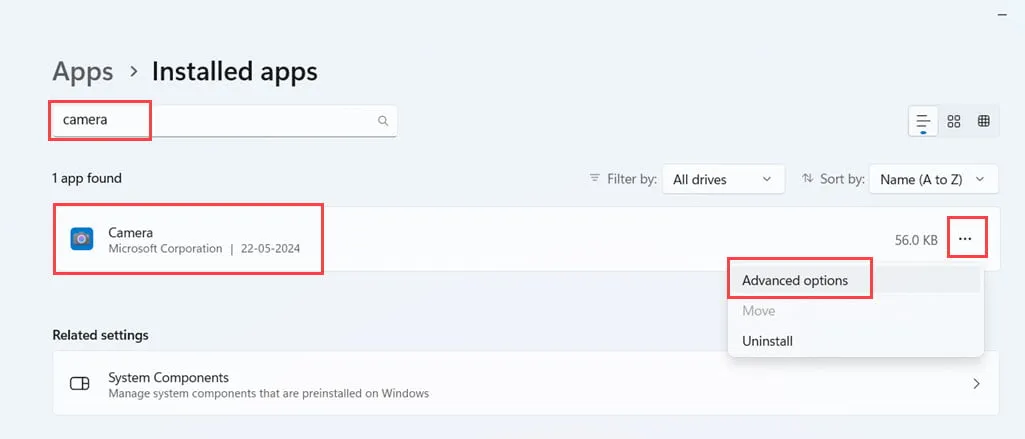
- Ahora deberías ver la página de Especificaciones de la aplicación Cámara.
- Desplácese hasta el final para encontrar Terminar .
- Haga clic en Terminar para cerrar la aplicación de la lista de procesos en segundo plano.
- En Restablecer , haga clic en el botón Reparar .
- Una vez reparada, verifique si la cámara de la computadora portátil está funcionando.
- Si funciona, ¡genial! Si no es así, haga clic en el botón Restablecer .
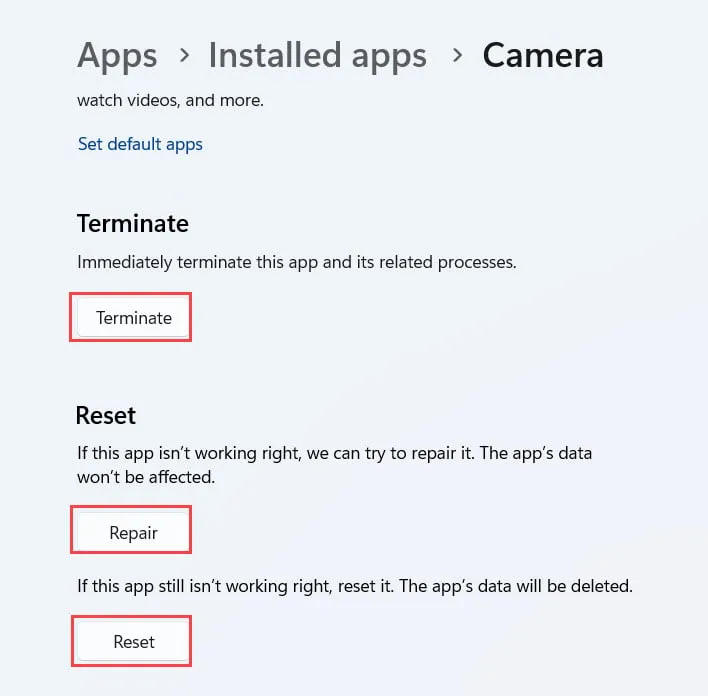
- Espere a que se reinicie la aplicación Cámara.
- Reinicie la PC una vez hecho esto y pruebe su cámara web nuevamente.
Ejecute el solucionador de problemas de la cámara de Windows 11
- Abra la Configuración de Windows 11 y haga clic en el menú Bluetooth y dispositivos en el panel de navegación del lado izquierdo.
- En el lado derecho, debajo de Dispositivos móviles , haz clic en el bloque de configuración de Cámaras .
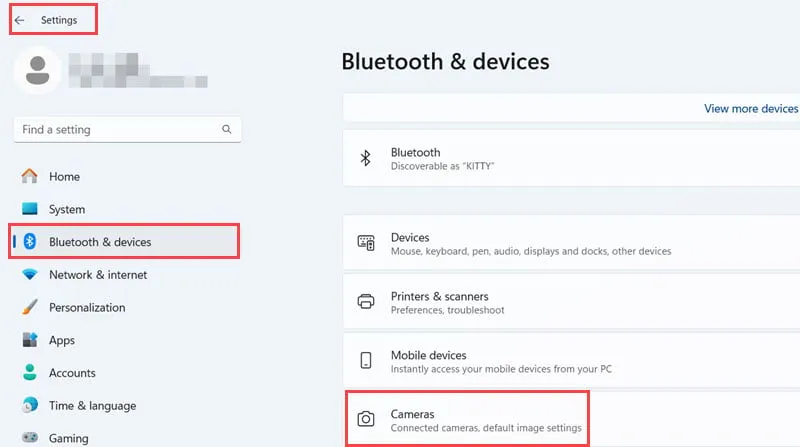
- Debajo del menú Cámaras conectadas , debería ver la cámara incorporada de la computadora portátil. Haga clic en eso.
- Deberías ver una pequeña pantalla de vista previa de la transmisión de la cámara en la parte superior.
- Allí, busque el botón Solucionar problemas y haga clic en él.
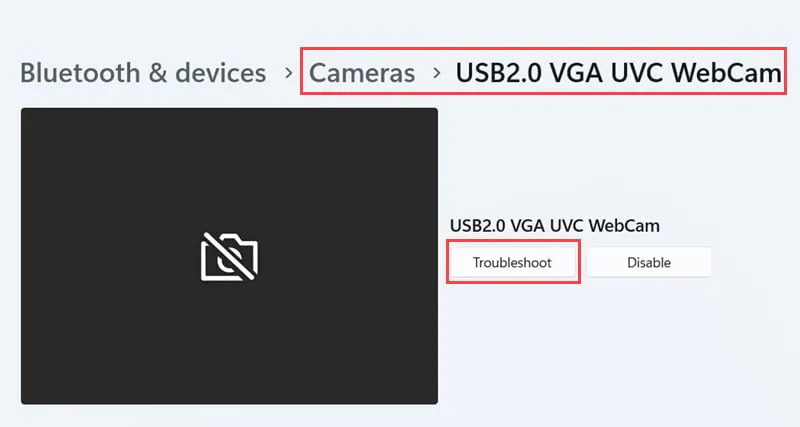
- Verá una nueva ventana llamada Estamos aquí para ayudar .
- En esta ventana, desplácese hacia abajo hasta la sección ¿Tenemos su consentimiento…? y haga clic en Sí .
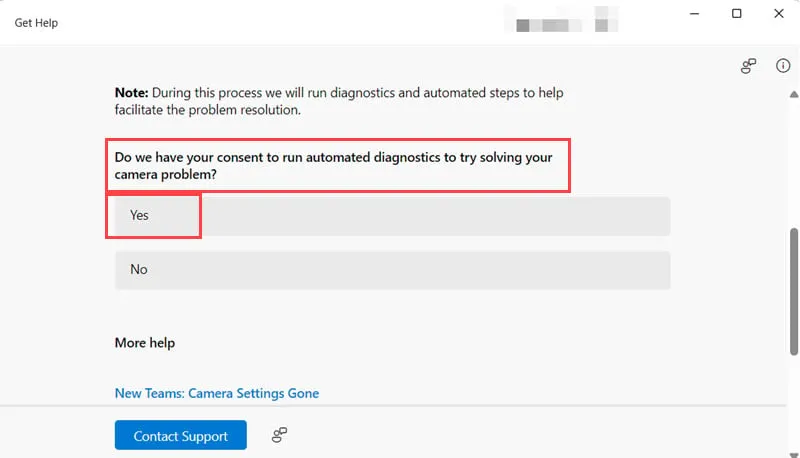
- Deje que se ejecute la herramienta Comprobar capacidades de automatización .
- Luego, el solucionador de problemas mostrará Restablecer servicios de cámara . Haga clic en eso.
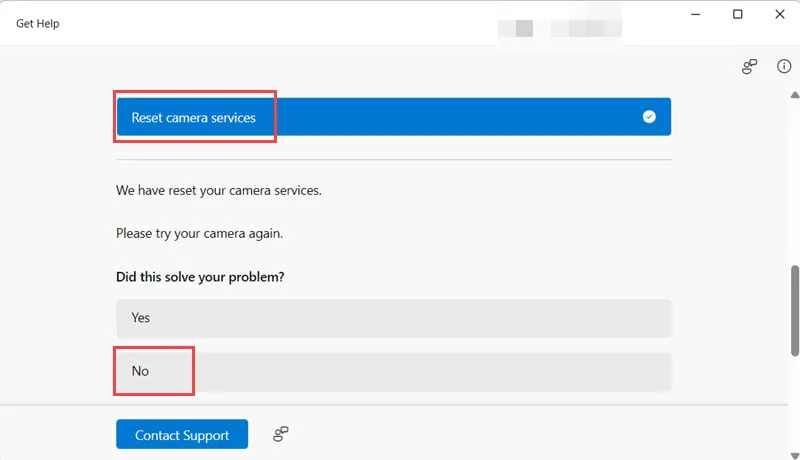
- Ahora, vaya al Escritorio y ejecute cualquier aplicación que utilice la cámara web del portátil.
- Alternativamente, ejecute la aplicación Cámara desde el menú Inicio .
- Si el problema se soluciona en esta fase, cierre la herramienta de resolución de problemas de la cámara .
- Si el problema persiste, haga clic en No para ¿Esto resolvió su problema? inmediato.
- La herramienta ejecutará un diagnóstico de la cámara.
- Elija Integrado en el cuadro de diálogo ¿Está conectada la cámara… ?
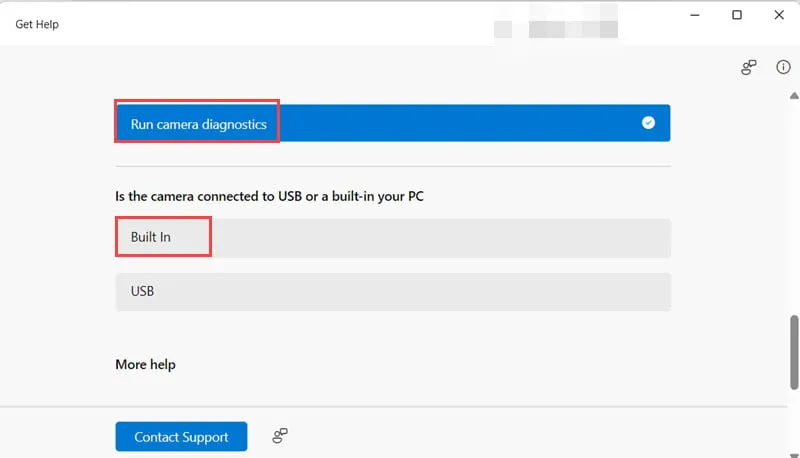
- Ahora, el solucionador de problemas te pedirá que apagues el dispositivo y desconectes el cable de alimentación .
- Después de 30 segundos , conecte nuevamente el cable de alimentación e inicie la computadora portátil .
- Compruebe si la cámara está funcionando ahora.
Actualizar el controlador de la cámara
- Abra la aplicación Administrador de dispositivos desde el menú Inicio .
- Debería encontrar el árbol de hardware de Cámaras justo debajo del árbol de Bluetooth . Haga clic en el árbol de Cámaras para expandirlo.
- El hardware enumerado es la cámara web incorporada de su computadora portátil.
- Haga clic derecho sobre él y elija Actualizar controlador en el menú contextual.
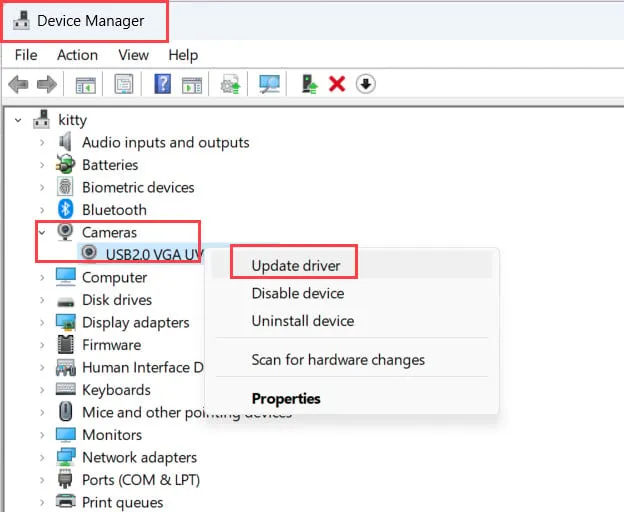
- En la siguiente ventana, haga clic en la opción Buscar controladores automáticamente .
- Cuando vea la notificación Los mejores controladores… , haga clic en Cerrar .
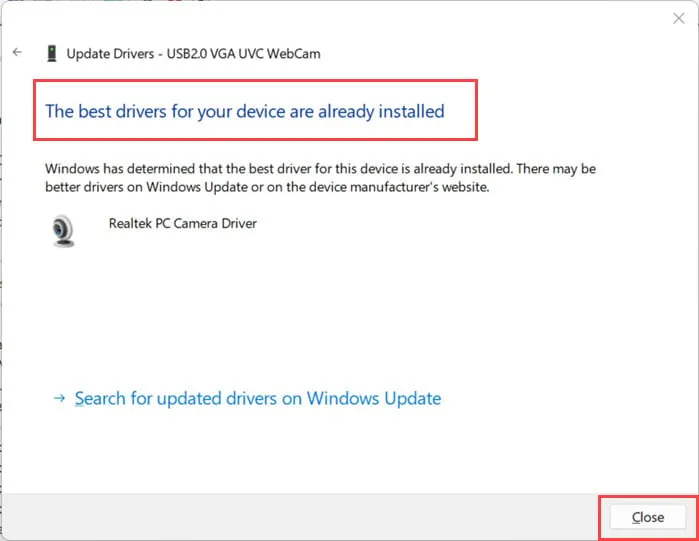
Desinstalar y reinstalar la cámara
- Abra la herramienta Administrador de dispositivos .
- Busque la cámara incorporada y haga clic derecho .
- En el menú contextual, haga clic en la opción Desinstalar dispositivo .
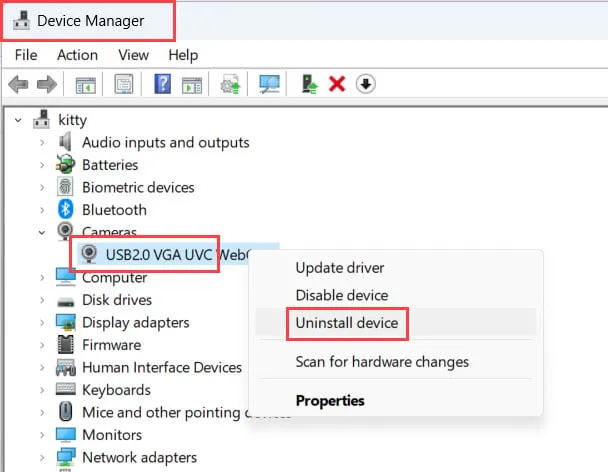
- Haga clic en Desinstalar en el cuadro de diálogo Desinstalar dispositivo para aprobar la acción.
- No marque la casilla de la opción Intentar eliminar el controlador… .
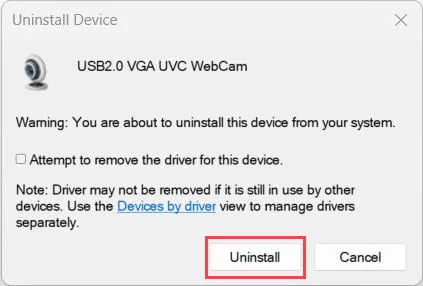
- El Administrador de dispositivos se actualizará. Ya no verás el árbol de Cámaras .
- Haga clic en la pestaña Acción en la barra de menú superior.
- Seleccione la opción Buscar cambios de hardware en el menú contextual.
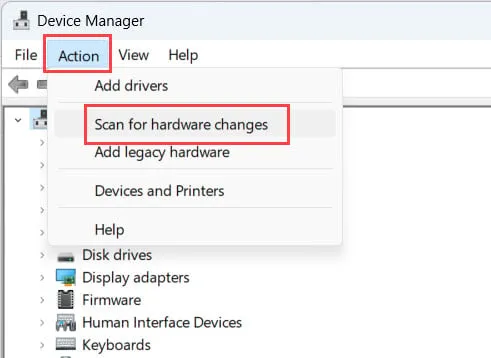
- Ahora deberías volver a ver el árbol de Cámaras .
Descargar e instalar el firmware de la cámara
También puede intentar ejecutar la cámara web incorporada utilizando la aplicación y las utilidades de la cámara del fabricante. Para ello, debe descargar el software correspondiente desde la página de soporte del controlador de su computadora portátil. Encuentre a continuación los pasos para una computadora portátil Asus VivoBook X509JA. Las instrucciones son similares para otras marcas y modelos de portátiles.
- Visite el portal de soporte del producto para el modelo específico en el sitio web del fabricante.
- Haga clic en la pestaña Controlador y utilidad .
- Seleccione una edición de Windows 11 adecuada en el campo Seleccione el sistema operativo. La mayoría de los dispositivos serán de 64 bits .
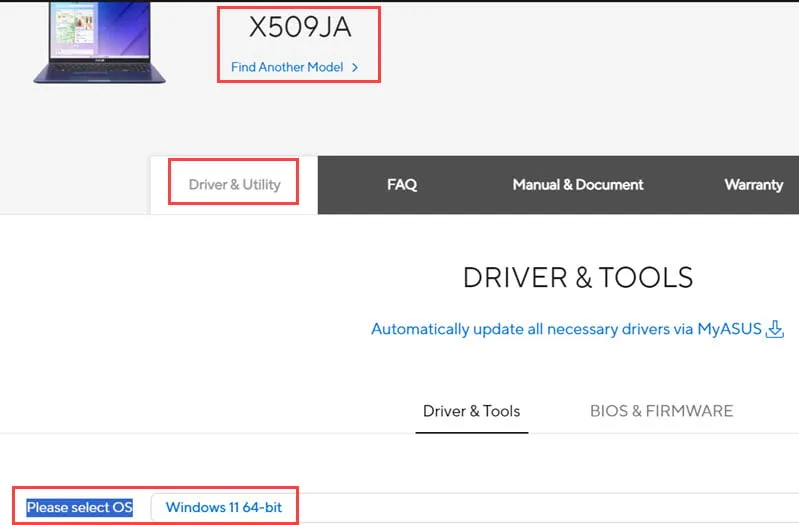
- Desplácese hacia abajo en la lista de controladores hasta encontrar la sección Cámara .
- El controlador de cámara más reciente estará en la parte superior.
- Haga clic en el botón Descargar junto al controlador que desea obtener.
- Su navegador descargará un paquete de software.
- Haga doble clic en él para instalarlo.
- Una vez finalizada la instalación, reinicie la PC.
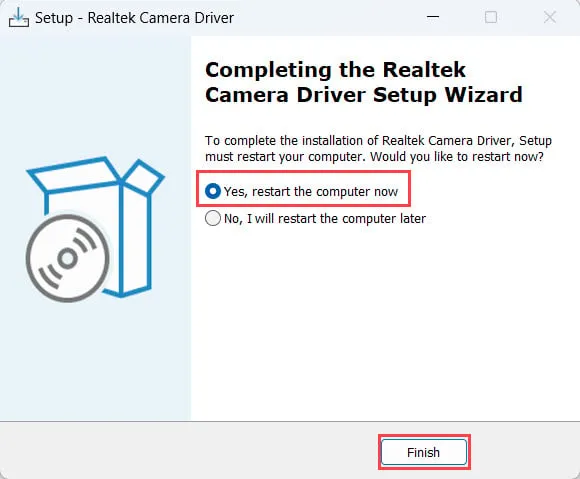
- Ahora, use esta aplicación de cámara recién instalada y vea si la cámara web funciona o no.
Si ninguna de estas ideas de solución de problemas le funciona, no dude en comunicarse con el equipo de soporte del fabricante para obtener soporte técnico avanzado.
Encuentre a continuación una lista de enlaces a páginas de soporte para las principales marcas de portátiles con Windows 11:
Resumen
¿La cámara de su computadora portátil no funciona en Windows 11? Incluí soluciones rápidas que normalmente resuelven este problema y soluciones más avanzadas con instrucciones paso a paso.
Si esta guía le ayudó o le gustaría compartir comentarios críticos, comente a continuación.



Deja una respuesta