Cómo usar capas en Paint en Windows 11
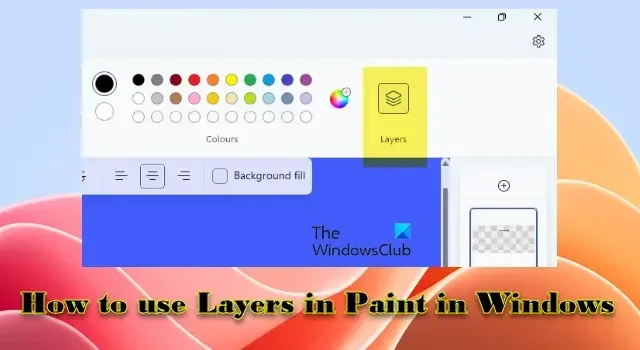
En esta publicación, le mostraremos cómo usar Capas en Paint en Windows 11. Microsoft ha introducido un par de mejoras en la aplicación Paint como parte de la actualización de funciones Moment 4. Esto incluye la adición de la herramienta Eliminación de fondo y una nueva herramienta Capas que le permite apilar varias imágenes, texto y gráficos uno encima del otro, como Adobe Photoshop u otras herramientas de edición de imágenes.

Cómo usar capas en Paint en Windows 11
Para usar Capas en Paint , debes instalar la nueva versión de la aplicación desde Microsoft Store. Si ya tiene la aplicación instalada, puede recibir las nuevas funciones a través de una actualización.
El uso de capas en Paint incluye varias cosas, como agregar, eliminar y administrar capas en el lienzo de la imagen. Para usar capas en Paint, siga estos pasos:
Abra la aplicación Paint de Windows 11. Verá un botón Capas en la esquina superior derecha de la barra de comandos. Haga clic en ese botón. Aparecerá un panel de Capas en el lado derecho del lienzo, mostrando la capa principal. Ahora puede comenzar a dibujar objetos o agregar texto a esta capa.
Agregar una capa
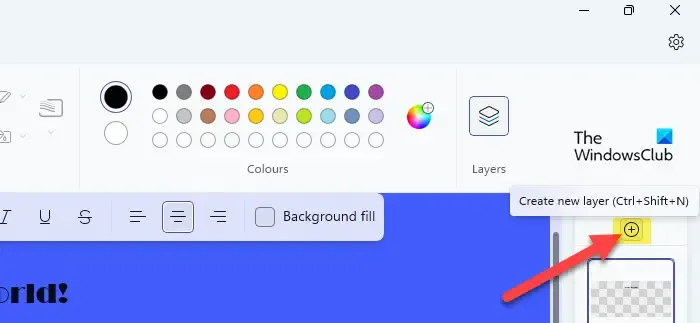
Para agregar una nueva capa, haga clic en el icono Crear nueva capa (más) en la parte superior del panel Capas o presione Ctrl+Shift+N . La nueva capa se agregará al lienzo, justo encima de la capa primaria.
Puede agregar varias capas al lienzo de la misma manera para crear diseños más complejos en la aplicación Paint para Windows 11. Para trabajar en una capa específica, selecciónela en el panel Capas para enfocarla y luego comience a dibujar en la capa. .
Ocultar una capa
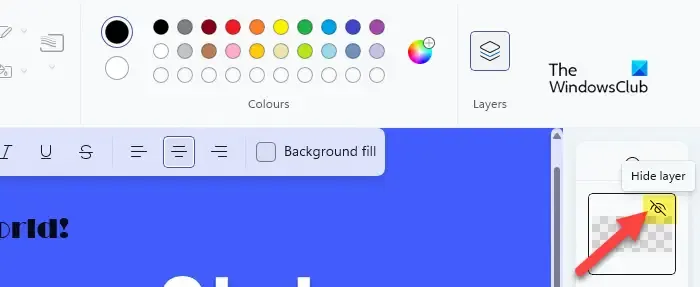
Para ocultar una capa, haga clic derecho sobre ella en el panel Capas y seleccione la opción Ocultar capa . Alternativamente, coloque el cursor sobre la capa en el panel Capas y haga clic en el icono de ocultar ojo en la esquina superior derecha. También puede presionar Ctrl+H para ocultar la capa activa. Una vez que ocultes la capa activa, no podrás dibujar nada en el lienzo.
Duplicar capa
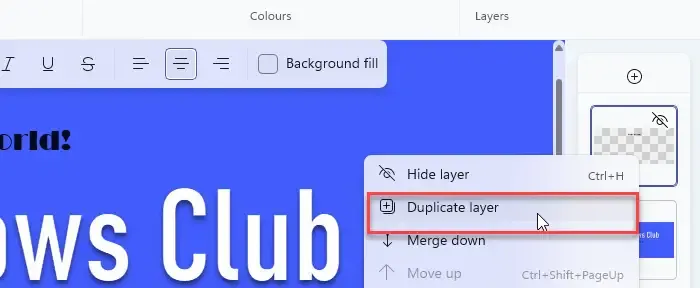
El comando Duplicar capa agrega una nueva capa al lienzo de la imagen que es una copia idéntica de la capa seleccionada.
Para duplicar una capa, haga clic derecho sobre ella en el panel Capas y seleccione ‘ Duplicar capa ‘ en el menú contextual.
Fusionar capas

También puede fusionar una capa con otra capa inmediatamente debajo de ella en la pila de capas para simplificar la estructura de capas o reducir el tamaño del archivo. Al fusionar capas, el contenido de la capa superior reemplaza cualquier contenido con el que se superponga en la capa inferior.
Para fusionar capas en la aplicación Paint, haga clic derecho en la capa deseada en el panel Capas y seleccione Fusionar hacia abajo .
Reorganizar capas
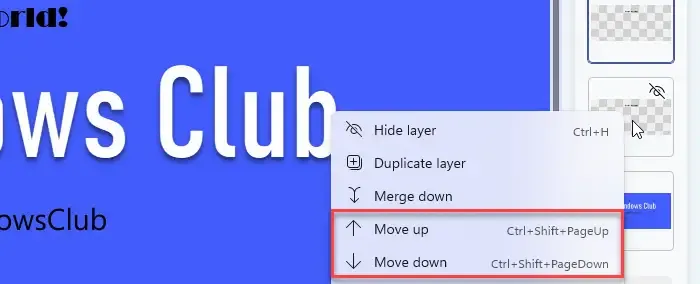
También puede reorganizar las capas en el lienzo de dibujo moviéndolas hacia arriba o hacia abajo dentro de la pila de capas. Haga clic derecho en la capa deseada en el panel Capas y seleccione Mover hacia arriba en el menú contextual para mover la capa un paso hacia arriba en la jerarquía de capas. Alternativamente, presione Ctrl+Shift+Pág .
Para mover una capa un paso hacia abajo en la jerarquía de capas, haga clic derecho sobre ella en el panel Capas y seleccione Mover hacia abajo . También puede utilizar la combinación de teclas Ctrl+Mayús+Pág para mover la capa hacia abajo en la pila.
Eliminar una capa
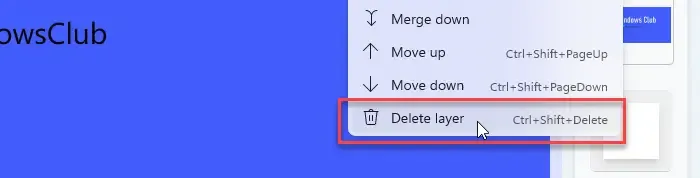
Para eliminar una capa, haga clic derecho sobre ella en el panel Capas y seleccione la opción Eliminar capa . Alternativamente, presione Ctrl+Shift+Suprimir . No puede vaciar la pila eliminando todas las capas. Una vez que llegue a la última capa, la opción para eliminarla aparecerá atenuada.
Apoyo a la transparencia
La actualización también incluye soporte para transparencia, lo que significa que ahora puede abrir o guardar archivos PNG transparentes en la aplicación Paint de Windows 11. El soporte se extiende a la función Capas y se puede ver en las miniaturas de las capas como patrones de tablero de ajedrez , que indican las áreas que son transparentes.
A diferencia de antes, al borrar cualquier objeto de una capa ahora se borra completamente el área en lugar de pintarla de blanco. Esto también significa que cuando borra el contenido de una capa, verá el contenido de la capa debajo de ella mientras trabaja con varias capas en la aplicación Paint de Windows 11.
Cambiar el color del lienzo
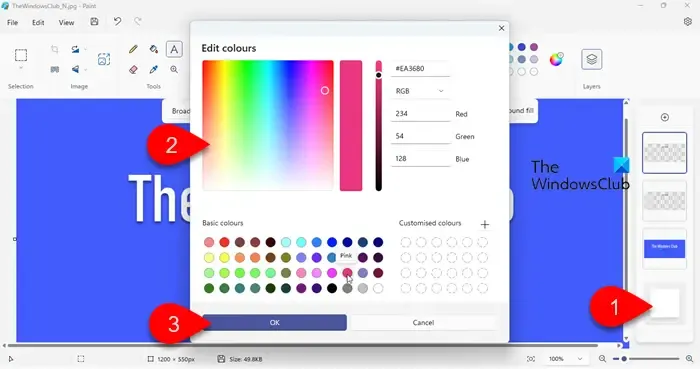
También puedes cambiar el color de fondo del lienzo, que es blanco por defecto. Todas las capas que agregues se acumularán en el lienzo de la imagen. Cuando cambias el color del lienzo, se convierte en el color de fondo de tu imagen mientras trabajas con múltiples capas en Paint.
Para cambiar el color del lienzo, haga clic en el cuadrado en la parte inferior del panel Capas y seleccione el color deseado de la paleta que aparece. Puede elegir colores básicos o utilizar la herramienta de selección de color para seleccionar colores personalizados mientras cambia entre sus valores RGB o HSV .
Una vez que termine de trabajar con Capas, puede guardar los cambios en el archivo seleccionando la opción ‘ Guardar como ‘ en el menú Archivo .
Así de sencillo es usar Capas en Paint en Windows 11. Espero que te resulte útil.
¿Cómo apilo dos imágenes en pintura?
Si tiene Windows 10, puede abrir ambas imágenes en dos ventanas separadas de la aplicación Paint. Luego copie la imagen de una ventana y péguela sobre la otra imagen en otra ventana para apilarlas en un solo archivo. Si elige la opción de selección Transparente , puede hacer que el fondo de la imagen copiada sea transparente. Si tiene Windows 11, puede instalar la última versión de la aplicación Paint desde Microsoft Store y usar la función Capas para apilar fácilmente dos imágenes.
¿Cómo guardar capas en Windows Paint?
Puede guardar capas individuales en la aplicación Paint de Windows 11 como archivos PNG. Seleccione la capa que desea guardar mientras oculta todas las demás capas en el panel Capas. Luego seleccione Archivo > Guardar como > Imagen PNG . Asigne un nombre adecuado a la capa y guárdela en la ubicación deseada en su PC con Windows. Repite el mismo proceso para guardar el resto de capas. Para recuperar las capas, abra Paint, seleccione la capa principal y seleccione Archivo > Importar al lienzo > Desde un archivo . Busque y seleccione la capa guardada. Luego agregue más capas al archivo y siga los mismos pasos para abrir el resto de las capas guardadas en Paint.



Deja una respuesta