Paradox Launcher no funciona en Windows 11

Hemos empezado a notar problemas muy peculiares con Paradox Launcher. A veces, el iniciador falla justo después del inicio, no se puede instalar, no se puede iniciar un juego o simplemente se congela en medio de una sesión. En esta publicación, veremos qué hacer cuando Paradox Launcher no funciona en Windows 11.
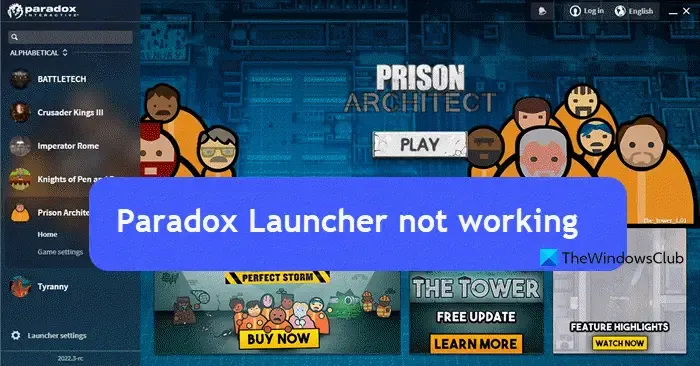
¿Por qué no puedo abrir Paradox Launcher?
Es posible que los usuarios no puedan abrir Paradox Launcher por varios motivos. Los más comunes incluyen interferencias del software antivirus u otros lanzadores que se ejecutan al mismo tiempo en segundo plano. Los datos de la aplicación dañados pueden ser otra razón por la que la aplicación no funcione correctamente.
Arreglar Paradox Launcher que no funciona en Windows 11
Si Paradox Launcher no funciona, ejecute las soluciones que se mencionan a continuación:
- Agregar Paradox Launcher a la lista de permitidos
- Eliminar archivos específicos del juego
- Borrar los datos de la aplicación
- Realizar un arranque limpio
- Reinstale el iniciador de Paradox
Veamos cómo ejecutar estas soluciones.
1]Agregar Paradox Launcher a la lista de permitidos

El software antivirus con frecuencia interrumpe el funcionamiento adecuado de las aplicaciones al impedirles establecer una conexión a Internet estable. Agregar Paradox Launcher a la lista blanca podría resolver este problema, ya que garantiza los permisos necesarios para acceder a servicios en línea y descargar actualizaciones. Entonces, continúa y agrega el iniciador Paradox a la lista de excepciones. Además, asegúrese de que Steam.exe esté agregado a la lista de excepciones del antivirus. Una vez hecho esto, verifique si el problema está resuelto.
2]Eliminar archivos específicos del juego
A continuación, debemos eliminar algunos de los archivos del juego que se crean dentro de la carpeta Prodox Interactive. Para cada juego que utilice el iniciador, necesitarás eliminar los siguientes archivos o carpetas, si existen, del directorio de datos del juego (por ejemplo, Documentos/Paradox Interactive/Crusader Kings III)
- content_load.json o dlc_load.json (dependiendo del juego)
- datos_juego.json
- mods_registry.json (opcionalmente, también elimine la carpeta mods)
- noticias
Tenga en cuenta que el nombre de los archivos puede cambiar según el juego o la versión del juego que utilice.
Después de eliminar estos archivos, verifique si el problema está resuelto.
3]Borrar los datos de la aplicación
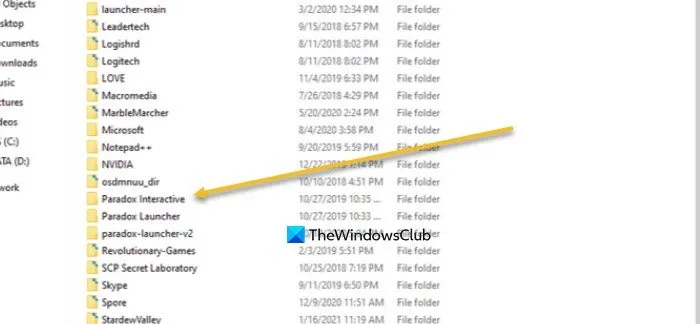
En esta solución, vamos a borrar los datos de la aplicación para Paradox Launcher. Al hacerlo, la aplicación restablece su estado predeterminado, eliminando cualquier dato corrupto, restableciendo los ajustes de configuración y resolviendo problemas relacionados con el caché. Esto también proporciona una nueva perspectiva para el iniciador, ya que corrige errores o fallas que impiden que la aplicación funcione correctamente. Siga los pasos que se mencionan a continuación para desactivarlo.
- Haga clic en Win + R para abrir el cuadro de diálogo Ejecutar.
- Escriba el siguiente comando y presione el botón Aceptar para abrir los datos de la aplicación:
%appdata% - Ahora, vaya a la carpeta Local, busque y elimine la carpeta interactiva Paradox .
- Ahora, inicie Paradox Launcher para recargar los nuevos archivos.
Verifique el problema y continúe con la siguiente solución si continúa.
4]Realice un inicio limpio
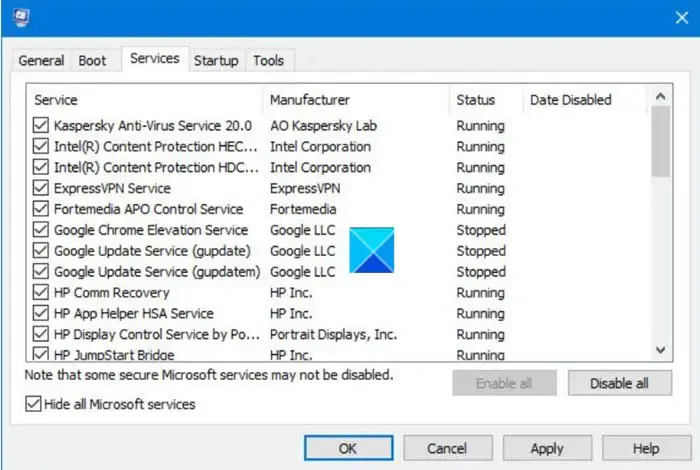
Realizaremos un inicio limpio porque esto nos ayuda a identificar servicios o aplicaciones de terceros que podrían estar interfiriendo con la aplicación. Este modo garantiza que los servicios y programas esenciales se ejecuten durante el inicio, lo que permite aislar a los usuarios. A continuación se explica cómo realizar un inicio limpio:
- Haga clic en Win + R para abrir el cuadro de diálogo Ejecutar.
- Ahora, escriba mscnofig y presione el botón Aceptar para abrir la utilidad de configuración del sistema.
- Haga clic en la opción Servicios en la parte superior y marque la casilla Ocultar todos los servicios de Microsoft.
- Por último, presione el botón Desactivar todo.
Reinicie su computadora y verifique si el problema está resuelto. Si se resuelve, habilite los procesos manualmente para descubrir cuál está en conflicto y luego deshabilite o elimine la aplicación problemática.
5]Reinstalar Paradox Launcher
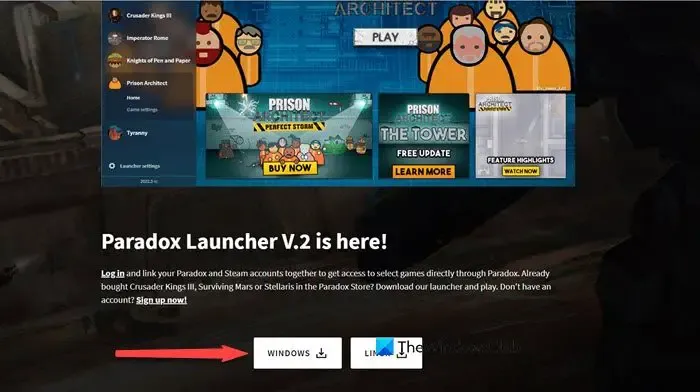
Reinstalar Paradox Launcher debería ser el último recurso debido al riesgo de posible corrupción durante la instalación. En tales casos, la única solución es eliminar la instalación actual y descargar una nueva.
Antes de eliminar Paradox Launcher, cierre Steam y reinícielo como administrador. Luego, ejecute el archivo game.exe directamente desde el directorio de instalación.
Luego, continúa y desinstala Paradox Launcher siguiendo los siguientes pasos.
- Haga clic derecho en el menú Inicio, haga clic en Configuración y luego navegue hasta Aplicaciones.
- Haga clic en la opción Aplicaciones instaladas, busque Paradox Launcher y haga clic en los tres puntos al lado.
- Ahora, seleccione la opción Desinstalar y seleccione la opción Desinstalar nuevamente para iniciar el proceso.
Ahora, comienza el juego. Debería instalar automáticamente la última versión de Paradox en su computadora.
Descargue e instale la última versión de Paradox Launcher desde paradoxinteractive.com .
Con suerte, no habrá más problemas con respecto a esto.
¿Por qué el lanzador de Paradox no muestra modificaciones?
Si hay dificultades para cargar Mods o Playsets en el Iniciador, lo más frecuente es que se deba a una interferencia del software de protección antivirus y ransomware. En tal situación, recomendamos agregar las rutas de archivo tanto para el ejecutable del juego como para el ejecutable del Iniciador a la lista blanca. Consulte los pasos mencionados anteriormente para lo mismo.



Deja una respuesta