Deshabilite el cifrado automático de dispositivo BitLocker durante la instalación en Windows 11
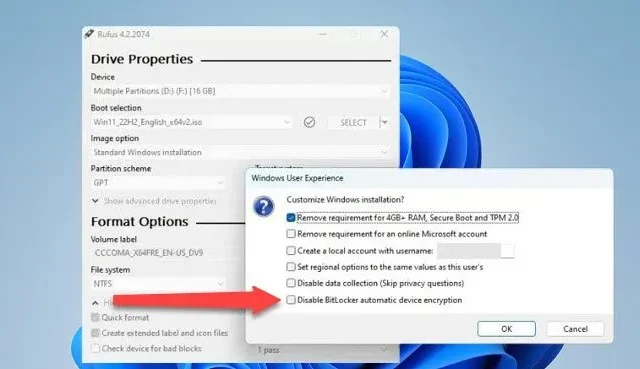
Después de la introducción de Windows 11 24H2, tanto la versión Windows Pro como la Home tendrán el cifrado habilitado automáticamente. Sin embargo, si no desea utilizar un PIN de BitLocker para iniciar su sistema, lo respaldamos. En esta publicación, discutiremos cómo deshabilitar el cifrado automático de dispositivo BitLocker durante la instalación en Windows 11.
¿Qué es el cifrado automático de dispositivos BitLocker?
El cifrado automático de dispositivos BitLocker emplea la tecnología de cifrado de unidades BitLocker para cifrar automáticamente las unidades internas después de que el usuario completa la experiencia inmediata (OOBE) en dispositivos que cumplen con los requisitos de hardware. Requiere TPM (Módulo de plataforma segura), ya sea TPM 1.2 o TPM 2.0, y desea que tenga habilitado el arranque seguro UEFI.
Rufus le permite crear una unidad de arranque que puede usarse para instalar cualquier versión de Windows. En su última versión, han proporcionado una opción para desactivar la aplicación automática del cifrado del dispositivo BitLocker. En esta guía, aprovecharemos las habilidades de Rufus e instalaremos una versión de Windows 11 que le permitirá decidir si desea utilizar BitLocker.
Deshabilite el cifrado automático de dispositivo BitLocker durante la instalación en Windows 11
Para deshabilitar el cifrado automático de dispositivo BitLocker durante la instalación en Windows 11, siga los pasos que se mencionan a continuación.
- Descarga la última versión de Rufus
- Utilice Rufus para descargar ISO de Windows 11 y deshabilitar el cifrado automático de unidad BitLocker
- Deshabilite el cifrado del dispositivo al instalar Windows 11
- Deshabilite el cifrado del dispositivo después de la instalación
Discutamoslos en detalle.
1]Descargue la última versión de Rufus
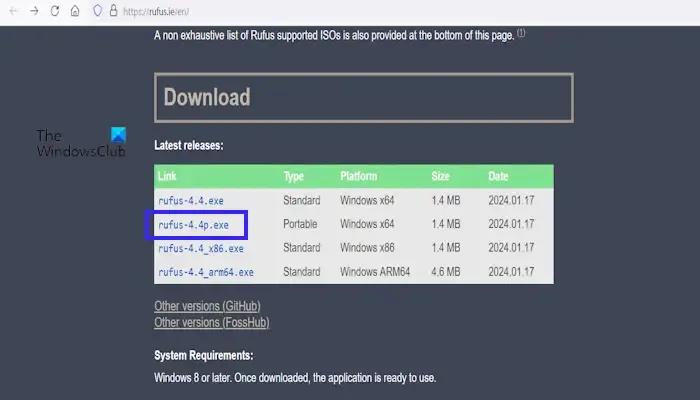
Crearemos una unidad de arranque para archivos ISO de Windows 11, pero eliminaremos la parte de cifrado de la unidad, lo sabrá una vez que lleguemos allí. Continúe y descargue la última versión de Rufus. Asegúrese de no descargar una versión anterior, ya que es posible que no pueda detener el cifrado automático del dispositivo BitLocker. Una vez que tengas la herramienta, ve al siguiente paso.
2]Utilice Rufus para descargar ISO de Windows 11 y deshabilite el cifrado automático de unidad BitLocker
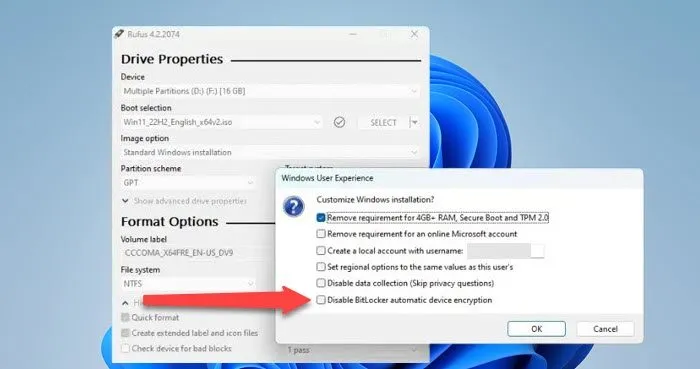
Ahora que tenemos Rufus, usémoslo para descargar el archivo ISO de Windows 11. También vamos a desactivar el cifrado de la unidad para que cuando decidamos instalar el sistema operativo, no tengamos que preocuparnos por BitLocker. Siga los pasos que se indican a continuación para hacer lo mismo.
- Abre Rufus.
- En Dispositivo, seleccione el dispositivo extraíble que desea que sea de arranque.
- Seleccione Descargar en el menú desplegable Selección de inicio (de forma predeterminada dice «Seleccionar»).
- Haga clic en Descargar.
- Seleccione Windows 11 y luego siga las instrucciones en pantalla para seleccionar la versión correcta.
- Dado que ISO es un archivo grande, descárguelo en una unidad con abundante espacio.
- Finalmente, comience a descargar la imagen ISO.
- Después de descargar el archivo ISO, haga clic en Iniciar.
- Cuando aparezca el menú Experiencia de usuario de Windows, seleccione la opción Desactivar el cifrado automático de unidad BitLocker .
- Haga clic en Aceptar.
Finalmente, deje que el archivo ISO haga que su unidad sea de arranque.
3]Desactive el cifrado del dispositivo al instalar Windows 11

Después de crear una unidad de arranque, instalemos el sistema operativo. Siga los pasos que se mencionan a continuación para hacer lo mismo.
- Inicie en BIOS.
- Luego cambie el orden de inicio para iniciar usando su unidad USB.
- Una vez que aparezca la configuración, seleccione el idioma correcto y asegúrese de que todas las demás opciones estén seleccionadas correctamente para instalar el sistema operativo.
- Después de la instalación, presione “Shift + F10” para acceder a la primera página de la experiencia lista para usar (OOBE).
- Escriba «regedit» para abrir el Editor del Registro.
- Navegue a la siguiente ubicación.
HKEY_LOCAL_MACHINE\SYSTEM\CurrentControlSet\Control\BitLocker
- Ahora, vaya a la clave BitLocker, haga clic derecho y seleccione Nuevo > Valor DWORD (32 bits).
- Nómbrelo PreventDeviceEncryption.
- Haga clic derecho en PreventDeviceEncryption y seleccione Modificar.
- Reemplace 0 con 1 en el campo Información del valor y haga clic en Aceptar
Finalmente, siga las instrucciones que aparecen en pantalla para instalar Windows 11.
4]Desactive el cifrado del dispositivo después de la instalación.
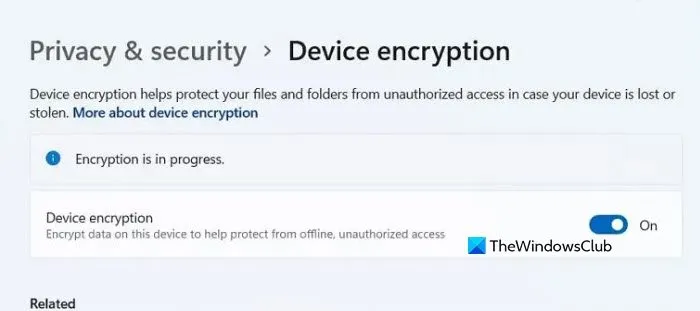
Nuestro último paso consiste en desactivar el cifrado del dispositivo desde la configuración de Windows. Para eso, debe esperar a que Windows 11 se instale por completo. Una vez hecho esto, siga los pasos que se mencionan a continuación.
- Abra Configuración con Win + I.
- Ahora, vaya a la pestaña Privacidad y seguridad.
- Haga clic en Cifrado del dispositivo.
- Y finalmente, apague el interruptor de cifrado del dispositivo.
Esto hará el trabajo por usted.
¡Eso es todo!
¿Cómo desactivo BitLocker durante la instalación de Windows?
Puede desactivar BitLocker al momento de crear el archivo ISO que se usará más adelante para instalar Windows. Usaremos Rufus 4.5 o superior para crear una unidad de arranque y en la ventana Experiencia de usuario de Windows, debemos desactivar la opción Desactivar el cifrado automático de unidad BitLocker . Puede consultar la guía detallada anteriormente en esta publicación.



Deja una respuesta