Cómo actualizar el antivirus de Windows Defender

Windows Defender es un programa gratuito que ayuda a proteger su computadora contra ventanas emergentes, rendimiento lento y amenazas de seguridad causadas por software espía y otro software no deseado. Microsoft publica actualizaciones para Windows Defender periódicamente.
Estas actualizaciones se pueden descargar e instalar automáticamente, o puede descargarlas manualmente desde el sitio web de Microsoft. Este artículo explicará cómo actualizar el antivirus de Windows Defender en Windows 11/10.
Actualización del antivirus de Windows Defender
Microsoft siempre intenta traer una actualización para cada uno de sus servicios de forma regular. Windows Defender, al ser parte de Microsoft, también recibe actualizaciones de vez en cuando. Sin embargo, esto depende únicamente de usted si desea mantenerlo actualizado o bloquear sus actualizaciones.
Si nos preguntas, te sugerimos mantener siempre tus programas actualizados, ya que esto sólo puede evitarte numerosos ataques en línea. En esta publicación, nos centraremos en realizar actualizaciones automáticas, actualizar Windows Defender mediante el símbolo del sistema y actualizar manualmente esta aplicación de seguridad.
El proceso de actualización podría fallar debido a algunos errores como mal funcionamiento del registro, problemas de NIS o la presencia de antivirus de terceros, etc. Veremos la solución a cada sección en esta publicación. Al final, cubriremos el último recurso, es decir
Habilitar Windows Defender mediante la política de grupo está deshabilitado. Por lo tanto, lea este artículo en detalle y resuelva cualquier complejidad que exista en su Antivirus de Windows Defender.

¿Es importante la actualización de Windows Defender?
Hubo un tiempo en el que Windows Defender se consideraba simplemente una aplicación simple y llanamente. Hoy en día, Windows Defender se considera uno de los mejores programas antimalware que existen y tiene como objetivo proteger su sistema de todo tipo de problemas. Esto incluye protección en tiempo real, rendimiento y salud del dispositivo, controles parentales con control de aplicaciones y navegadores y seguridad del dispositivo.
Teniendo en cuenta las diversas funciones que realiza este software, actualizar Windows Defender es realmente una buena idea. Esto le dará una ventaja en comparación con todos esos programas antivirus gratuitos. En resumen, la actualización de Windows Defender es, en realidad, una tarea muy necesaria.
- Realizar actualización automática
- Actualice Windows Defender mediante el símbolo del sistema
- Actualizaciones del sistema de inspección de red
- Descargue e instale la actualización
- Eliminar el software antivirus de terceros
- Realizar escaneo completo
- Reinicie el servicio del centro de seguridad
- Habilitar Windows Defender desde la política de grupo
- Eliminar entrada de registro conflictiva
Aquí se explica cómo actualizar el antivirus de Windows Defender
Aquí está el proceso para actualizar Windows Defender Antivirus en Windows 10.
1. Realizar actualización automática
Una actualización automática es una forma rápida y sencilla de actualizar la seguridad de Windows. Este proceso descarga de forma predeterminada la última versión y la aplica a la aplicación de seguridad de Windows Defender. Para hacer esto, siga el siguiente proceso:
- Presione la flecha hacia arriba en la barra de tareas y seleccione el ícono de Seguridad de Windows aquí.
- Haga clic en la categoría Protección contra virus y amenazas .
- En la misma página, presione Buscar actualizaciones .
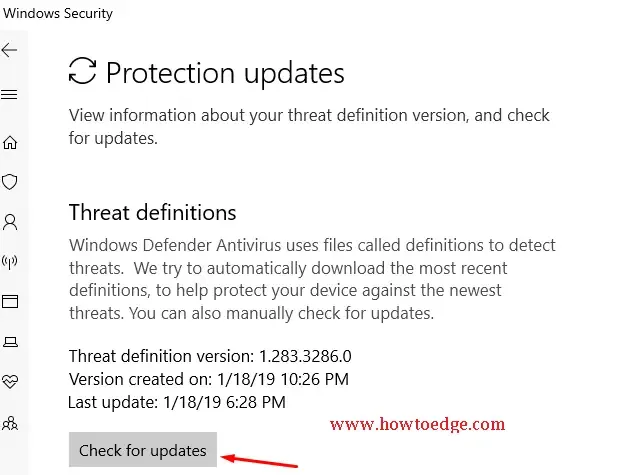
Este proceso buscará las actualizaciones disponibles pendientes. Ahora instala lo mismo en tu PC.
2. Actualice Windows Defender mediante el símbolo del sistema
A veces, el administrador empresarial también puede enviar actualizaciones automáticas a los puntos finales de su red. Puede utilizar un script por lotes para ejecutar los siguientes comandos para borrar el caché de definiciones. Recuerde utilizar el mensaje con privilegios administrativos.
- Presione el logotipo de Win y la tecla de acceso rápido R para iniciar el cuadro de diálogo Ejecutar.
- Escriba cmd y presione simultáneamente Ctrl + Shift + Enter para iniciar el símbolo del sistema como administrador.
- Si aparece el mensaje UAC, haga clic en Sí para autorizar el acceso.
- Copie/pegue el siguiente código uno por uno y presione Enter al final de cada comando.
cd %ProgramFiles%\Windows Defender
MpCmdRun.exe -removedefinitions -dynamicsignatures
MpCmdRun.exe -SignatureUpdate
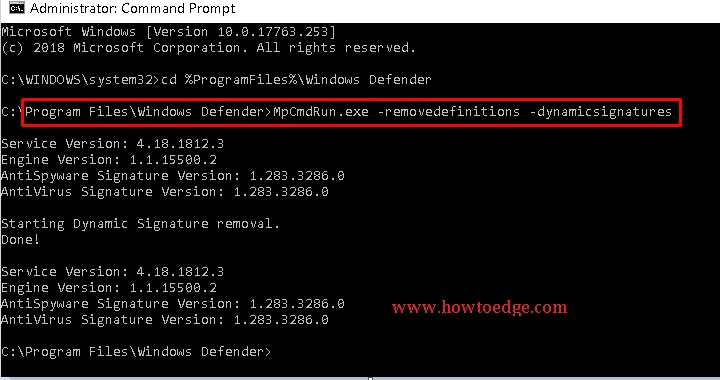
- Cuando se complete el proceso, Windows Defender se actualizará automáticamente.
3. Actualizaciones del sistema de inspección de red
El NIS (Sistema de inspección de red) está ahí para proteger su sistema de cualquier peligro de la red. La función principal de esto es inspeccionar el ataque desde el cliente y luego controlar System Center Endpoint Protection, Forefront Endpoint Protection y Microsoft Security Essentials.
Para actualizar Network Real-time Inspection, primero asegúrese de la versión del componente antivirus en ejecución.
Luego descargue el mismo, es decir, 32 bits o 64 bits según la arquitectura de su sistema.
4. Descargue e instale la actualización.
Para actualizar manualmente Windows Defender en su sistema, debe seguir los métodos que se describen a continuación:
- Vaya a la bandeja del sistema y haga clic en el icono del Explorador de archivos .
- Haga clic en la opción Esta PC y luego elija Propiedades en el menú contextual.
- Nuevamente en la misma página, obtenga la configuración detallada de su sistema, ya sea de 32 bits (basado en x86) o de 64 bits (basado en x64) .
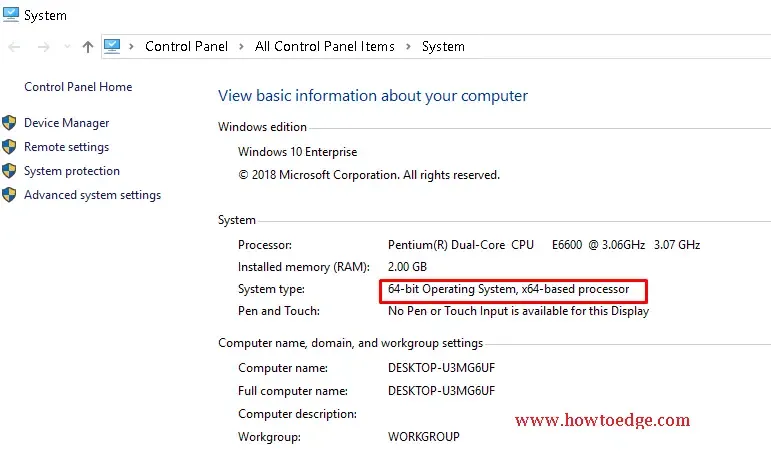
- Ahora haga clic en el enlace a continuación, según la arquitectura de su sistema, para descargar el archivo antivirus de Windows Defender. 32 bits | 64 bits | BRAZO.
- Guarde el archivo en una ubicación específica de su PC.
- De ahora en adelante toque el archivo que aparece como win10-mpam-fe-x86.exe en Windows de 64 bits.
- Para Windows de 32 bits, puede ver el archivo win10-mpam-fe-x64.exe . Seleccione según la configuración de su sistema para actualizar el Antivirus de Windows Defender manualmente.
- Una vez finalizado el proceso anterior, el software de seguridad de su sistema comienza a funcionar bien.
5. Eliminar el software antivirus de terceros
Si tiene un software antivirus de terceros instalado en su sistema, también podrían ser los culpables de que Windows Defender no se actualice. Por tanto, lo mejor es desinstalar los programas anti-spyware de su sistema. Estos son los pasos a seguir:
- Presione conjuntamente la tecla de Windows y el acceso directo para abrir Configuración.
- Vaya a la categoría Aplicaciones y cambie al panel derecho de Aplicaciones y funciones.
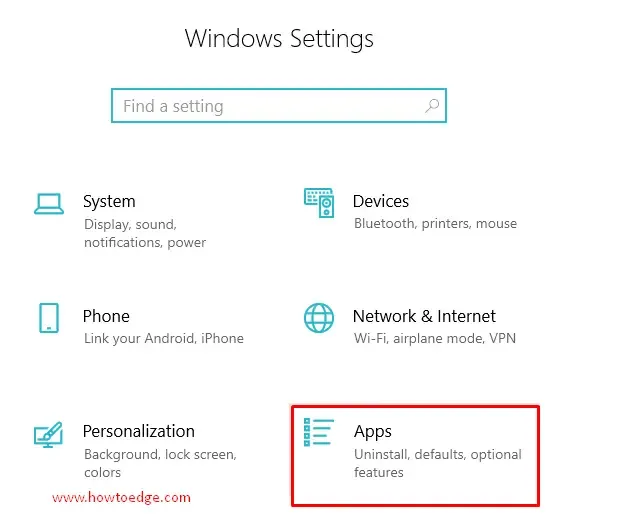
- Desplácese con el cursor y seleccione el programa antimalware de la lista.
- Cuando lo encuentre, haga clic en el mismo y presione el botón Desinstalar .
- Aquí toque nuevamente el botón Desinstalar para confirmar los cambios.
- Espere hasta que finalice el proceso y luego vuelva a intentar actualizar Windows Defender.
6. Realice un escaneo completo
Cuando hay una falla en los archivos del sistema, podrían obstaculizar el buen funcionamiento de su PC. Como resultado, no puedes actualizar tu Windows Defender. Puede utilizar el comando de verificación de archivos del sistema aquí, es decir, SFC /scannow. Esto escaneará el archivo defectuoso y luego intentará repararlo.
- Abra el símbolo del sistema con derecho de administrador.
- Copie y pegue » sfc /scannow » en la ventana del símbolo del sistema y luego presione Enter .
- Este es un proceso que lleva tiempo, así que espere pacientemente. Una vez completada la tarea, reinicie su sistema y pruebe los métodos anteriores para actualizar la seguridad de Windows nuevamente.
7. Reinicie el servicio del Centro de seguridad
Si incluso después de intentar el comando “sfc/scannow” no produce el resultado deseado, puede intentar restablecer el Servicio del Centro de Seguridad. Siga los pasos escritos a continuación para continuar:
- Presione el acceso directo Win+ R para abrir Ejecutar .
- En el cuadro en blanco, escriba services.msc y presione Aceptar .
- Desplácese hacia abajo con el cursor y localice el Centro de seguridad .
- Luego haga clic derecho en el mismo y presione Reiniciar .
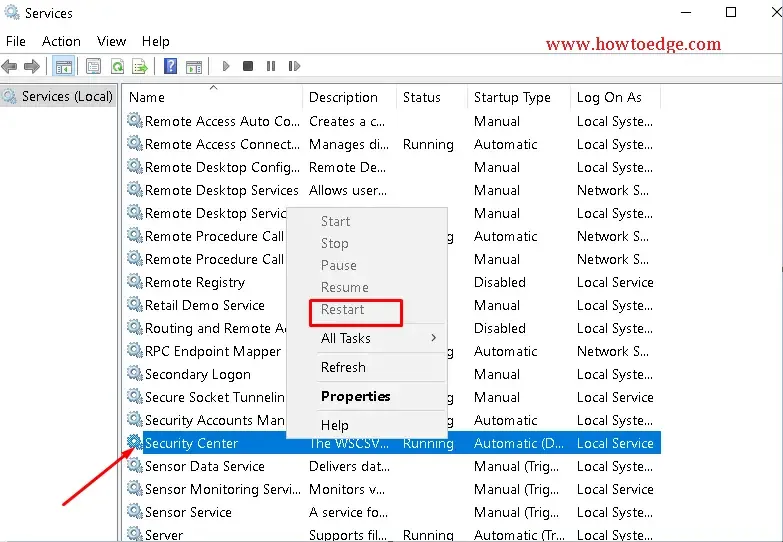
8. Eliminar entrada de registro conflictiva
Los conflictos en el editor de registro también pueden provocar cambios abruptos y, por lo tanto, provocar un error de actualización de Windows Defender. Siga estos pasos para restablecer la configuración en el Editor del Registro.
Paso 1: presione la tecla de Windows + tecla de acceso rápido R para abrir el cuadro de diálogo Ejecutar. Alternativamente, puede ir a Inicio y buscar «Ejecutar».
Paso 2: Ahora escribe ‘ regedit‘ y presiona Enter. Esto abrirá el Editor del Registro. Aquí navegue hasta la siguiente ruta:
HKEY_LOCAL_MACHINE\Software\Microsoft\Windows NT\CurrentVersion\Image File Execution Options
Paso 3: Aquí busque MSASCui.exe , MpCmdRun.exe o MsMpEng.exe.
Paso 4: Si lo encuentra, haga clic derecho y luego presione Eliminar . En caso de que no obtenga ninguno de los archivos mencionados anteriormente, cierre este editor.
9. Habilite Windows Defender desde la política de grupo
Si ninguna de las soluciones funcionó en su sistema, pruebe este método como última solución.
En determinadas situaciones, puede recibir el mensaje «Esta aplicación está desactivada por la Política de grupo». Si ese es el caso, Windows Defender requiere activación mediante el editor de registro. Te enfrentarás a esta situación sólo cuando haya otro antivirus habilitado en tu sistema. Por lo tanto, es imprescindible eliminar cualquier aplicación conflictiva antes de forzar la habilitación manual de Windows Defender. Para habilitar Windows Defender usando el Editor del Registro, siga estos pasos:
- Vaya al botón Inicio y escriba Ejecutar . Haga doble clic en la opción que mejor coincida para abrir Ejecutar .
- Escriba
regeditel espacio vacío y luego presione Intro para abrir el Editor del Registro. - Una vez que se abra el Editor del Registro, navegue hasta la siguiente clave:
HKEY_LOCAL_MACHINE\SOFTWARE\Policies\Microsoft\Windows Defender
- Aquí, en el panel derecho, si ve un registro DisableAntiSpyware , establezca su valor en 0 .
- Si la clave anterior no está allí, debe crear la misma y luego realizar la función posterior.
- Haga clic derecho en la clave de Windows Defender y seleccione la opción Nuevo DWORD aquí. Cambie el nombre de este archivo a DisableAntiSpyware . Después de esto, cambie su valor a 0.
- Por último, guarde esta clave y salga del Editor del Registro .
Espero que esta vez el problema de actualización de Windows Defender se haya resuelto en su sistema. Si tiene alguna consulta relacionada con este artículo, pregúntenos en el cuadro de comentarios.
¡Eso es todo!



Deja una respuesta