Chrome cierra pestañas automáticamente en una PC con Windows
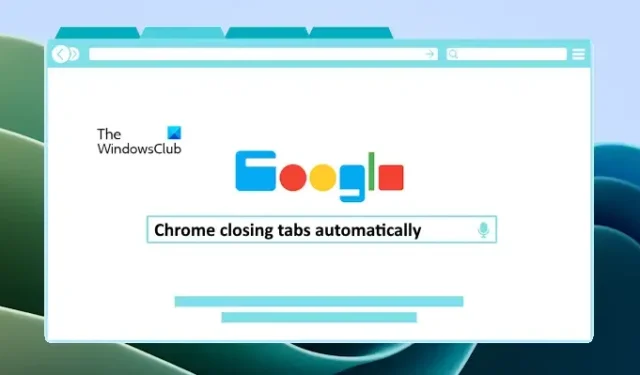
Si Google Chrome cierra las pestañas abiertas automáticamente en su PC con Windows , las soluciones proporcionadas en este artículo lo ayudarán. Este es un problema de cableado en el que las pestañas abiertas se cierran automáticamente. Debido a esto, puedes perder tu trabajo no guardado en Google Chrome. Por lo tanto, es importante solucionar este problema lo antes posible.
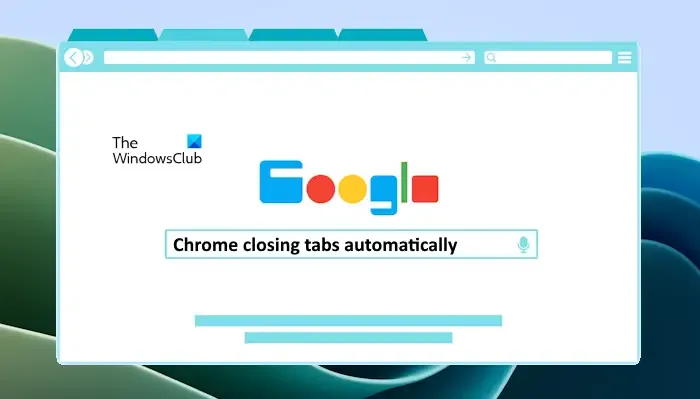
Chrome cierra pestañas automáticamente en una PC con Windows
Utilice las siguientes soluciones si Google Chrome cierra las pestañas abiertas automáticamente en su PC con Windows 11/10.
- Deshabilitar las extensiones de Chrome
- Crear un nuevo perfil de usuario
- Escanee su sistema en busca de malware
- Restablecer Chrome
- Desinstalar y reinstalar Chrome
A continuación, proporcionamos todas estas correcciones en detalle.
1]Deshabilitar las extensiones de Chrome
Las extensiones instaladas en Chrome son una de las causas más comunes de este problema. Por lo tanto, le sugerimos que desactive todas las extensiones en Google Chrome y vea si ayuda. Si esto soluciona el problema, debe encontrar la extensión problemática. Para ello, comience a habilitar las extensiones una por una y reinicie Chrome después de habilitar una extensión. Compruebe si el problema vuelve a aparecer.

Cuando el problema vuelve, la extensión que acaba de habilitar es la culpable. Ahora, desinstala esa extensión y busca su alternativa.
2]Crea un nuevo perfil de usuario
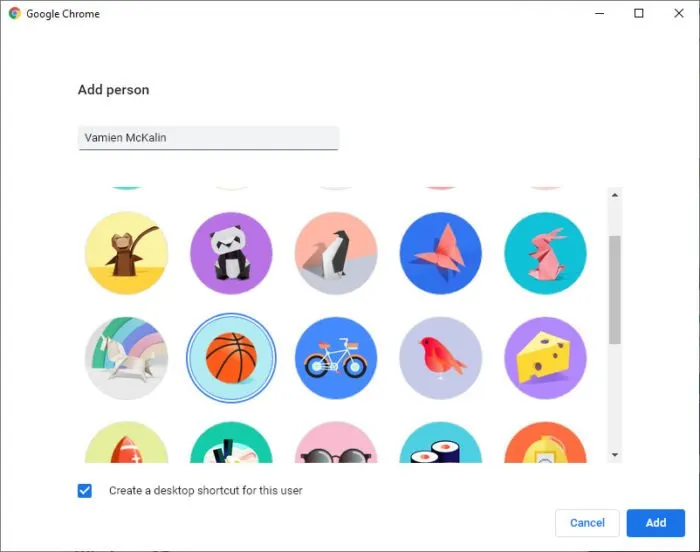
También puedes intentar crear un nuevo perfil de usuario en Google Chrome y ver qué sucede. Después de crear un nuevo perfil en Chrome, ejecútelo y vea si las pestañas abiertas se cierran automáticamente. Si el problema no persiste en el nuevo perfil de Chrome, su perfil de Chrome anterior está dañado. Ahora puedes iniciar sesión en este nuevo perfil con la misma cuenta de Gmail para sincronizar tus favoritos, extensiones y datos de navegación; y elimine el perfil dañado.
3]Escanee su sistema en busca de malware

Este tipo de problemas también ocurren debido a una infección de malware. Le sugerimos que escanee su sistema en busca de malware. Puede utilizar Windows Defender o un antivirus de terceros (si tiene uno). Alternativamente, también puedes utilizar un software antivirus gratuito para escanear tu sistema.
4]Restablecer Chrome
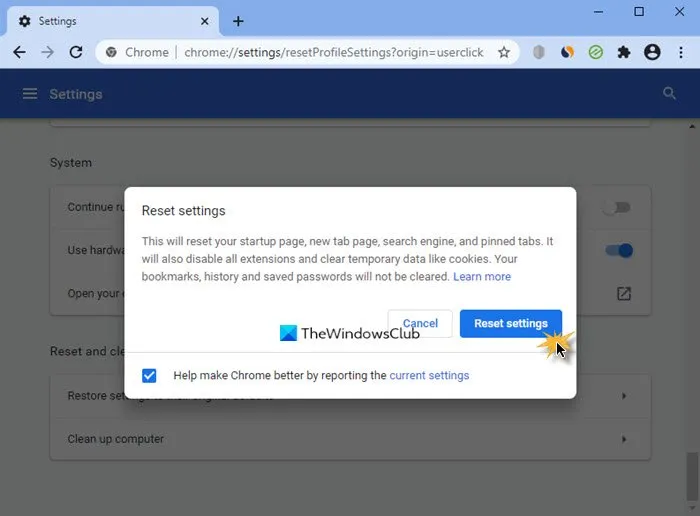
Cuando Chrome no funciona bien o tienes problemas con Google Chrome, restablecerlo a la configuración predeterminada de fábrica puede ayudar a solucionar el problema. Reinicie Google Chrome y vea si ayuda.
5]Desinstalar y reinstalar Chrome
Si el problema persiste, desinstale Google Chrome y luego vuelva a instalarlo. Puede utilizar una herramienta de terceros como Revo Uninstaller para eliminar completamente Google Chrome de su sistema. Después de desinstalar Chrome, reinicie su computadora. Ahora, descargue su última versión del sitio web oficial y luego instálela.
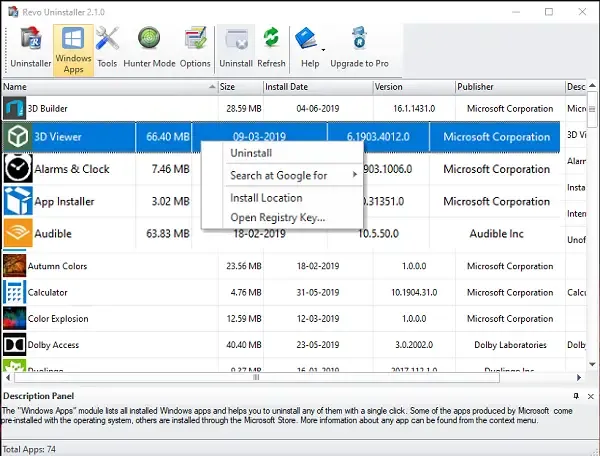
Antes de desinstalar Google Chrome, inicie sesión en Chrome con su cuenta de Gmail para que todos sus marcadores, historial de navegación y extensiones se guarden en la nube.
Espero que esto ayude.
¿Por qué Chrome cierra pestañas automáticamente?
La razón por la que Google Chrome cierra pestañas automáticamente es una extensión de Chrome conflictiva o una infección de malware. Para comprobar esto, deshabilite todas las extensiones instaladas en Chrome y escanee su sistema con un buen antivirus.
¿Por qué mi navegador Google Chrome sigue cerrándose solo?
Si Google Chrome se cierra o falla, es posible que su perfil de usuario de Chrome esté dañado. Puedes crear un nuevo perfil de usuario en Chrome y ver qué sucede. Si esto no ayuda, desinstale y vuelva a instalar Chrome.



Deja una respuesta