Cómo deshabilitar la recuperación (línea de tiempo de AI) en Windows 11
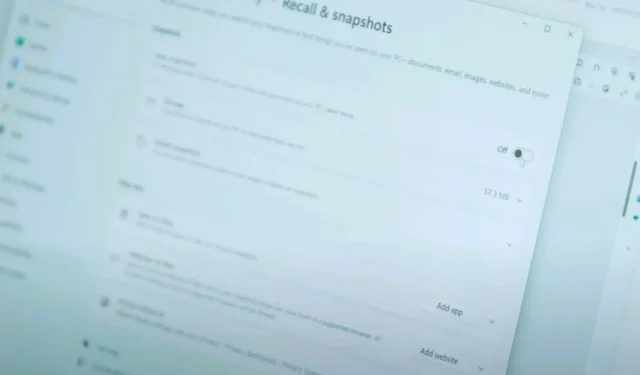
- Para deshabilitar la recuperación en Windows 11, abra Configuración > Privacidad y seguridad > Recuperación e instantáneas y desactive el interruptor de palanca “Guardar instantáneas” .
En Windows 11 24H2, puede desactivar la función Recuperar total o temporalmente, y en esta guía explicaré cómo realizar esta configuración. Aunque la función Recuperar puede ayudarlo a encontrar cualquier actividad (como documentos, imágenes, sitios web, mensajes, correo electrónico, aplicaciones y más) que haya realizado en su computadora usando un modelo de IA que se ejecuta localmente en la computadora, no es una función. para todos, ya que muchos usuarios pueden considerar esta característica como un problema de privacidad y seguridad.
Esto se debe a que técnicamente la función de línea de tiempo toma capturas de pantalla constantemente de todo lo que ocurre en la pantalla y puede registrar información confidencial (como contraseñas, números de cuentas bancarias, imágenes y videos privados, y más). Claro, ofrece cifrado, pero sólo si habilita BitLocker en la unidad del sistema. De lo contrario, si no utiliza el cifrado y alguien obtiene acceso a su computadora, se podrá acceder a la información.
Además, muchas personas pueden estar preocupadas por el uso de los recursos del sistema y el impacto en la duración de la batería, aunque la NPU (Unidad de procesamiento neuronal) se encargará de la mayor parte del procesamiento. En teoría, esta característica no debería afectar significativamente a la batería ni al rendimiento.
Además, está el problema de la confianza. Aunque Recall utiliza un modelo de IA que funciona localmente en el dispositivo, a muchos usuarios les preocupará que la empresa los espíe, lo que no debería ser el caso.
Independientemente del motivo, aunque Microsoft quiere que utilice esta función, ha agregado una opción en la aplicación Configuración para desactivar la recuperación total o temporalmente.
En esta guía, describiré los pasos para desactivar la función Recuperar en Windows 11 24H2 o versiones superiores.
- Desactive completamente la función de recuperación en Windows 11
- Desactive temporalmente la función de recuperación en Windows 11
Desactive completamente la función de recuperación en Windows 11
Para deshabilitar la recuperación en Windows 11, siga estos pasos:
-
Abra Configuración en Windows 11.
-
Haga clic en Privacidad y seguridad .
-
Haga clic en la página Recuperar e instantáneas .
-
Desactive el interruptor de palanca » Guardar instantáneas» .
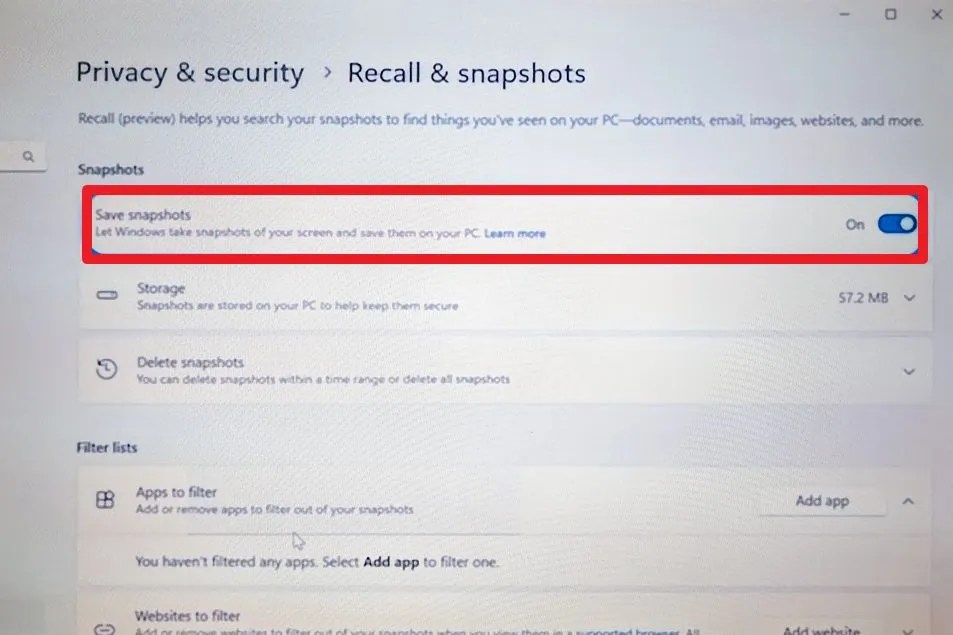
Windows 11 deshabilita el retiro / Imagen: The Wall Street Journal
Una vez que complete los pasos, la función Recuperar se desactivará y dejará de tomar instantáneas de cada actividad.
Si desea habilitar Recuperar nuevamente, siga las mismas instrucciones, pero en el paso 4 , encienda el interruptor de palanca.
Desactive temporalmente la función de recuperación en Windows 11
Para pausar la función Recuperar, siga estos pasos.
-
Haga clic en el botón Recuperar en la barra de tareas.
-
Haga clic en el botón «Pausar hasta mañana» .

Pausa para recordar / Imagen: The Wall Street Journal
Después de completar los pasos, la línea de tiempo de IA detendrá la toma de instantáneas temporalmente o hasta que vuelva a activar la función.
Se espera que la función Recall esté disponible a partir del 18 de junio de 2024, cuando los fabricantes comiencen a enviar sus nuevas PC Copilot Plus.



Deja una respuesta