Cómo borrar otro almacenamiento en Mac


¿Se pregunta qué ocupa tanto espacio en el almacenamiento de su Mac? Aprenda qué es Otro almacenamiento en Mac, dónde encontrarlo y cómo eliminar archivos innecesarios para optimizar el espacio de almacenamiento de su Mac.
¿Qué es otro almacenamiento en Mac?
Maximizar la eficiencia del almacenamiento en su Mac es importante si desea mantener el máximo rendimiento, especialmente en modelos con capacidades SSD limitadas, como 128 GB y 256 GB. A medida que su almacenamiento se acerca a su capacidad máxima, es posible que encuentre la advertencia Su disco está casi lleno , lo que indica la necesidad de ordenar y liberar algo de espacio.
Cuando necesite liberar espacio en su Mac, el primer lugar al que debe acudir es Acerca de esta Mac -> Almacenamiento . Esta pestaña muestra el tipo de archivos que ocupan la memoria de tu Mac. Dependiendo de la versión de macOS que estés usando, la categoría Otro almacenamiento también se puede llamar Datos del sistema . Almacena los mismos datos que Otro almacenamiento, excepto los archivos relacionados con macOS: ahora se almacenan en una categoría de macOS separada.
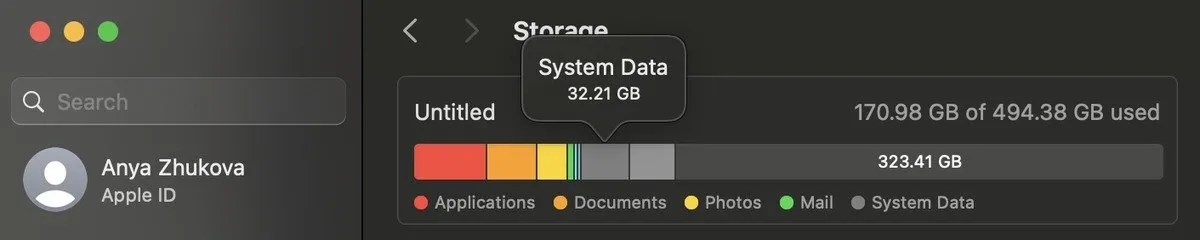
En su mayor parte, Otro almacenamiento en Mac consta de archivos de la carpeta Biblioteca o generados por el sistema y las aplicaciones que estás utilizando. Aparte de estos, encontrarás los siguientes tipos de archivos en la categoría Otro almacenamiento de tu Mac:
- Documentos; salvapantallas; hojas como PDF,. psd,. doc,. publicación electrónica. TXT,. xlsx, etc.; sistema macOS y archivos temporales; cookies del navegador; registros del sistema; versiones de documentos; y caché de aplicaciones
- Archivos de caché: caché de usuario, caché del navegador y caché del sistema
- Imágenes de disco y archivos comprimidos, como. cremallera y. archivos dmg
- Complementos y extensiones de aplicaciones
- Copias de seguridad de dispositivos antiguos (como copias de seguridad de macOS)
Todo lo demás que no encaje en las categorías principales de macOS también formará parte de Otro almacenamiento en Mac.
Cómo localizar otro almacenamiento de Mac
Encontrar el contenido de Otro almacenamiento en su Mac es un paso crucial para recuperar espacio en disco.
Ubique la categoría Otro almacenamiento usando la carpeta Biblioteca en Finder .
Comience iniciando Finder y seleccionando la opción Ir en la barra de menú. Elija Ir a la carpeta e ingrese ~/Libraryantes de presionar Enterpara profundizar en el almacenamiento de su Mac.
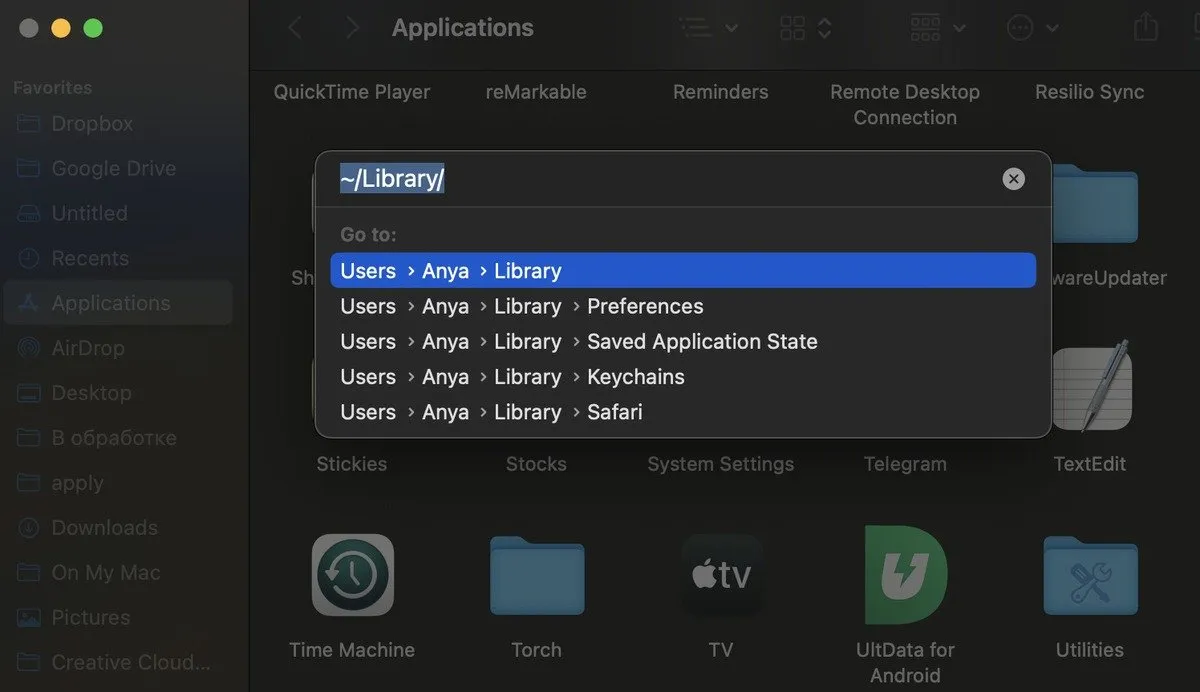
Dentro de la carpeta Biblioteca , encontrará subdirectorios, cada uno de los cuales potencialmente alberga archivos clasificados como Otros por macOS. Algunas de estas carpetas, como Cachés y Soporte de aplicaciones , contienen elementos eliminables de los que puedes deshacerte fácilmente. Sin embargo, eliminar otros archivos podría alterar la funcionalidad del sistema.
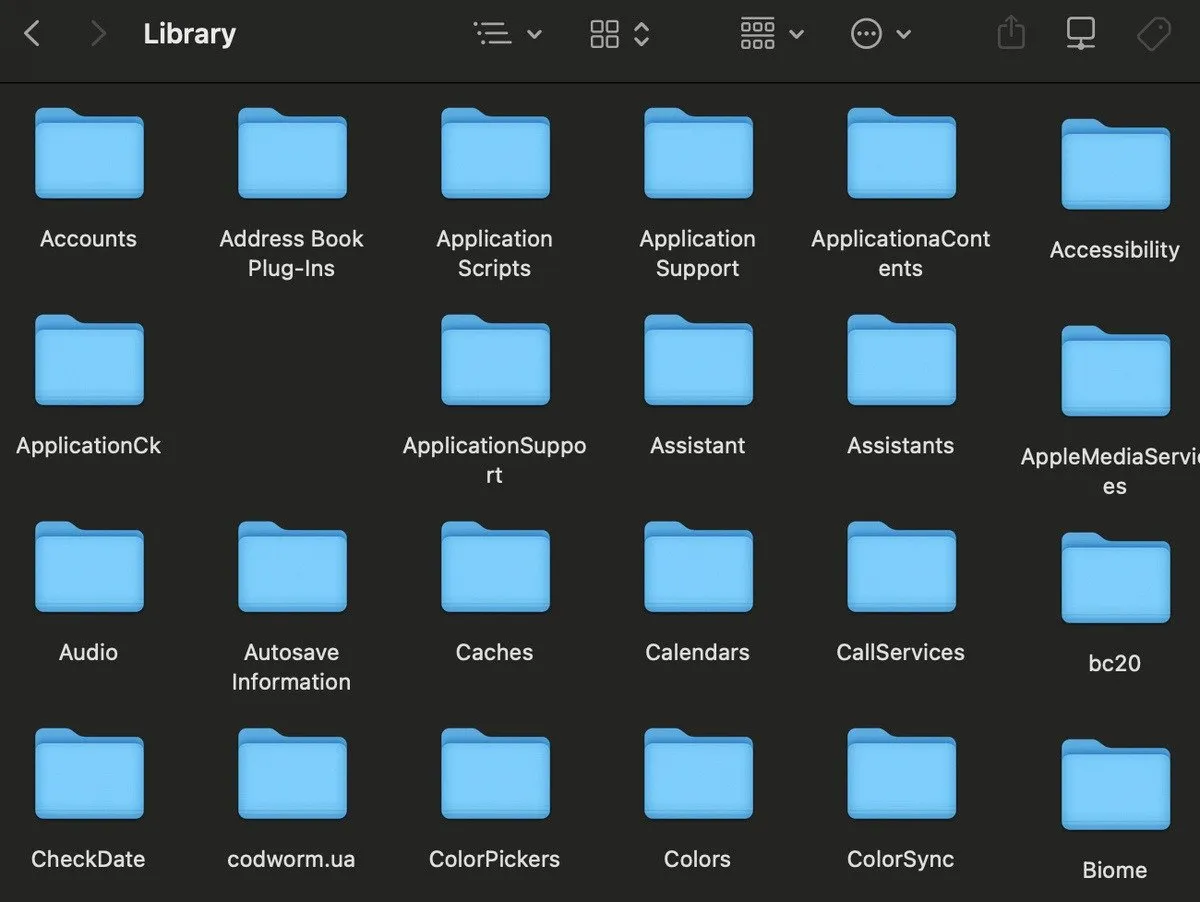
Además, no todos los archivos categorizados como Otros/Datos del sistema serán visibles. Para aquellos que son archivos ocultos, deberás realizar pasos adicionales para verlos.
Cómo borrar otro almacenamiento en Mac
La mejor manera de administrar el almacenamiento de su Mac es mantenerla siempre en orden. Si revisa regularmente su Mac en busca de aplicaciones que no usa y las elimina, y elimina archivos duplicados y archivos multimedia innecesarios, es probable que siempre tenga espacio en su computadora.
Sin embargo, si descubre que Otro almacenamiento está ocupando demasiado espacio, recupere parte de ese espacio eliminando los archivos de esa categoría. Borre gran parte de ese espacio manualmente y utilice un acceso directo en forma de herramienta de limpieza de disco dedicada (que debe descargar e instalar por separado).
Revisando archivos manualmente
Puede eliminar muchos de los archivos que Apple clasifica como Otros examinando los archivos manualmente. Si bien debes tener cuidado al eliminar cualquier archivo grande, existen algunos tipos de archivos que puedes eliminar de tu Mac de manera fácil y segura. Estos incluyen archivos, imágenes de disco, caché, archivos temporales y copias de seguridad de máquinas antiguas. Siga los pasos a continuación para eliminar cada una de estas categorías de archivos.
Eliminar imágenes y archivos de disco
Las imágenes de disco (.dmg) y los archivos zip (.zip) pueden acaparar una gran cantidad de espacio de almacenamiento en tu Mac. Si ha acumulado demasiados, siga estos pasos para eliminarlos.
Abra Finder y escriba dmg o zip en la barra de búsqueda en la esquina superior derecha de la ventana. Seleccione Esta Mac para buscar en todo su sistema. Haga clic derecho en cualquier lugar de esta ventana y seleccione Agrupar por -> Tamaño para ver primero los archivos más grandes.
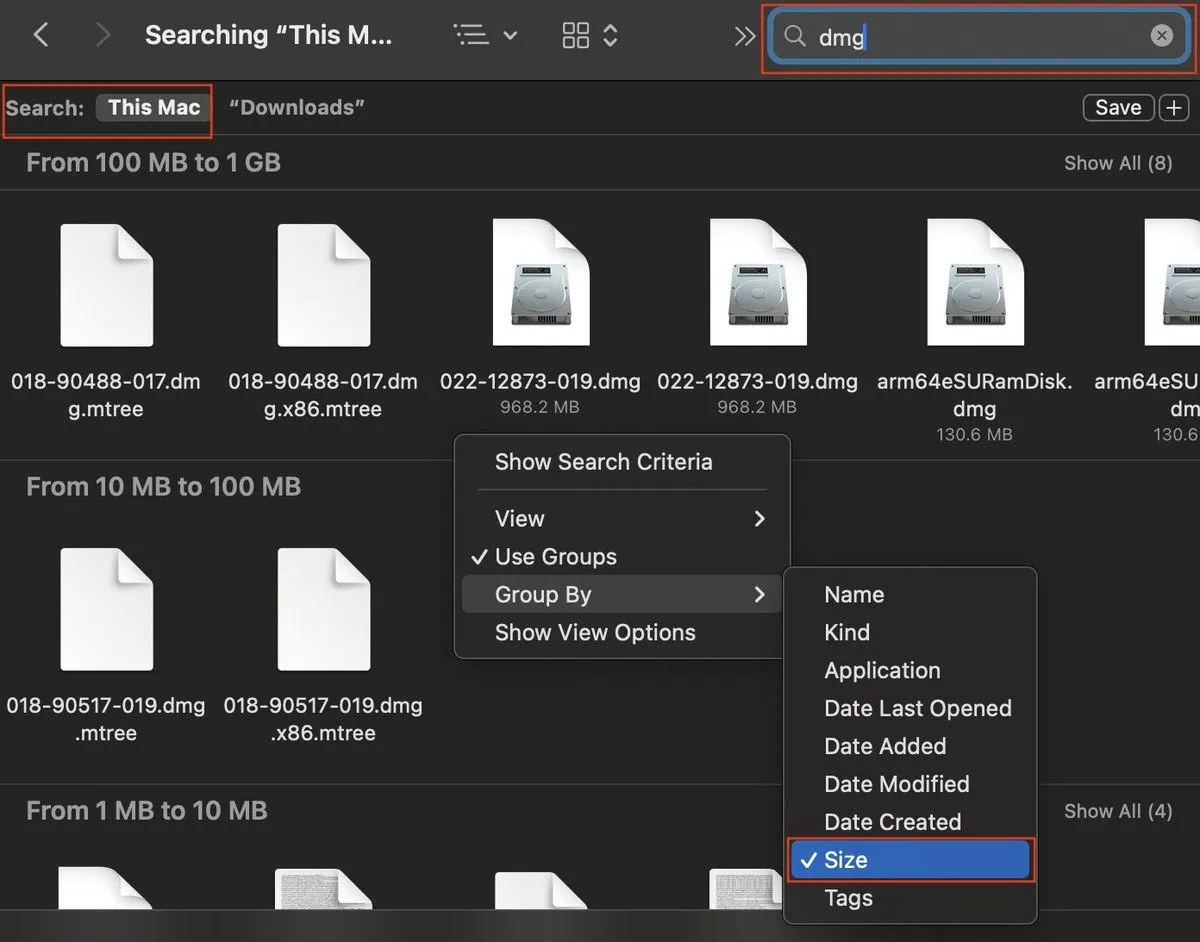
Revise la lista de archivos que se muestran en Finder e identifique aquellos que ya no necesita. Mueva estos archivos a la Papelera y luego vacíela.
Eliminar archivos de caché
Si bien se supone que los archivos de caché ayudan a que su sistema funcione más rápido, cuando ocupan demasiado espacio en su Mac, en realidad lo ralentizan. Aun así, es importante proceder con precaución y eliminar sólo los archivos que sean seguros (como los archivos de caché de aplicaciones que rara vez utiliza).
Para buscar y eliminar el caché de su sistema, abra Finder y seleccione Ir -> Ir a carpeta en el menú de la cinta. Escriba ~/Library/Caches/y haga clic en Ir .
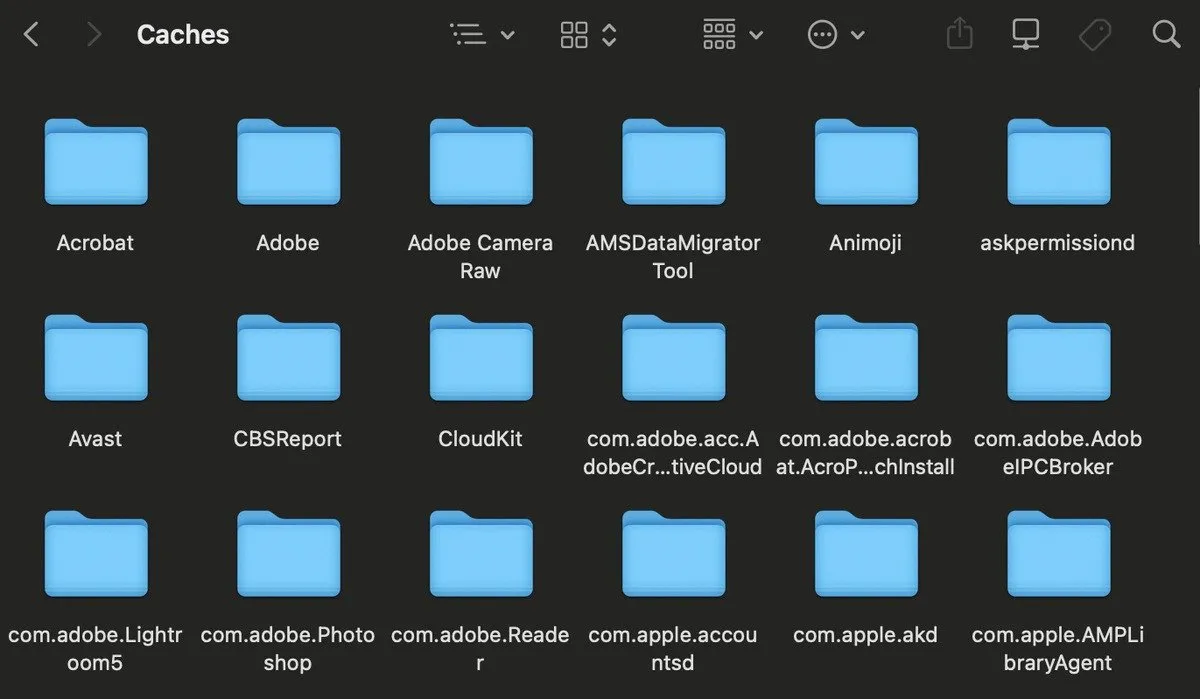
Revise cada carpeta para encontrar archivos que se puedan eliminar de forma segura y muévalos a la Papelera .
Eliminar archivos temporales
MacOS almacena archivos temporales que son cruciales para el sistema, pero rápidamente quedan obsoletos y pueden eliminarse para ahorrar espacio de almacenamiento.
Para eliminar archivos temporales, diríjase a Ir -> Ir a la carpeta en Finder , escriba ~/Libraryy busque la carpeta Soporte de aplicaciones .
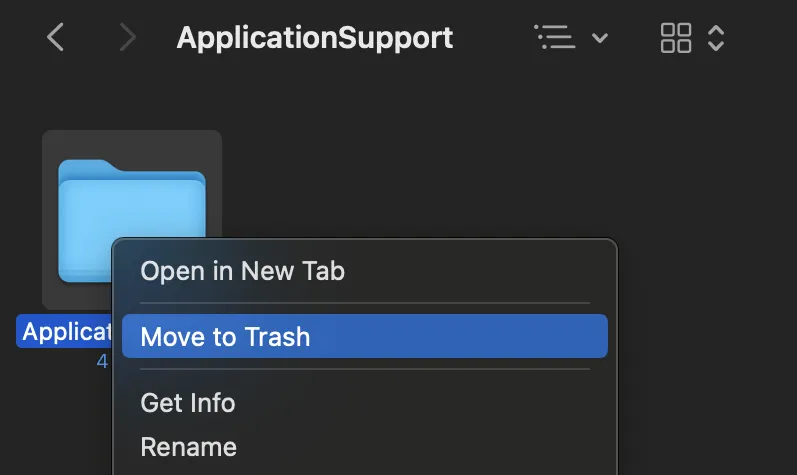
Revise esta carpeta y busque las aplicaciones que utiliza con poca frecuencia para eliminarlas de forma segura y liberar espacio.
Eliminar copias de seguridad de Time Machine
Otra forma de mantener bajo control el almacenamiento de su Mac es administrar las copias de seguridad de Time Machine.
Conecte su disco duro externo que utiliza para las copias de seguridad de Time Machine a su Mac. Abra Finder y navegue hasta su disco externo en Ubicaciones .
Abra la carpeta Backups.backupdb . Si utiliza el disco externo para varias Mac, seleccione la carpeta que corresponda a su dispositivo. Busque las copias de seguridad que desea eliminar y muévalas a la Papelera .
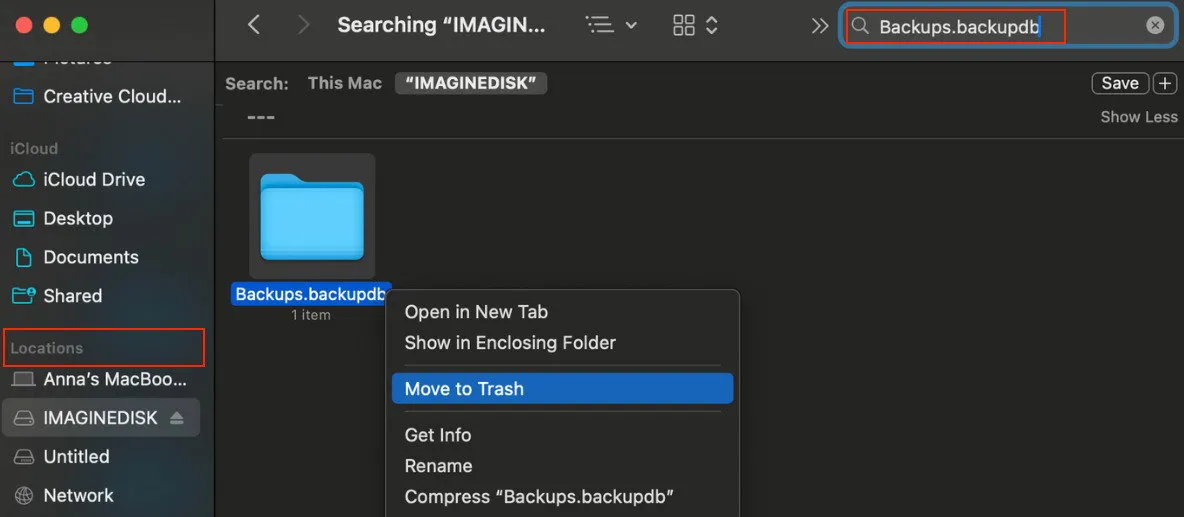
Una vez que haya eliminado las copias de seguridad, es mejor crear una nueva copia de seguridad para garantizar que sus datos estén protegidos.
Usar aplicaciones de terceros
Si no tiene tiempo para revisar y eliminar archivos de su Mac, considere usar aplicaciones de terceros. Estas aplicaciones están diseñadas específicamente para eliminar archivos innecesarios de su sistema, ahorrándole tiempo y esfuerzo. Puede utilizar una opción premium como CleanMyMac X (prueba gratuita disponible).
Limpiar Otro Almacenamiento en tu Mac no tiene por qué ser abrumador, especialmente si lo haces regularmente. Recuerde revisar y eliminar archivos innecesarios de vez en cuando, incluidos los cachés de aplicaciones y del sistema, archivos temporales y copias de seguridad de Time Machine.
Crédito de la imagen: Unsplash . Todas las capturas de pantalla son de Anya Zhukova.



Deja una respuesta