Cómo habilitar la virtualización de hardware en UEFI (BIOS) en Windows 11
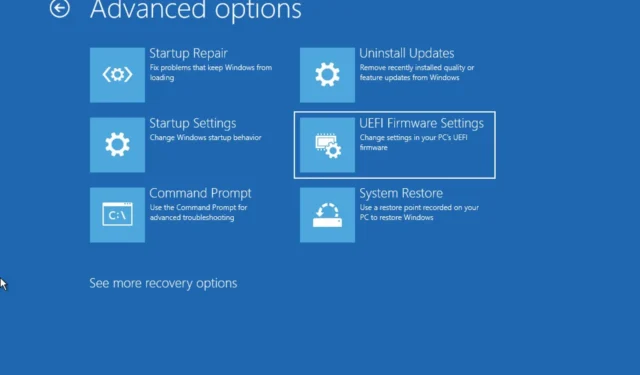
- Para habilitar la virtualización en Windows 11, abra Configuración > Sistema > Recuperación , haga clic en “Reiniciar ahora”, luego abra Solucionar problemas > Opciones avanzadas , haga clic en “Configuración de firmware UEFI” y haga clic en “Reiniciar”. En la configuración de UEFI, active la virtualización.
- Otra forma de habilitar la virtualización es iniciando directamente en UEFI/BIOS y activando la virtualización desde la configuración del firmware.
En Windows 11, puede habilitar la virtualización en UEFI (BIOS) de al menos dos maneras, y en esta guía le mostraré cómo. La virtualización es un soporte tecnológico integrado en la mayoría de los procesadores, como los de Intel y AMD. La tecnología permite que su computadora ejecute diferentes sistemas operativos junto con Windows 11, como Android, distribuciones de Linux u otra versión de Windows a través de funciones como el Subsistema de Windows para Android (WSA), el Subsistema de Windows para Linux (WSL) o el uso de un virtual tradicional. máquina.
Las computadoras portátiles y de escritorio generalmente tienen la función de virtualización habilitada de forma predeterminada en la Interfaz de firmware extensible unificada (UEFI), pero a veces es posible que deba habilitar la función manualmente. Si este es el caso, Windows 11 le permite activar la virtualización de al menos dos formas, incluso a través de la aplicación Configuración o accediendo directamente al firmware desde el arranque.
En esta guía, le enseñaré los sencillos pasos para habilitar la virtualización en el firmware de la placa base en Windows 11.
- Habilite la virtualización dentro de UEFI (BIOS) desde WinRE
- Habilite la virtualización dentro de UEFI (BIOS) desde el arranque
Habilite la virtualización dentro de UEFI (BIOS) desde WinRE
Para habilitar la virtualización en AMD o Intel UEFI (BIOS) a través del entorno de recuperación de Windows (WinRE), siga estos pasos:
-
Abra Configuración en Windows 11.
-
Haga clic en Sistema .
-
Haga clic en Recuperación .
-
Haga clic en el botón Reiniciar ahora para la configuración «Inicio avanzado» en la sección «Opciones de recuperación».
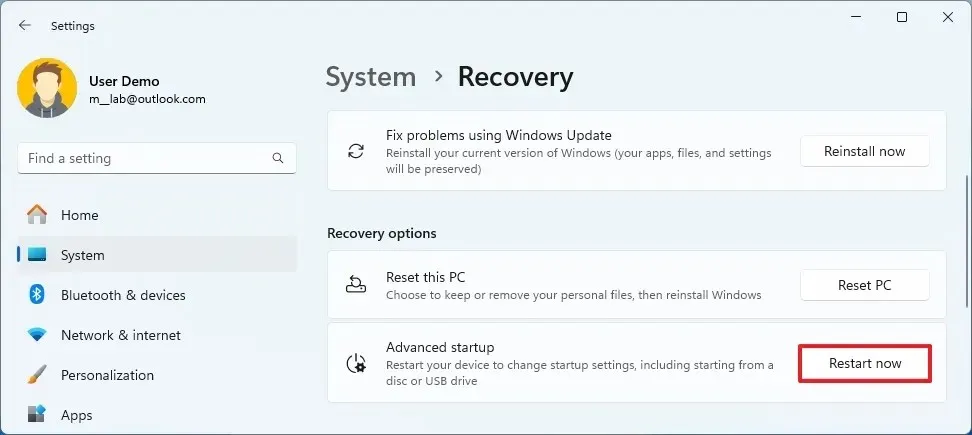
-
Haga clic en Solucionar problemas .
-
Haga clic en Opciones avanzadas .
-
Haga clic en la opción «Configuración de firmware UEFI» .
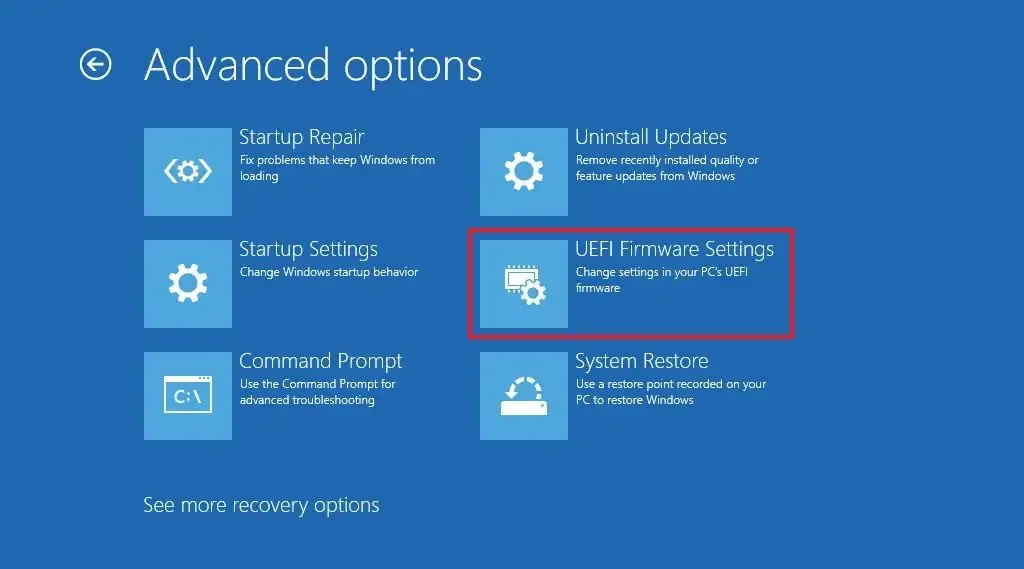
-
Haga clic en el botón Reiniciar .
-
Abra la página Configuración , Seguridad o Avanzado (el nombre de la página dependerá del fabricante de su placa base).
-
Seleccione «Tecnología de virtualización», «Tecnología virtual Intel» o «Opción de modo SVM» (el nombre de la función también dependerá del fabricante del dispositivo).
-
Habilite la función de virtualización en la placa base.
-
Guarde la configuración de UEFI (BIOS) (generalmente presionando la tecla F10 ).
Una vez que complete los pasos, la computadora habilitará la virtualización a nivel de hardware y ahora podrá configurar su hipervisor preferido (como Microsoft Hyper-V) para ejecutar máquinas virtuales en Windows 11.
Alternativamente, puede acceder al Entorno de recuperación de Windows (WinRE) desde Reparación automática.
Si tiene un sistema Dell , normalmente necesitará habilitar «Virtualización» y «Virtualización para Direct-IO (o VT-d)» en la pestaña «Avanzado > Virtualización» o «Soporte de virtualización > Virtualización» .
En un sistema HP , debes ingresar a la pestaña “Configuración” y luego seleccionar la opción “Tecnología de virtualización” . En algunas computadoras HP, tendrás que ingresar a la pestaña «Seguridad del sistema» del menú «Seguridad» y luego habilitar la opción «Tecnología de virtualización (VTx)» .
Si tienes una computadora de escritorio con una placa base de ASRock, Gigabyte, Asus, EVGA u otro fabricante, debes consultar la documentación del dispositivo porque casi cada modelo tiene una forma diferente de habilitar esta función.
Habilite la virtualización dentro de UEFI (BIOS) desde el arranque
Para habilitar la virtualización iniciando con el firmware UEFI en placas base Intel o AMD, siga estos pasos:
-
Enciende el ordenador.
-
Confirme la clave que abre el firmware durante el arranque. (Debes hacer esto rápidamente).
-
Presione la tecla sugerida varias veces para ingresar a UEFI. Normalmente, debe presionar ESC , Eliminar o una de las teclas de función (F1, F2, F10, F12, etc.).
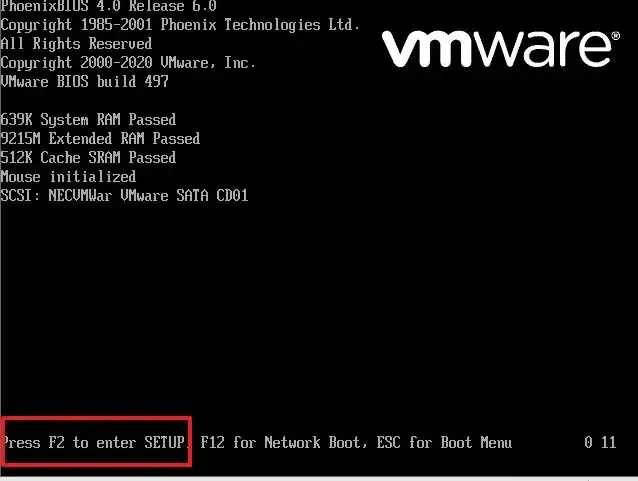
-
Abra la página Configuración , Seguridad o Avanzado (el nombre de la página dependerá del fabricante de su placa base).
-
Seleccione «Tecnología de virtualización», «Tecnología virtual Intel» o «Opción de modo SVM» (el nombre de la función también dependerá del fabricante del dispositivo).
-
Habilite la función de virtualización en la placa base.
-
Guarde la configuración de UEFI (BIOS) (generalmente presionando la tecla F10 ).
Después de completar los pasos, la computadora habilitará la función de virtualización.
Es importante tener en cuenta que muchas personas todavía se refieren a UEFI como BIOS (Sistema básico de entrada y salida). Sin embargo, BIOS es un tipo de firmware más antiguo que fue reemplazado por UEFI. Windows 11 solo admite el tipo de firmware UEFI, por lo que esta guía solo se centra en acceder al tipo de firmware moderno.
Si usa VirtualBox, no necesita habilitar esta tecnología en el firmware. Solo necesita habilitar la función “Plataforma de máquina virtual” en Windows 11.
Actualización 20 de mayo de 2024: esta guía se actualizó para garantizar la precisión y reflejar los cambios en el proceso.



Deja una respuesta