Cómo instalar Kali Linux en Hyper-V en Windows 11
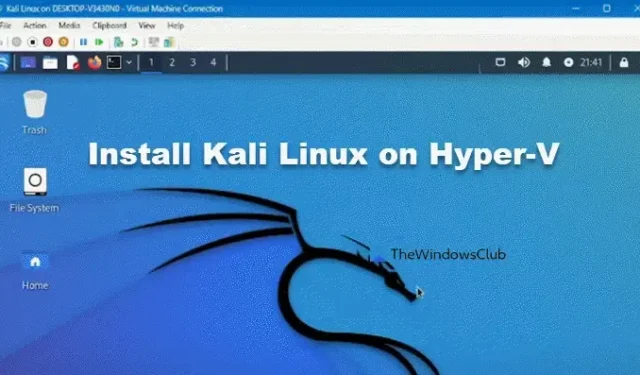
Hyper-V es la máquina virtual propia de Windows que está preinstalada en Windows 11 y se puede utilizar para instalar varios sistemas operativos. En esta publicación, aprenderemos cómo instalar Kali Linux en Hyper-V en Windows 11.

Instale Kali Linux en Hyper-V en Windows 11
Para instalar Kali Linux en Hyper-V en su computadora con Windows 11/10, puede seguir los pasos que se detallan a continuación.
- Habilite el Administrador de Hyper-V
- Descargue el archivo ISO de instalación de Kali Linux
- Crear una nueva máquina virtual
- Instalar y configurar Kali Linux
Hablemos de ellos en detalle.
1]Habilite el Administrador de Hyper-V

Aunque el Administrador de Hyper-V está instalado en su computadora de forma predeterminada, deberá habilitarlo desde el Panel de control. Para hacer lo mismo, debe seguir los pasos que se mencionan a continuación.
- Abra el Panel de control.
- Luego, vaya a Programas > Programas y características.
- Ahora, haga clic en Activar o desactivar las funciones de Windows.
- Busque Hyper-V, marque la casilla de verificación, expándala y luego marque Herramientas de administración de Hyper-V y Plataforma Hyper-V.
- Finalmente, haga clic en Aceptar.
No podrá ver Hyper-V en Windows 11 Home Edition. En ese caso, le recomendamos utilizar el script por lotes para habilitar Hyper-V en Windows 11 Home.
2]Descargue el archivo ISO del instalador de Kali Linux
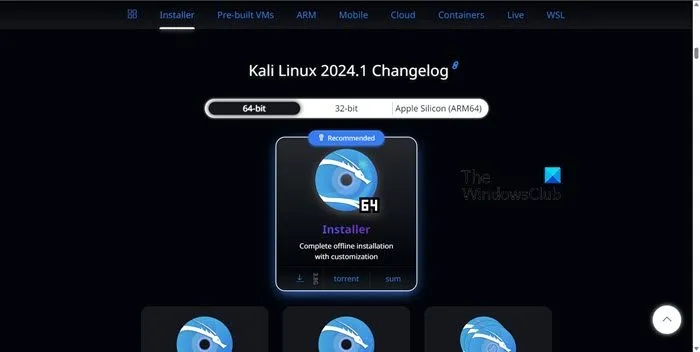
Ahora que hemos habilitado Hyper-V Manager en nuestra computadora, necesitamos descargar el archivo ISO de Kali Linux. Para eso, vaya a kali.org , haga clic en Imagen del instalador y luego descargue el archivo del instalador. Asegúrese de no descargar desde la sección Máquina virtual, ya que esos archivos ISO son para VirtualBox y VMWare Workstation.
Necesitará una buena conexión de red para descargar el archivo, ya que vale 3,8 GB. Una vez descargado, continúe con el siguiente paso.
3]Crea una nueva máquina virtual
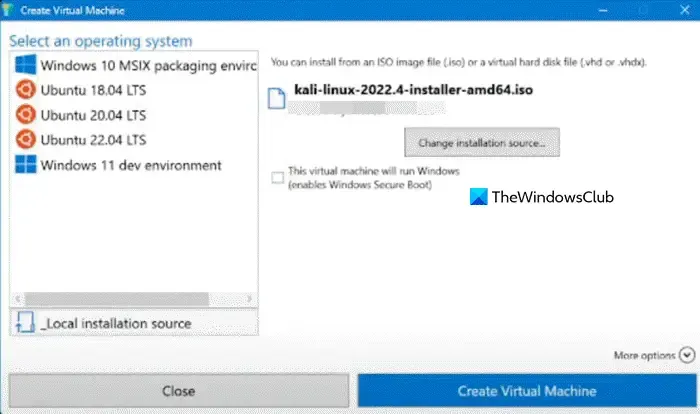
Después de instalar la imagen de Kali Linux y habilitar Hyper-V Manager, continuaremos y crearemos una máquina virtual donde instalaremos nuestro sistema operativo. Para eso, puede seguir los pasos que se mencionan a continuación.
- Abra Hyper-V Manager buscándolo en el menú Inicio.
- Luego, haga clic en el nombre de su PC y seleccione Creación rápida > Cambiar fuente de instalación.
- Navegue hasta la ubicación donde está almacenada la imagen ISO de Kali Linux y selecciónela.
- Asegúrese de que la opción Esta máquina virtual ejecutará Windows no esté marcada.
- Luego, haz clic en Más opciones y dale un nombre a tu máquina virtual.
- Luego puede seleccionar un interruptor en la opción Dominio.
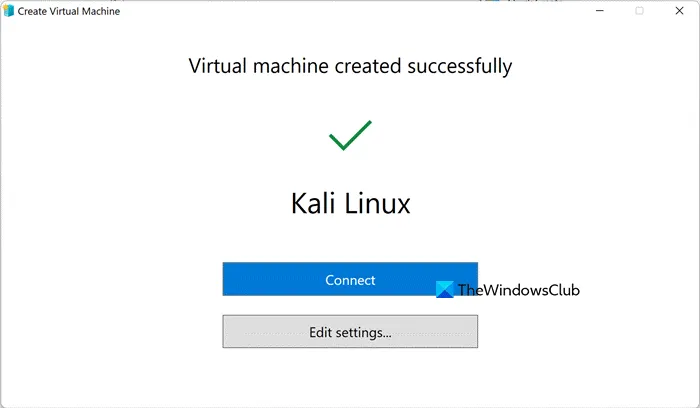
Esto creará con éxito una máquina virtual y le pedirá que haga clic en Conectar. Sin embargo, te recomendamos hacer clic en Editar configuración y comprobar la RAM y el procesador que tienes asignado. Cuando se trata de RAM, debes proporcionar al menos 4 GB y seleccionar la cantidad de núcleos según tus necesidades.
4]Instalar y configurar Kali Linux
Una vez que haga clic en Conectar, se abrirá una ventana de VM que le pedirá que comience a configurar Kali Linux. Haga clic en Iniciar para comenzar el proceso.

Es posible que reciba un error que indique que no hay suficiente memoria en el sistema para iniciar la máquina virtual; en ese caso, verifique si alguna otra máquina virtual se está ejecutando en el dispositivo cliente y apáguela; si eso no sirve de nada, elimine todos los procesos en ejecución. en su computadora y vuelva a intentarlo.
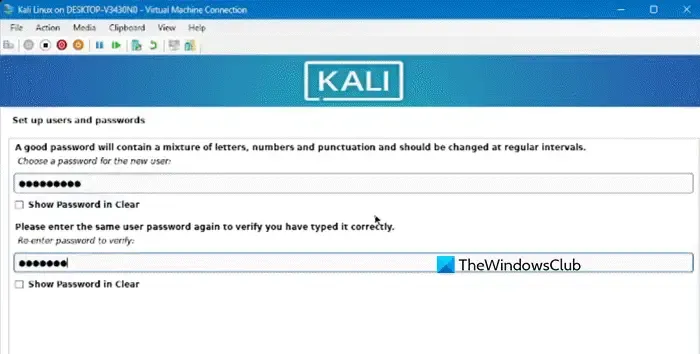
Una vez hecho esto, haga clic en el botón Inicio nuevamente, si aparece un mensaje, haga clic en Continuar. Esto iniciará el proceso de instalación. Siga los pasos que se indican a continuación.
- Instalaremos el sistema operativo a través de la GUI, así que, para eso, seleccione Instalación gráfica.
- Debe seleccionar un idioma y una ubicación cuando se le solicite.
- Haga clic en Continuar y deje que los medios de instalación instalen los paquetes y controladores necesarios.
- Ingrese el nombre de host según su elección en el campo indicado y haga clic en Continuar.
- Cuando se le solicite ingresar el dominio, haga clic en Continuar sin ingresar nada si no tiene un nombre de dominio específico que deba ingresar.
- A continuación, debemos crear una cuenta de usuario para todas las tareas no administrativas, ya que el usuario raíz es vulnerable y no todos deben acceder a él. Ingrese el nombre de usuario y contraseña de su elección.
- Luego, siga las instrucciones en pantalla, seleccione reloj, partición, etc. e instale el sistema base.
- Se le pedirá que seleccione herramientas y entornos de escritorio; normalmente, GNOME y KDE Plasma no están seleccionados, selecciónelos si es necesario o deseleccione las herramientas que no necesita. Haga clic en Continuar.
Tomará algún tiempo finalizar la instalación; una vez finalizada, se iniciará Kali Linux.
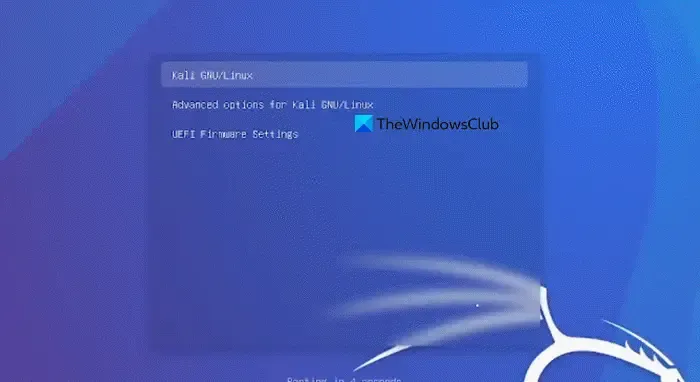
Para comenzar, seleccione Kali GNU/Linux. Luego, ingrese el nombre de usuario y la contraseña para comenzar.
Así es como puedes instalar Kali Linux en Hyper-V.
¿Puedes instalar Kali Linux en Hyper-V?
Sí, puede instalar Kali Linux en Hyper-V utilizando el instalador ISO. Aunque el archivo de la máquina virtual de Kali Linux solo está disponible para VirtualBox y VMWare Workstation, podemos crear la máquina virtual siguiendo los pasos mencionados anteriormente.
¿Cómo instalar la máquina virtual Kali Linux en Windows 11?
Para instalar Kali Linux en VMWare Workstation y VirtualBox, puede consultar nuestra guía para hacer lo mismo. Sin embargo, si desea instalarlo en Hyper-V, puede seguir los pasos mencionados anteriormente. Cualquiera que sea la herramienta de hipervisor que seleccione, Kali Linux funcionará a la perfección.



Deja una respuesta