La máquina virtual Hyper-V no puede hacer ping al host y viceversa [Solución]
![La máquina virtual Hyper-V no puede hacer ping al host y viceversa [Solución]](https://cdn.thewindowsclub.blog/wp-content/uploads/2024/05/hyper-v-cant-ping-1-640x372.webp)
Es posible que haya notado que, a veces, no puede hacer ping a la IP de este servidor Hyper-V o la máquina virtual desde la computadora host. Esto puede deberse a varios motivos, como el estado de su VM, la configuración del conmutador virtual, las políticas de seguridad y más. En esta publicación, veremos qué se puede hacer si Hyper-V no puede hacer ping al dispositivo host o el host no puede hacer ping a la máquina virtual Hyper-V.
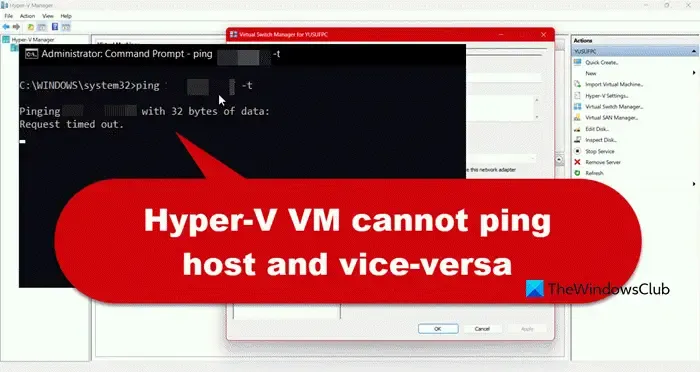
Reparar la VM de Hyper-V no puede hacer ping al host o el host no puede hacer ping a la VM
Si la máquina virtual Hyper-V no puede hacer ping al host o el host no puede hacer ping a la máquina virtual Hyper-V, consulte las soluciones, consejos y soluciones alternativas que se mencionan a continuación.
- Modificar el firewall para permitir la entrada de ICMP
- Cambiar a red privada
- Utilice un conmutador interno o externo en lugar de un privado
- Reiniciar servicios relacionados con Hyper
- Restablecer todos los protocolos de red
Discutamoslos en detalle.
1] Modifique el firewall para permitir la entrada de ICMP

Por lo general, los firewalls tienden a permitir protocolos de conexión TCP y UDP. Estos protocolos permiten al cliente establecer una conexión con el servidor, ya sea que requiera que el protocolo esté orientado a la conexión o sin conexión. Sin embargo, PING no es TCP ni UDP, por lo tanto, debemos configurar los ajustes del firewall para permitir la entrada de ICMP. Para hacer lo mismo, siga los pasos que se mencionan a continuación.
- Abra «Configuración de Windows» buscándola en el menú Inicio.
- Ahora, ve a Firewall y protección de red > Configuración avanzada.
- Haga clic en Configuración de entrada, busque Compartir archivos e impresoras (Solicitud de eco – ICMPv4-In) y verifique si está permitido. Si la columna Permitir dice «Bloqueado», haga clic derecho en la opción Compartir archivos e impresoras (Solicitud de eco – ICMPv4-In) y seleccione Habilitar regla.
Verá varias opciones para compartir archivos e impresoras , habilítelas todas y compruebe si el problema persiste. Asegúrese de verificar estas configuraciones no solo en su computadora host sino también dentro del sistema operativo instalado en su Hyper-V.
2]Cambiar a la red privada
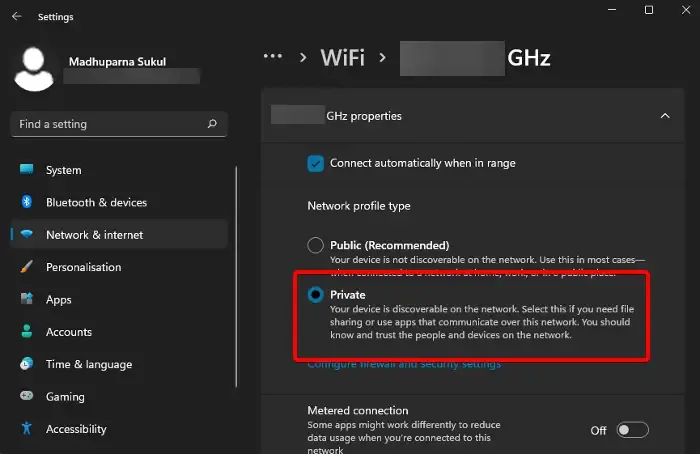
Es posible que los dispositivos en redes privadas no puedan hacer ping a direcciones IP públicas debido a las limitaciones del enrutador para hacer ping a puertos entre subredes. Le recomendamos continuar y cambiar a la red privada tanto en el host como en la VM. Para hacer lo mismo, siga los pasos que se mencionan a continuación.
- Abra Configuración con Win + I.
- Vaya a Red e Internet > WiFi (o Ethernet si está conectado a uno).
- Luego, haga clic en la red a la que está conectado y luego haga clic en Red privada.
Haga esto en ambos entornos y verifique si el problema está resuelto.
3]Utilice un conmutador interno o externo en lugar de privado

Un conmutador virtual (vSwitch) permite que una máquina virtual (VM) se comunique con otra o con el host. Si está utilizando el conmutador privado, la comunicación entre el host y las máquinas virtuales no es posible. Por lo tanto, le recomendamos cambiar al conmutador externo o interno. Para crear uno, puede seguir los pasos que se detallan a continuación.
- Abra el Administrador de Hyper-V.
- Haga clic en Administrador de conmutador virtual.
- Vaya a Nuevo conmutador de red virtual, seleccione Externo o Interno y haga clic en Aceptar.
- Tenga en cuenta que la opción «Habilitar identificación de LAN virtual para el sistema operativo de administración» no está marcada en la sección ID de VLAN.
- Una vez que haya creado el conmutador, agréguelo a su VM y verifique si el problema está resuelto.
Si no desea crear un nuevo conmutador, puede modificar uno existente desde Virtual Switch Manager. En lugar de ir a la pestaña Nuevo conmutador de red virtual, seleccione el conmutador que desea configurar y haga lo necesario.
4]Reiniciar los servicios relacionados con Hyper-V

En ocasiones, este problema se debe a un problema técnico y, debido a ello, su máquina virtual no puede registrar el cambio al que está sujeta. Para solucionarlo, se supone que debemos reiniciar los servicios de Hyper-V. Para hacer lo mismo, siga los pasos a continuación.
- Abra Servicios buscándolos en el menú Inicio.
- Ahora, busque Hyper-V.
- Haga clic derecho sobre él y seleccione Reiniciar si se está ejecutando, pero si está en estado Detenido, debe iniciarlo.
Habrá varios servicios relacionados con Hyper-V, así que reinícielos/inícielos todos y luego reinicie su computadora. Una vez que su computadora se inicie, verifique si el problema está resuelto.
5]Restablecer todos los protocolos de red
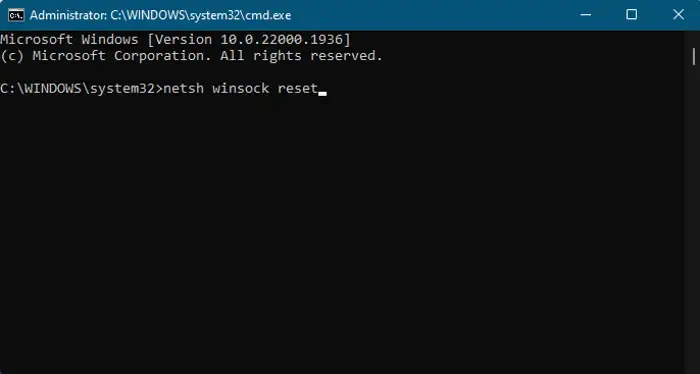
Para resolver el problema, necesitamos restablecer todos los protocolos de red. Aunque es posible que estos protocolos no estén dañados, es posible que los problemas de red persistan debido a fallas. Para restablecer los protocolos, siga estos pasos:
- Inicie el símbolo del sistema como administrador.
- Ejecute los siguientes comandos uno por uno.
ipconfig /release
ipconfig /renew
ipconfig /flushdns
ipconfig /registerdns
netsh winsock reset
- Ahora, reinicia tu computadora.
Una vez que su computadora se reinicie, verifique si el problema está resuelto.
¡Eso es todo!
¿Cómo conecto mi máquina virtual Hyper-V a mi host?
Con la ayuda de VM Connect, puede utilizar recursos locales en su máquina virtual. Para hacer lo mismo, abra VMConnect, seleccione una VM y haga clic en Mostrar opciones > Recursos locales > Más. Luego, marque la unidad que desea usar en la máquina virtual y haga clic en Aceptar . Ahora, marque la casilla asociada con Guardar mi configuración para futuras conexiones a esta máquina virtual y haga clic en Aceptar. Finalmente, haga clic en Conectar.
¿Cómo habilito la conexión de red en Hyper-V?
Si desea habilitar la conexión de red en Hyper-V, vaya con el conmutador externo. Es el único tipo de Switch que permite que su VM se conecte a una tarjeta de red. Hemos mencionado los pasos para crearlo y configurarlo anteriormente en esta publicación.



Deja una respuesta