Cómo cancelar el trabajo de impresión en HP, Brother, Epson y otras impresoras

Esta publicación explica cómo cancelar un trabajo de impresión en impresoras HP, Brother, Epson, Xerox, Samsung y Canon. La necesidad de cancelar un trabajo de impresión puede surgir por varios motivos. En ocasiones, los documentos pueden enviarse a la impresora por error y cancelar el trabajo de impresión puede ayudar a evitar impresiones innecesarias. También podría ser necesario si el trabajo de impresión se envía con la configuración de impresora incorrecta o si la impresora no funciona correctamente, tal vez debido a un atasco de papel o a quedarse sin tinta.

Un trabajo de impresión se puede cancelar mediante varios métodos. Por ejemplo, puede cancelar un trabajo de impresión accediendo a la cola de impresión en la configuración de la impresora de su computadora o presionando directamente el botón «Cancelar» en la propia impresora. En esta publicación, veremos algunos enfoques diferentes para cancelar trabajos de impresión mientras utilizamos impresoras HP, Brother, Epson, Xerox, Samsung y Canon con una PC con Windows 11/10.
Cómo cancelar el trabajo de impresión en impresoras HP
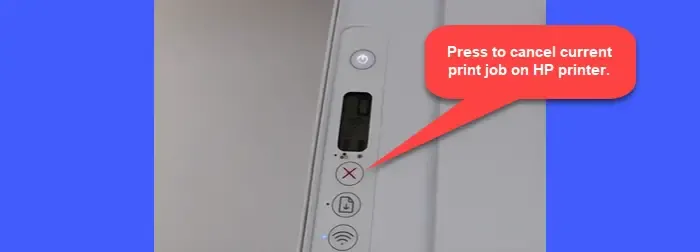
Para cancelar un trabajo de impresión desde el panel de control de la impresora, siga estos pasos:
Presione el botón Cancelar en el panel de control. Para impresoras con pantalla táctil, toque X/Detener/Cancelar . Esto cancelará sólo el trabajo de impresión actual. Para cancelar cualquier otro trabajo de impresión pendiente en la cola, puede usar su computadora.
Busque ‘Impresoras y escáneres’ usando la barra de búsqueda en su PC con Windows 11/10. Abra Configuración de impresoras y escáneres , seleccione su impresora y haga clic en Abrir cola de impresión .
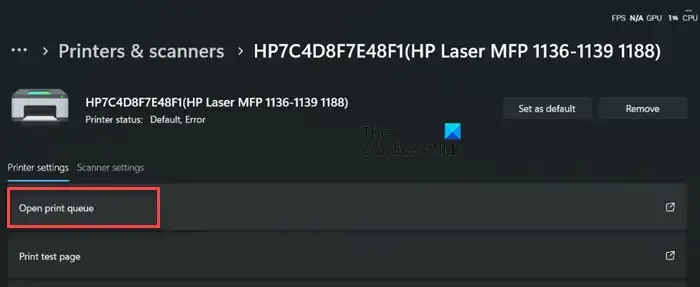
Haga clic derecho en el trabajo de impresión que desea cancelar y seleccione Cancelar .
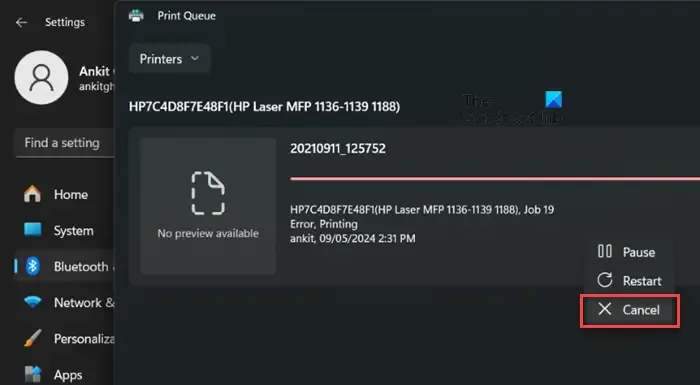
Para cancelar todos los trabajos de impresión pendientes, haga clic en los íconos de tres puntos en la esquina superior derecha y seleccione Cancelar todo .
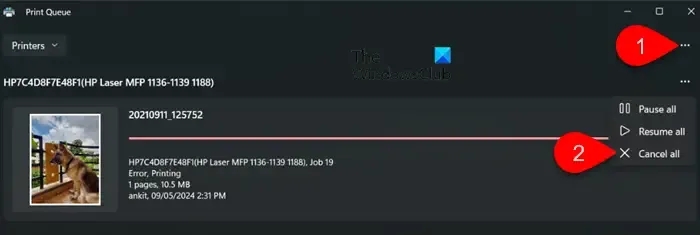
Cómo cancelar el trabajo de impresión en impresoras Brother
Para cancelar el trabajo de impresión actual desde el panel de control de la impresora, presione X. O presione y mantenga presionado el botón Ir durante aproximadamente 4 segundos hasta que todos los LED se enciendan. Verá los LED «Listo» y «Papel» parpadeando mientras se cancela el trabajo.
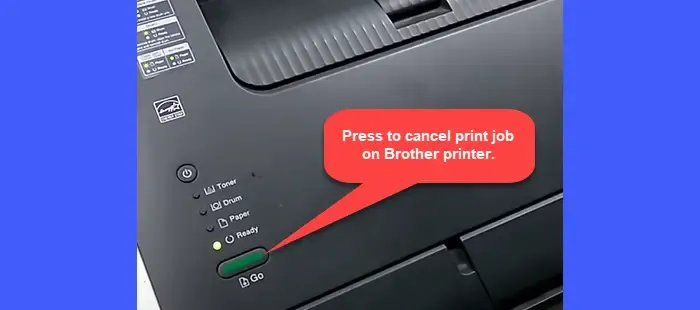
Alternativamente, siga estos pasos:
En Windows 11, seleccione Inicio > Configuración > Bluetooth y dispositivos > Impresoras y escáneres . Seleccione la impresora Brother y haga clic en Abrir cola de impresión . Haga clic derecho en el trabajo de impresión que desea cancelar y seleccione Cancelar . Para cancelar todos los trabajos de impresión pendientes, haga clic en los tres puntos horizontales en la esquina superior derecha y seleccione Cancelar todo .
En Windows 10, haga clic en Inicio > Todas las aplicaciones > Sistema Windows > Panel de control . En la ventana del Panel de control, navegue hasta Hardware y sonido > Dispositivos e impresoras . En Impresoras y faxes, haga clic derecho en la impresora Brother y seleccione Ver qué se está imprimiendo . Haga clic en el trabajo específico para resaltarlo y seleccione Documento > Cancelar . Para cancelar todos los trabajos de impresión pendientes, haga clic en Impresora > Cancelar todos los documentos .
Cómo cancelar el trabajo de impresión en impresoras Epson
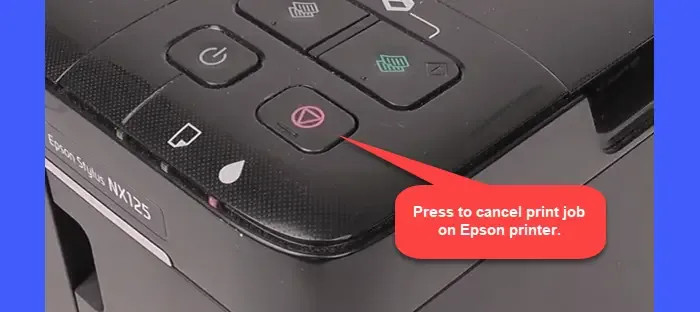
Para cancelar un trabajo de impresión en curso, presione el botón Papel o el botón Detener/Borrar/Borrar configuración (triángulo inscrito en un círculo) en el panel de control de su impresora Epson.
Alternativamente, haga clic en el ícono de la impresora en el área de notificación de la barra de tareas de su PC con Windows 11/10 (el ícono aparece solo cuando se está procesando un trabajo de impresión). Haga clic derecho en el icono y seleccione Abrir todas las impresoras activas/Cola de impresoras o una opción similar. En la lista de la cola de la impresora, haga clic derecho en el trabajo de impresión específico y seleccione Cancelar .
Cómo cancelar el trabajo de impresión en impresoras Canon
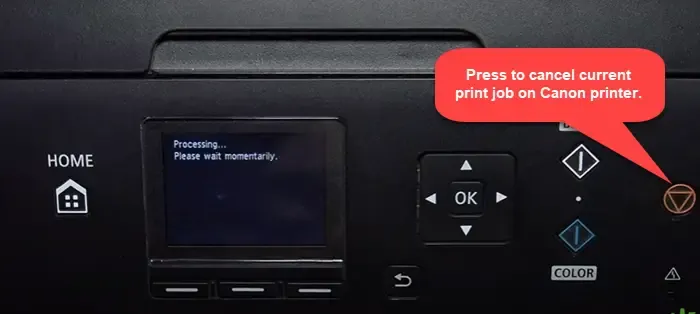
Para cancelar el trabajo de impresión actual, busque el botón Cancelar (triángulo inscrito en un círculo) o el botón Cancelar trabajo (círculo doble) en el panel de visualización de la impresora y presiónelo mientras la impresora está imprimiendo los datos.
Alternativamente, haga clic en el icono de la impresora en la bandeja del sistema de su computadora para abrir la ventana de estado de la impresora. Seleccione el trabajo de impresión que desea cancelar y seleccione Cancelar en el menú emergente.
Cómo cancelar el trabajo de impresión en impresoras Xerox
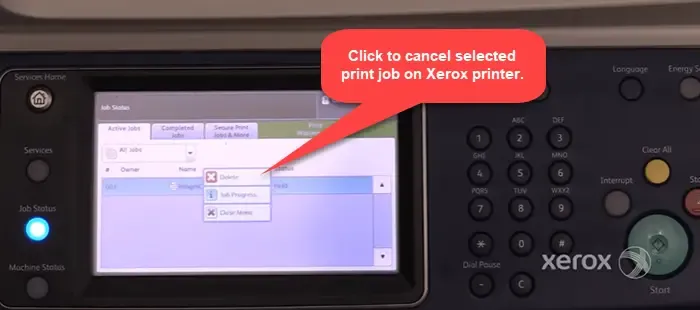
Presione el botón Estado del trabajo en el panel de control de su impresora Xerox. En la pestaña Trabajos activos , seleccione el nombre del trabajo que desea cancelar y presione Eliminar .
Alternativamente, haga clic en el ícono del botón Inicio en su PC con Windows 11/10 y navegue hasta Configuración > Bluetooth y dispositivos > Impresoras y escáneres . Seleccione el nombre de su impresora Xerox de la lista. Seleccione Abrir cola de impresión . Haga clic derecho en el trabajo de impresión deseado y presione Cancelar en el menú que aparece.
Cómo cancelar el trabajo de impresión en impresoras Samsung
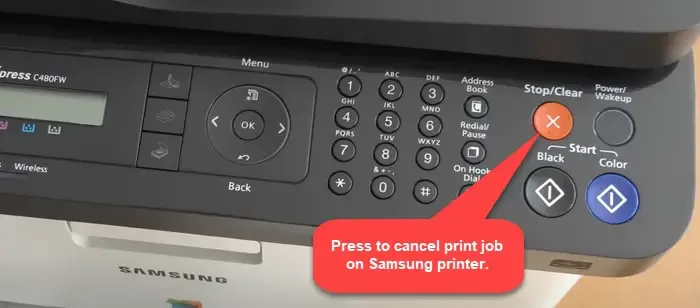
Para cancelar el trabajo actual, presione el botón Cancelar o Detener/Borrar en el panel de control de su impresora. Para cancelar cualquier otro trabajo de impresión pendiente, utilice la configuración de Windows como se explicó anteriormente.
¡Eso es todo! Espero que encuentres esto útil.
¿Cómo cancelo varios trabajos de impresión?
Para cancelar varios trabajos de impresión, acceda a la cola de impresión desde la bandeja del sistema de la barra de tareas de su PC con Windows 11/10. Haga clic derecho y seleccione Abrir todas las impresoras activas . En el cuadro de diálogo Impresoras activas, seleccione la impresora deseada. En el cuadro de diálogo de la impresora, seleccione cada trabajo de impresión que desee cancelar haciendo clic en ellos mientras mantiene presionada la tecla Ctrl . Haga clic en el menú Documento en la parte superior y seleccione Cancelar . Haga clic en Sí para confirmar su acción.
¿Cómo cancelo un trabajo de impresión atascado?
Para cancelar un trabajo de impresión atascado o atascado en Windows, intente reiniciar su computadora y reinicie su impresora primero. A continuación, intente cancelar el trabajo de impresión atascado seleccionándolo en la cola de impresión y eligiendo la opción «Cancelar». Si no puede cancelarlo, detenga todos los servicios relacionados con la impresora e intente cancelar nuevamente. Si aún tiene problemas, es posible que deba reiniciar el servicio Print Spooler.



Deja una respuesta