Excel no me deja hacer clic en las celdas [Reparar]
![Excel no me deja hacer clic en las celdas [Reparar]](https://cdn.thewindowsclub.blog/wp-content/uploads/2024/05/excel-wont-let-me-click-on-cells-1-640x350.webp)
Algunos usuarios de Microsoft Excel han informado que no pueden hacer clic en las celdas de un libro de Excel . Si bien algunos usuarios han dicho que no se pueden seleccionar celdas específicas, muchos se quejaron de que no pueden seleccionar ninguna celda en el libro. Ahora, descubramos por qué puede ocurrir este problema y cómo solucionarlo en esta publicación.
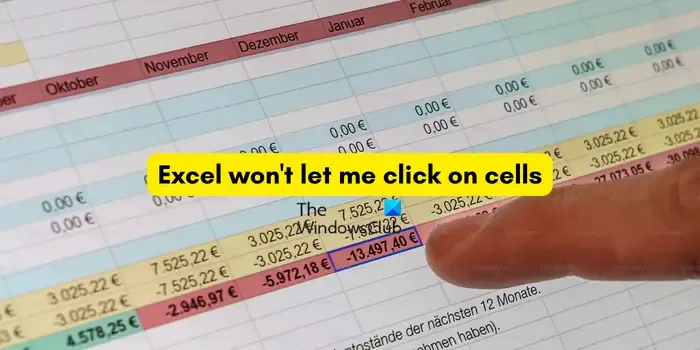
¿Por qué no puedo hacer clic en una celda en Excel?
Este problema puede ocurrir si el libro está protegido y la selección de celdas está prohibida. Puede haber otras razones que puedan causar este problema, incluida la aceleración de hardware habilitada y un libro de trabajo dañado. En cualquier caso, lo tenemos cubierto. Aquí le mostraremos métodos para solucionar este problema. Entonces, mira a continuación.
Excel no me deja hacer clic en las celdas
Si no puede hacer clic o seleccionar algunas o todas las celdas de una hoja de cálculo en Microsoft Excel, estas son las soluciones que puede utilizar para solucionar el problema:
- Soluciones fáciles.
- Asegúrese de que la hoja de trabajo no esté protegida.
- Marque la opción Seleccionar celdas bloqueadas.
- Desactive la aceleración del hardware de gráficos.
- Repara tu libro de trabajo.
- Reparar Microsoft Excel.
1]Soluciones sencillas
Antes de probar soluciones avanzadas, puede probar algunas soluciones sencillas que, según se informa, han funcionado para los usuarios afectados. Aquí están esas soluciones:
Primero puede intentar reabrir el libro problemático y ver si el problema se resuelve.
Lo siguiente que puede hacer es hacer clic en otra ventana abierta y luego regresar a la ventana de Excel para verificar si puede seleccionar celdas ahora.
Intente reiniciar su computadora y verifique si ayuda.
Si no puede seleccionar las celdas correctas, restablezca su nivel de Zoom al 100% o configure la opción Ver > Diseño de página > Normal y vea si soluciona el problema.
Algunos usuarios afectados informaron que mostrar la barra de fórmulas en su hoja de trabajo les ayudó a solucionar el problema. También puede hacer lo mismo siguiendo los pasos a continuación:

- Primero, vaya a la opción Archivo > Opciones > Avanzado .
- Ahora, marque la opción Mostrar barra de fórmulas en la sección Mostrar.
- Finalmente, presione Aceptar y vea si el problema está solucionado.
Si ha habilitado la función Ampliar modo de selección en Excel y nota un comportamiento extraño al hacer clic con el mouse, desactívela. Simplemente puedes presionar F8 para hacer eso.
2]Asegúrese de que la hoja de trabajo no esté protegida

Puede darse el caso de que su libro esté protegido y por eso no pueda seleccionar celdas ni realizar otras acciones en él. Por lo tanto, si el escenario es aplicable, desproteja el libro para solucionar el problema. Así es cómo:
- Primero, abra el libro problemático y vaya a la pestaña Revisar .
- Ahora, haga clic en la opción Desproteger libro .
- Luego, ingrese la contraseña correcta para desbloquear el libro.
- Finalmente, presione el botón Aceptar y luego vea si ahora puede seleccionar celdas o no.
3]Marque la opción Seleccionar celdas bloqueadas
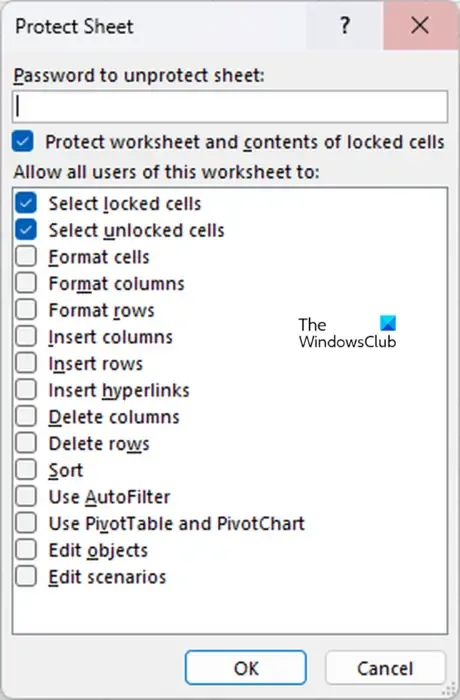
Si no desea desproteger todo el libro, puede marcar la opción Seleccionar celdas bloqueadas debajo de las acciones permitidas. Para ello, estos son los pasos a seguir:
- Primero, vaya a la pestaña Inicio y haga clic en el botón desplegable Formato .
- Ahora, haga clic en la opción Proteger hoja .
- A continuación, marque las casillas de verificación Seleccionar celdas bloqueadas y Seleccionar celdas desbloqueadas .
- Después de eso, ingrese la contraseña y haga clic en el botón Aceptar.
4]Deshabilite la aceleración del hardware de gráficos
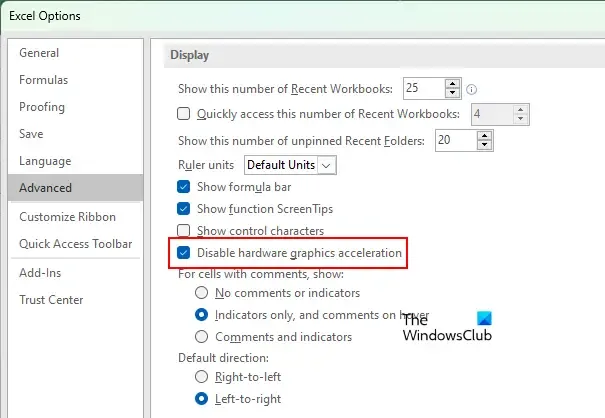
Si el problema continúa, puede desactivar la función de aceleración del hardware de gráficos en Excel para resolver el problema. Se ha demostrado que esta solución es efectiva para muchos usuarios afectados y debería funcionar para usted también. Así es como puedes hacerlo:
- Primero, abra Excel y vaya a Archivo > Opciones .
- A continuación, vaya a la pestaña Avanzado .
- En la sección Pantalla, marque la casilla Deshabilitar la aceleración de gráficos por hardware y presione el botón Aceptar para guardar los cambios.
- Finalmente, regrese a su libro de trabajo y vea si puede seleccionar celdas ahora.
Si la opción anterior falta en las Opciones de Excel, puede usar una modificación del registro para deshabilitar la aceleración de gráficos por hardware en Excel. Sin embargo, antes de hacer eso, asegúrese de crear una copia de seguridad de su Registro. Luego, siga los pasos a continuación:
Primero, abra el cuadro de comando Ejecutar usando Win+R e ingrese regedit para abrir el Editor del Registro.
Ahora, navegue hasta la siguiente carpeta en la barra de direcciones:
HKEY_CURRENT_USER\Software\Microsoft\Office\16.0\Common\
A continuación, busque una carpeta llamada Gráficos en la ubicación anterior. Si no hay ninguno, cree una carpeta con el nombre de Gráficos haciendo clic derecho en la carpeta Común y eligiendo la opción Nuevo > Clave.
Después de eso, en la carpeta Gráficos, haga clic derecho en el panel del lado derecho y seleccione la opción Nuevo > Valor DWORD (32 bits) .
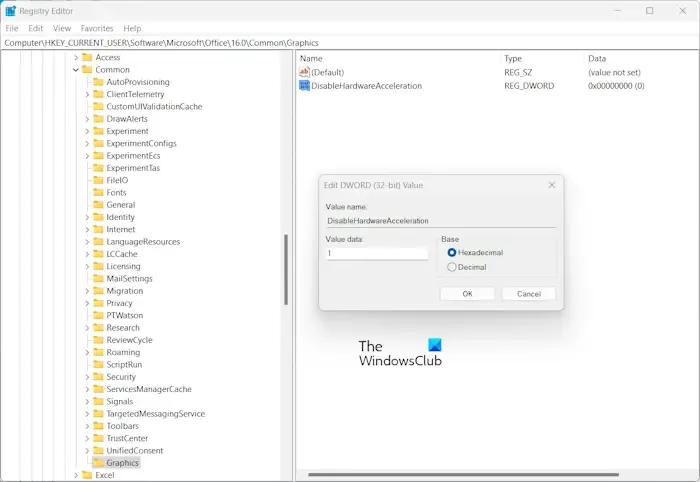
Ahora, nombre este DWORD recién creado como DisableHardwareAcceleration y luego establezca su valor en 1.
Por último, presione el botón Aceptar, cierre el Editor del Registro y vea si el problema está resuelto.
5]Repara tu libro de trabajo
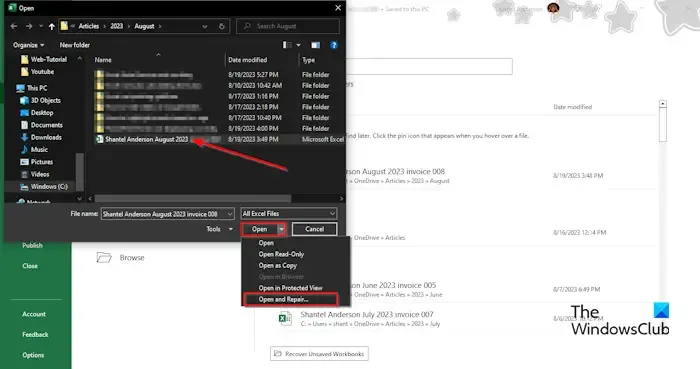
Es posible que haya algún daño en su libro de trabajo que esté causando el problema. Entonces, intente reparar su libro de Excel y luego vea si el problema está solucionado. Puede utilizar la herramienta Abrir y reparar nativa de Excel para hacerlo. Existen otros métodos para reparar un libro de Excel dañado, como utilizar una herramienta de terceros. Vea si esto ayuda.
6]Reparar Microsoft Excel
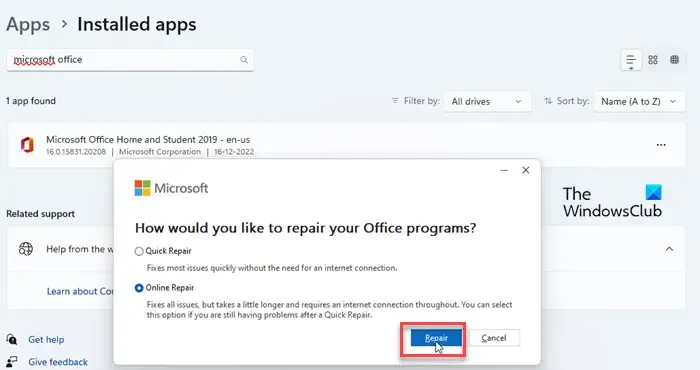
Podría ser su aplicación dañada la que esté causando el problema. Entonces, si el escenario es aplicable, repare su aplicación Excel y luego vuelva a abrirla para ver si el problema se resuelve.
¡Espero que esto ayude!
¿Por qué Excel no me deja seleccionar varias celdas?
Si no puede seleccionar varias celdas, es posible que esté utilizando la clave o el método incorrecto. Simplemente mantenga presionada la tecla Mayús en su teclado y luego comience a seleccionar varias celdas en su libro con el clic izquierdo del mouse.



Deja una respuesta