Cómo descargar e instalar VMware Workstation Pro gratis en Windows (2024)
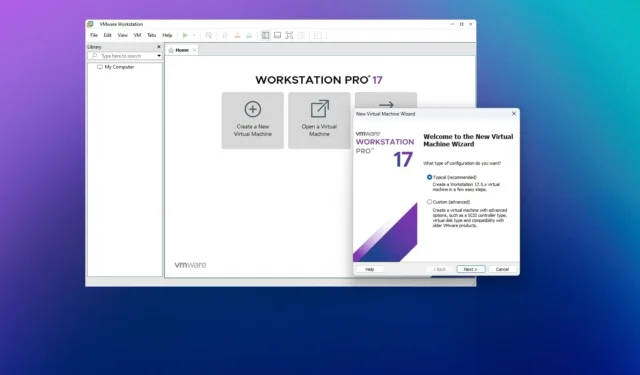
VMware, la reconocida plataforma de virtualización, ahora ha puesto a disposición la aplicación Workstation Pro como un producto gratuito, lo que significa que cualquiera puede descargar, instalar y usar la aplicación Hypervisor en Windows 11, 10, Linux y macOS para fines personales.
Si alguna vez quiso crear una máquina virtual para ejecutar versiones preliminares de Windows 11 u otro sistema operativo como Linux junto con su configuración principal sin recurrir a una configuración de arranque dual, estaba limitado a la oferta de VMware Workstation Player. Esta oferta estaba restringida a ejecutar solo una máquina virtual a la vez y no ofrecía muchas funciones en comparación con la versión Pro. Por otro lado, también podría tener VirtualBox de Oracle, pero nuevamente, no es tan poderoso como la oferta VMware Workstation Pro.
La noticia ahora es que VMware ha anunciado que pondrá a disposición su Workstation Pro y Fusion Pro de forma gratuita para uso personal para usuarios de Windows, Linux y macOS.
Según la empresa , las licencias comerciales seguirán estando disponibles, pero dependerá de los usuarios decidir si se requiere una suscripción comercial. Para obtener los bits para instalar VMware Workstation Pro será necesario registrarse en el sitio web de Broadcom y luego descargar e instalar la aplicación Hypervisor en su computadora.
En esta guía, lo guiaré a través de los pasos para descargar e instalar VMware Hypervisor en Windows 11 o 10.
Descarga VMware Workstation Pro gratis
Para registrarse y descargar VMware Hypervisor en su computadora, siga estos pasos:
-
Abra la página de registro de Broadcom .
Nota rápida: si es miembro registrado, haga clic en «Portal de soporte» en la esquina superior derecha y haga clic en el botón «Ir al portal» . -
Confirma tu correo electrónico y completa el proceso de verificación humana.
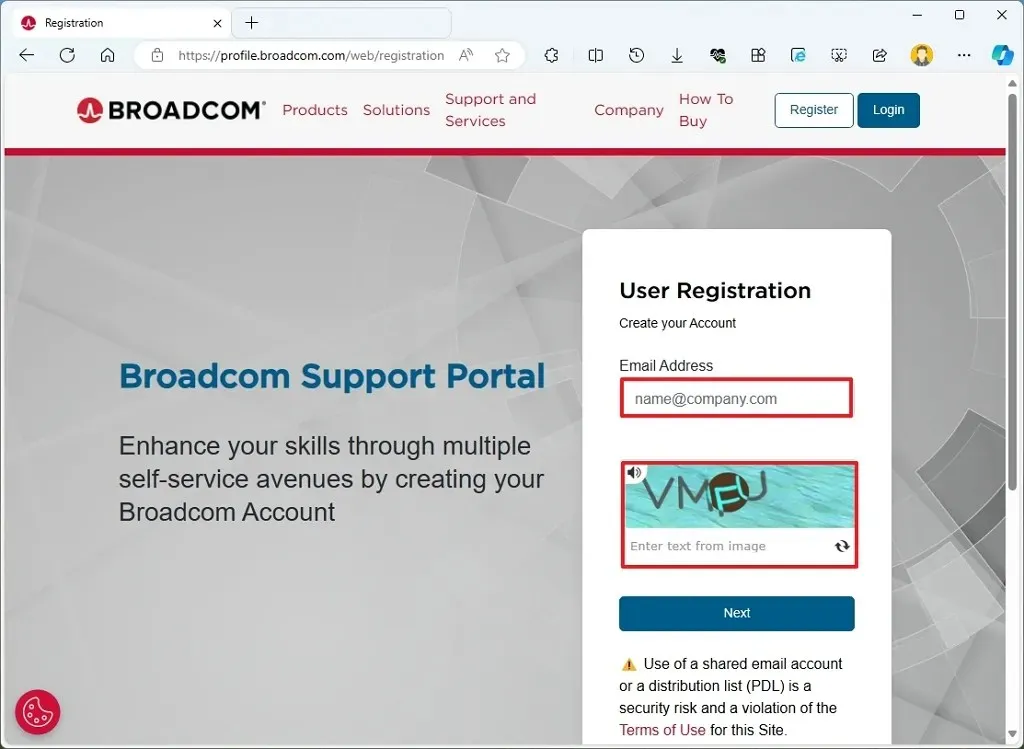
-
Haga clic en el botón Siguiente .
-
Confirma el código de verificación.
-
Haga clic en el botón «Verificar y continuar» .
-
Complete la información requerida.

-
Haga clic en el botón Crear cuenta .
-
Haga clic en el botón «Lo haré más tarde» .
-
Abra el menú Software , elija VMware Cloud Foundation y haga clic en Mis descargas .
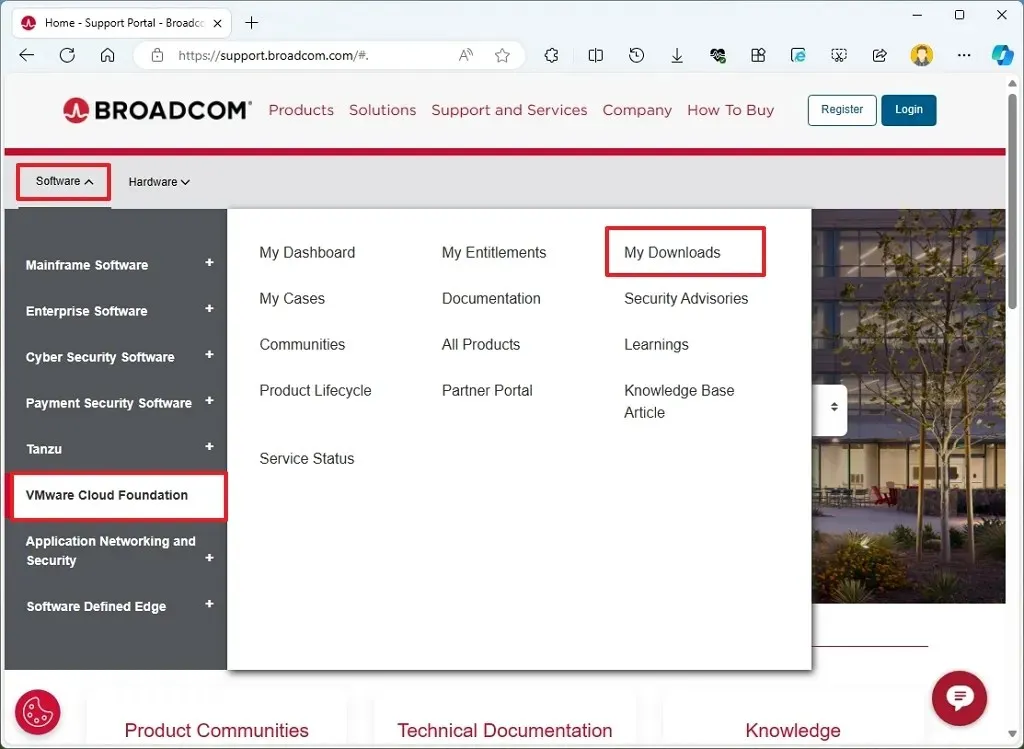
-
Haga clic en VMware Workstation Pro en el lado derecho.
-
Haga clic en la opción «VMware Workstation Pro 17.0 para uso personal (Windows)» .
-
Haga clic en la última versión disponible, por ejemplo, 17.5.2.
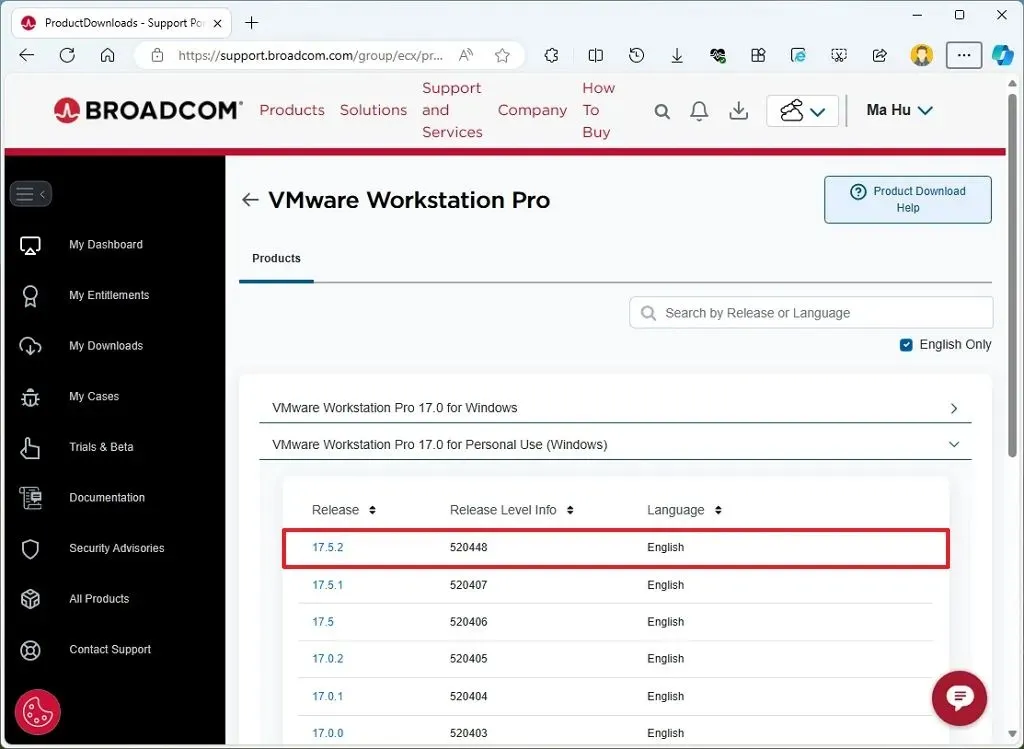
-
Marque la opción «Acepto» para que el instalador se pueda descargar.
-
Haga clic en el botón Descargar .

-
Haga clic en el botón Sí .
-
Haga clic en el botón Enviar para completar la verificación de cumplimiento comercial.
-
Haga clic en el botón Descargar nuevamente (si corresponde).
Una vez que complete los pasos y el protocolo, el instalador de VMware lo descargará a su computadora.
Instale VMware Workstation Pro en Windows
Para instalar VMware Workstation Pro en Windows 11 o 10, siga estos pasos:
-
Abra el Explorador de archivos .
-
Abra la ubicación del instalador.
-
Haga doble clic en el archivo ejecutable completo de VMware Workstation.
-
Haga clic en el botón Siguiente .
-
Marque la opción Acepto .
-
Haga clic en el botón Siguiente .
-
Marque la opción «Controlador de teclado mejorado» .

-
Marque la opción «Agregar herramientas de la consola de VMware Workstation a la RUTA del sistema» .
-
Haga clic en el botón Siguiente .
-
(Opcional) Marque la opción «Buscar actualizaciones del producto al iniciar» .
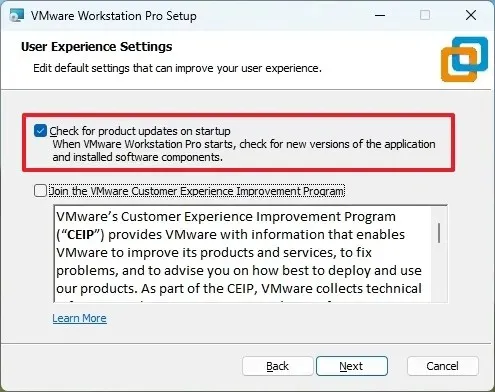
-
(Opcional) Desactive la opción «Unirse al programa de mejora de la experiencia del cliente de VMware» .
-
Haga clic en el botón Siguiente .
-
Marque la opción Escritorio .
-
Marque la opción «Carpeta de programas del menú Inicio» .
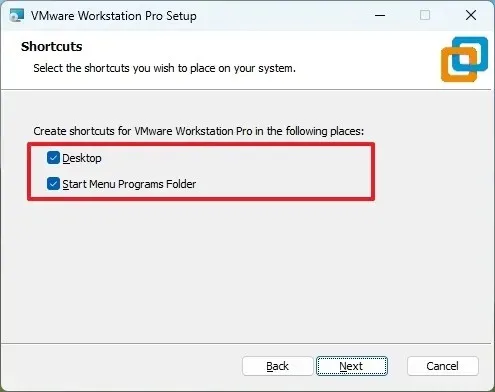
-
Haga clic en el botón Siguiente .
-
Haga clic en el botón Instalar .
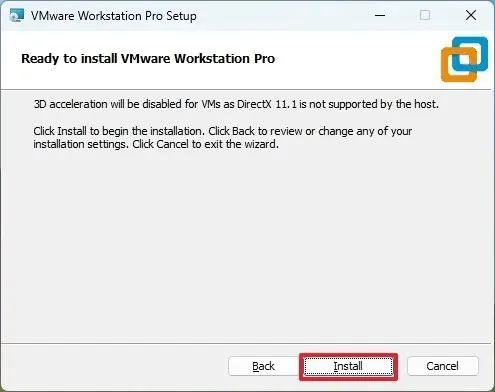
-
Haga clic en el botón Finalizar .
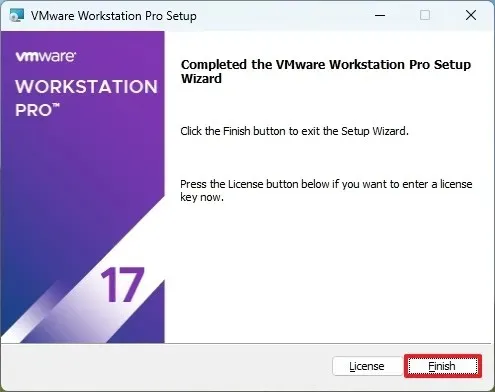 Nota rápida: dado que la aplicación ahora es gratuita, no es necesario ingresar una clave de producto.
Nota rápida: dado que la aplicación ahora es gratuita, no es necesario ingresar una clave de producto. -
Haga clic en el botón Sí para reiniciar la computadora.
-
Elija la opción «Usar VMware Workstation 17 para uso personal» .
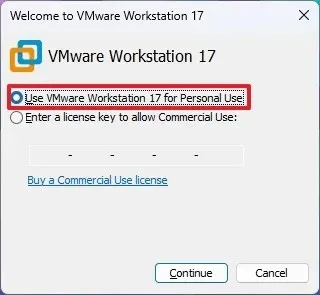
-
Haga clic en el botón Continuar .
-
Haga clic en el botón Finalizar .
Después de completar los pasos, la computadora se reiniciará para finalizar la instalación y luego podrá comenzar a crear máquinas virtuales para Windows 11, 10, Linux y otros sistemas operativos.
Como parte de los requisitos de hardware y software, para instalar Workstation Pro, la computadora tiene que tener Windows 10 u 11, un procesador multinúcleo compatible de 64 bits (x86) de 1.3GHz o superior, 4GB de RAM (mayor mejor), y 1,2 GB de espacio de almacenamiento.
Además, es una buena idea crear y almacenar máquinas virtuales en unidades secundarias y no en la unidad principal del sistema para evitar un impacto en el rendimiento.
Se recomienda desactivar Hyper-V en Windows 11 (o 10), ya que puede causar problemas y conflictos con VMware Workstation Pro. Además, lo ideal es tener solo un hipervisor instalado en su computadora.
Finalmente, asegúrese de tener activada la virtualización de hardware en BIOS/UEFI antes de la instalación.
Si anteriormente tenías la versión Player de VMware, sólo tienes que desinstalar la aplicación e instalar la versión Pro.
¿Qué hipervisor de virtualización estás usando? ¿Tiene usted alguna pregunta? Házmelo saber en los comentarios.



Deja una respuesta