Cómo reparar el código de error de actualización 0x80240016 en Windows 10
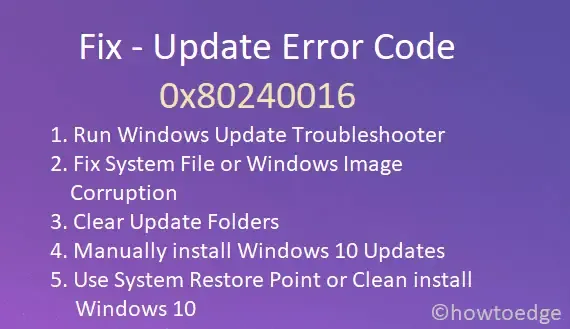
Destacar
- Verifique su conexión a Internet y asegúrese de que sea lo suficientemente estable y potente para soportar el proceso de actualización.
- Utilice el solucionador de problemas de Windows Update para identificar y solucionar automáticamente cualquier problema de actualización.
- Ejecute análisis SFC y DISM para reparar archivos del sistema dañados que pueden causar el error.
Cómo solucionar el código de error de actualización 0x80240016
Para deshacerse del código de error 0x80240016 en Windows 10, intente lo siguiente:
1]Solucionar problemas de actualización de Windows
Ejecutar el solucionador de problemas de Windows Update es la herramienta perfecta si no puedes actualizar Windows. Esto encontrará y reparará las causas subyacentes del error 0x80240016. Incluso si no resuelve el problema persistente, guiará formas de superar el problema en cuestión. Así es como va el proceso:
- En primer lugar, navegue hasta la ruta a continuación:
Settings (Win + I) > Update & Security
- Seleccione Solucionar problemas > Solucionadores de problemas adicionales .
- En Windows Update , haga clic en Ejecutar el solucionador de problemas .
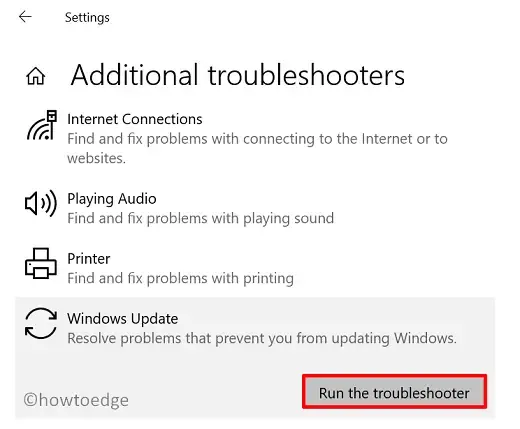
- A continuación, siga las instrucciones que aparecen en pantalla para completar los pasos restantes.
Cuando complete la solución de problemas de su PC, vea si realmente resuelve el código de error 0x80240016.
2]Reparar la corrupción de archivos del sistema o imágenes de Windows
La presencia de archivos de sistema corruptos puede impedir que su computadora reciba actualizaciones. Para asegurarse de que este no sea el caso, debe realizar un escaneo SFC. Siga estos pasos para verificar los archivos de su sistema en busca de posibles daños:
- Abra el símbolo del sistema como administrador.
- Cuando aparezca la ventana UAC, presione Sí .
- Escribe
sfc/scannowy presiona Enter .
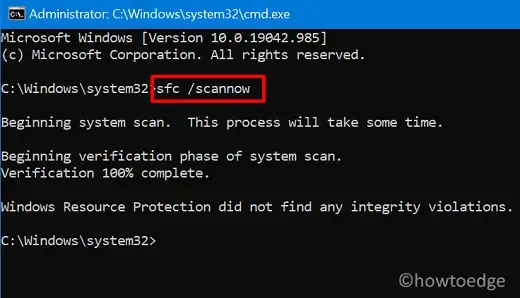
- Todo este proceso puede tardar entre 15 y 20 minutos, así que espere pacientemente.
- Una vez que esto termine, reinicie su PC.
A veces, una imagen de Windows dañada también puede impedir que se actualice su dispositivo. Para comprobar si este es el caso o no, puede utilizar la ayuda de la herramienta DISM. A continuación se explica cómo realizar una verificación de imagen de Windows para detectar posibles problemas:
- Presione Win + R para iniciar el cuadro de diálogo Ejecutar.
- Escriba cmd y presione Ctrl + Shift + Enter .
- Presione Sí en la ventana Control de cuentas de usuario.
- En la ventana del símbolo del sistema, escriba lo siguiente y presione Entrar –
DISM /Online /Cleanup-Image /RestoreHealth
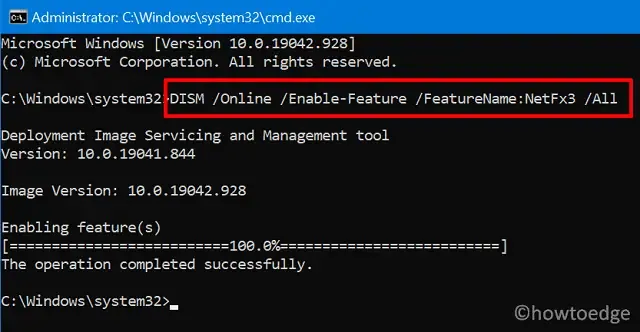
Espere a que este código termine de restaurar la salud de su PC. Cuando lo haga, no habrá ningún problema relacionado con la imagen de Windows. Compruebe si esto ayuda a deshacerse del error 0x80240016 en su dispositivo.
3]Borrar carpetas de actualización
A veces, estos errores no se producen debido a problemas relacionados con las actualizaciones, sino a archivos acumulados dentro de las carpetas de la caché de actualización. Por lo tanto, verifique y purgue estas carpetas para evitar problemas. He aquí cómo hacerlo:
En primer lugar, debe encontrar las carpetas que pueden iniciar problemas relacionados con las actualizaciones en Windows 10. Básicamente, existen dos carpetas de este tipo y puede ubicarlas en las siguientes rutas:
- Distribución de software – C:\Windows
- Catroot2 – C:\Windows\System32

Visite las rutas anteriores por separado y busque las carpetas de caché mencionadas anteriormente en la barra de búsqueda. Cuando los encuentre, tiene dos opciones: eliminarlos por completo o cambiar sus nombres a FolderName.old. Cualquiera que sea la opción que elija, asegúrese de detener los servicios de actualización de antemano para evitar más problemas. Estos son los códigos que debe ejecutar en un símbolo del sistema elevado (administrador) para detener los servicios esenciales.
net stop bits
net stop wuauserv
net stop cryptsvc
Una vez que haya terminado de cambiar el nombre de las carpetas de caché, asegúrese de ejecutar estos comandos para reiniciar los servicios que detuvo anteriormente:
net start bits
net start wuauserv
net start cryptsvc
Ahora que ha restablecido los componentes actualizados, verifique si el problema se ha resuelto o si aún ocurre en su PC.
4]Actualice Windows 10 manualmente
Los errores de actualización a veces son difíciles de resolver. Si usted también tiene problemas para resolver un código de error de actualización, también puede instalar la actualización con errores manualmente. Cada vez que Microsoft lanza una actualización de seguridad u opcional, también carga un paquete independiente correspondiente a esa actualización en particular. Puede encontrar el ejecutable en el Catálogo de actualizaciones.
5]Utilice puntos de restauración del sistema
Si creó un punto de restauración en su PC hace algún tiempo, puede usar esta copia de seguridad para restaurar su dispositivo. A continuación se explica cómo utilizar un punto de restauración del sistema en Windows 10.
Si no ha creado una copia de seguridad de sus archivos o carpetas personales, no tiene otra opción que realizar una instalación limpia de Windows 10.



Deja una respuesta