Cómo comprobar el recuento de palabras en Google Docs
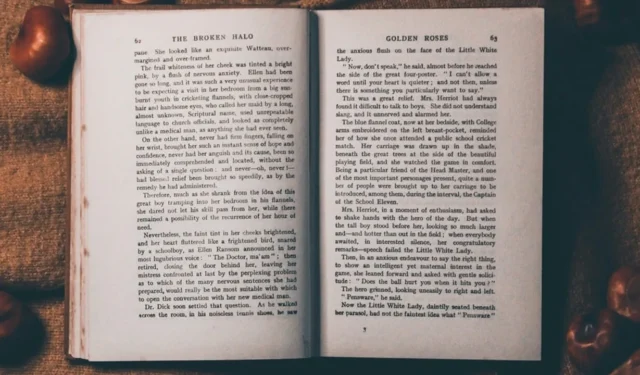
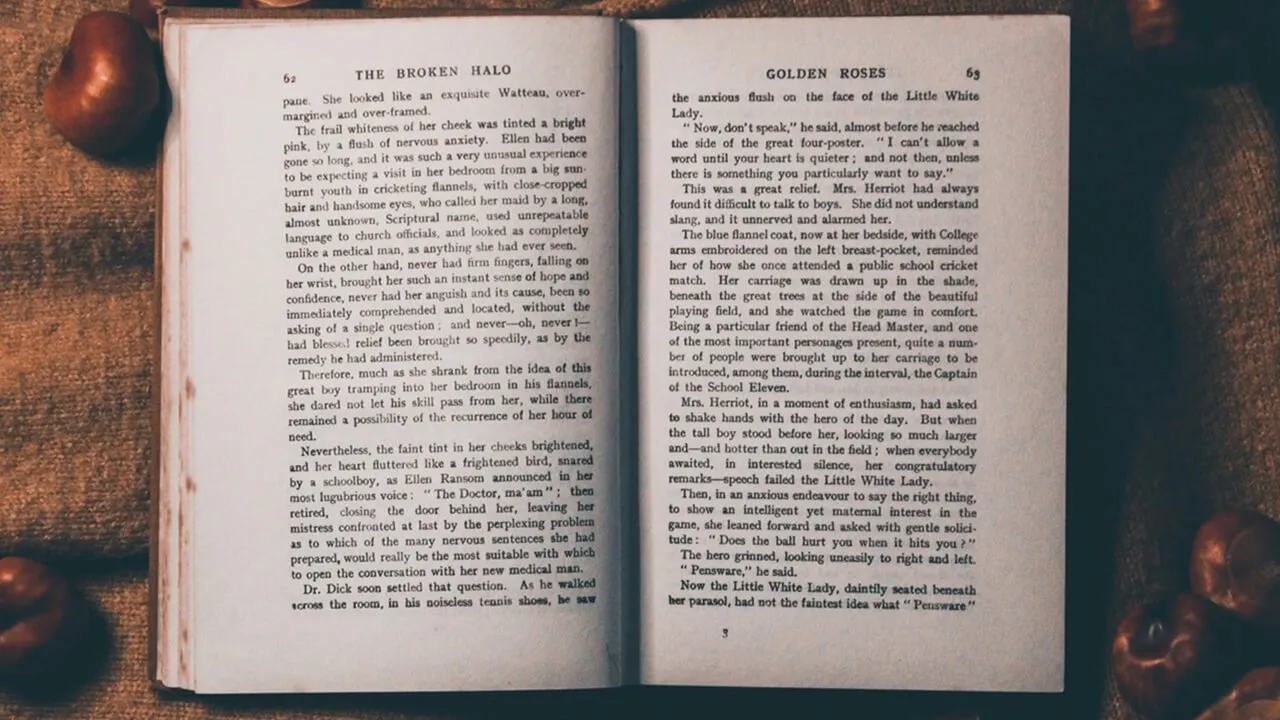
Si está trabajando en un documento en Google Docs, es fácil saber si aún necesita agregar más palabras. Si necesita saber cuántas palabras tiene hasta el momento en su texto, este tutorial le muestra cómo verificar el recuento de palabras en Google Docs.
Cómo verificar el recuento de palabras de un documento completo en Google Docs
Cuando necesites comprobar rápidamente cuántas palabras hay en tu documento de Google, sigue estas instrucciones.
ordenador personal
Abra Google Doc en el navegador de su PC. En el menú de la parte superior, seleccione Herramientas -> Contar palabras .
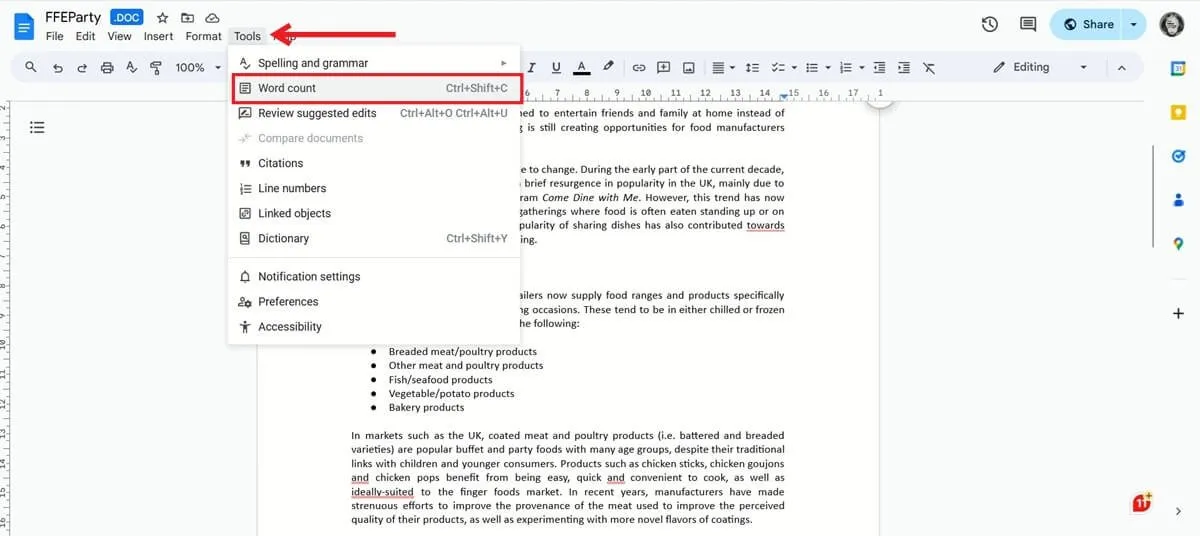
Alternativamente, presione Ctrl+ Shift+ C.
Una descripción general de su documento incluye la cantidad de páginas y caracteres (cantidad de letras, símbolos, números y espacios). También se proporciona el número de caracteres excluyendo espacios.
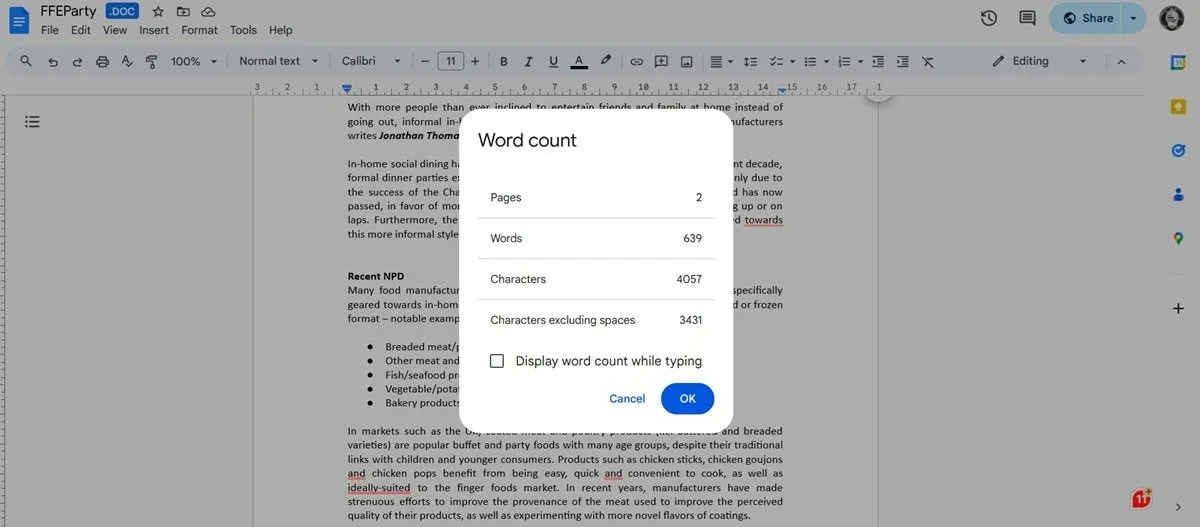
Móvil
También puedes realizar un seguimiento de los cambios en Google Docs desde la aplicación móvil.
Vaya al documento en su dispositivo móvil. La aplicación está preinstalada en la mayoría de los teléfonos Android. Si no, puedes conseguirlo en Play Store . Los usuarios de iPhone pueden descargarlo desde la App Store .
Presione los tres puntos en la esquina superior derecha.
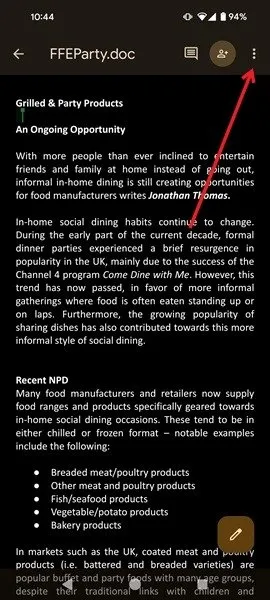
Toque Recuento de palabras en el menú.
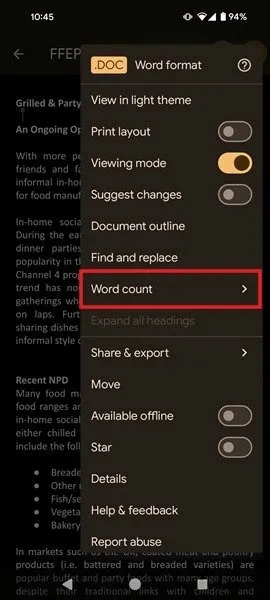
Una pequeña ventana mostrará la información.
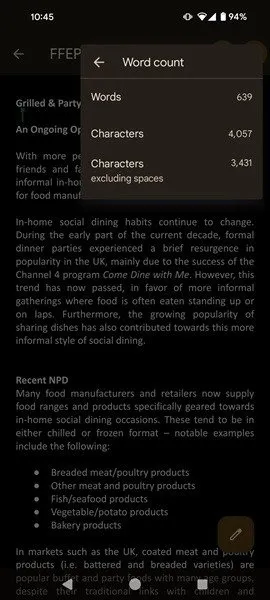
Cómo comprobar el recuento de palabras en Google Docs mientras escribe
Si estás redactando texto con un límite de palabras, Google Docs puede mantenerte informado sobre tu recuento de palabras de un vistazo para que no tengas que seguir comprobando manualmente.
Abra Google Docs y navegue hasta Herramientas -> Recuento de palabras , como antes. Esta vez, marque la casilla debajo que dice Mostrar recuento de palabras al escribir y luego presione Aceptar .
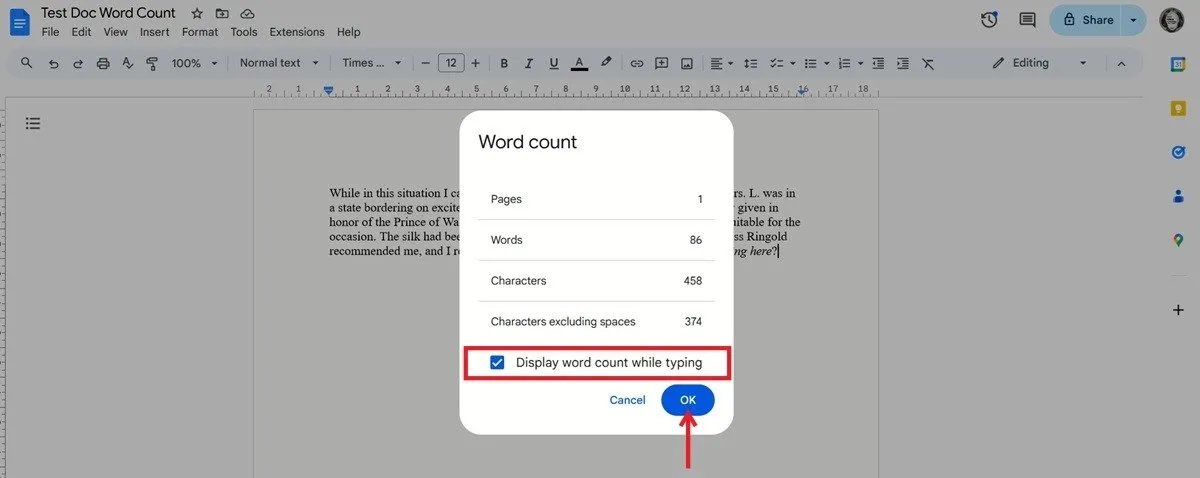
A medida que continúe escribiendo, podrá ver el recuento de palabras del documento en la esquina inferior izquierda de la pantalla.
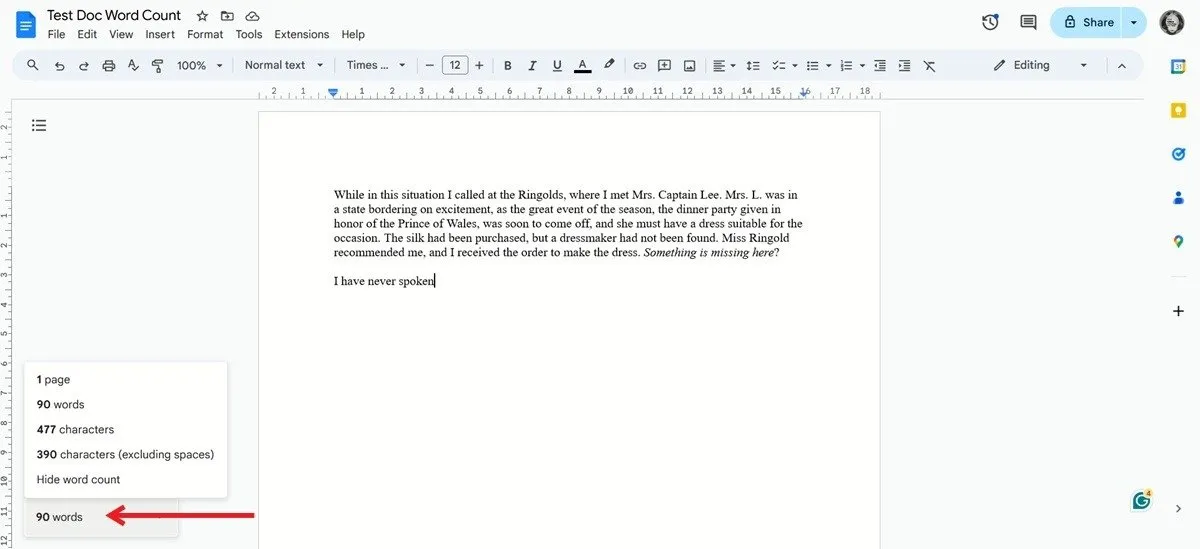
Haga clic en el recuento de palabras para ver toda la información adicional, incluido el recuento de caracteres. Si desea eliminar el recuento de palabras de la vista, haga clic en la opción Ocultar recuento de palabras .
Cómo verificar el recuento de palabras solo para una parte del texto en Google Docs
Es posible que necesites verificar el recuento de palabras solo para un párrafo en particular o una parte del texto en Google Docs.
Primero, seleccione el texto. En PC, coloque el cursor al inicio de la línea y luego arrástrelo sobre ella. En el dispositivo móvil, mantén presionado el comienzo del texto y luego arrastra el dedo sobre el texto.
Haga clic en Herramientas -> Recuento de palabras si está en una PC. En el dispositivo móvil, toque los tres puntos y seleccione Recuento de palabras para ver cuántas palabras hay en esa parte del texto.

Cómo obtener capacidades avanzadas de recuento de palabras en Google Docs
Si necesita más capacidades de recuento de palabras en Google Docs, hay una manera de mejorar las opciones si usa Google Docs en su PC.
Abra el documento en su navegador. Haga clic en Extensiones en el menú en la parte superior, luego vaya a Complementos -> Obtener complementos .
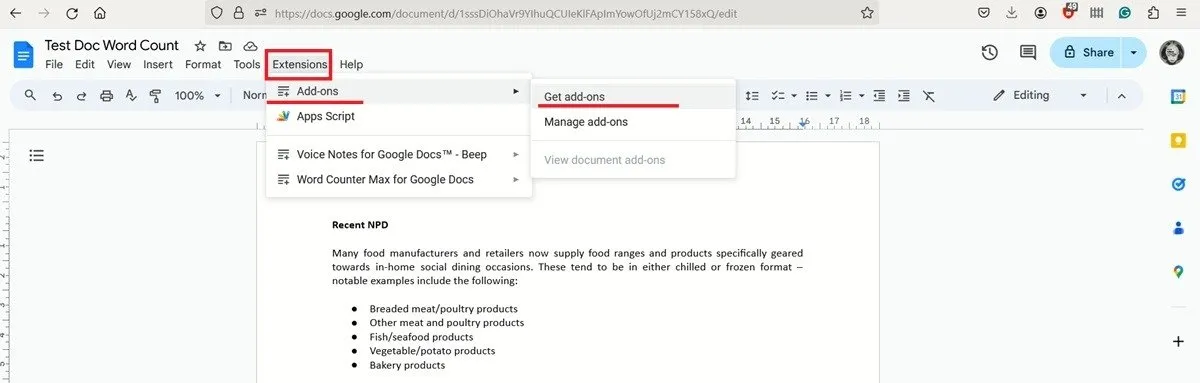
Serás redirigido a Google Workspace Marketplace. Utilice la barra de búsqueda en la parte superior para buscar «contador de palabras», seleccione la opción que aparece, Word Counter Max para Google Docs e instálela.
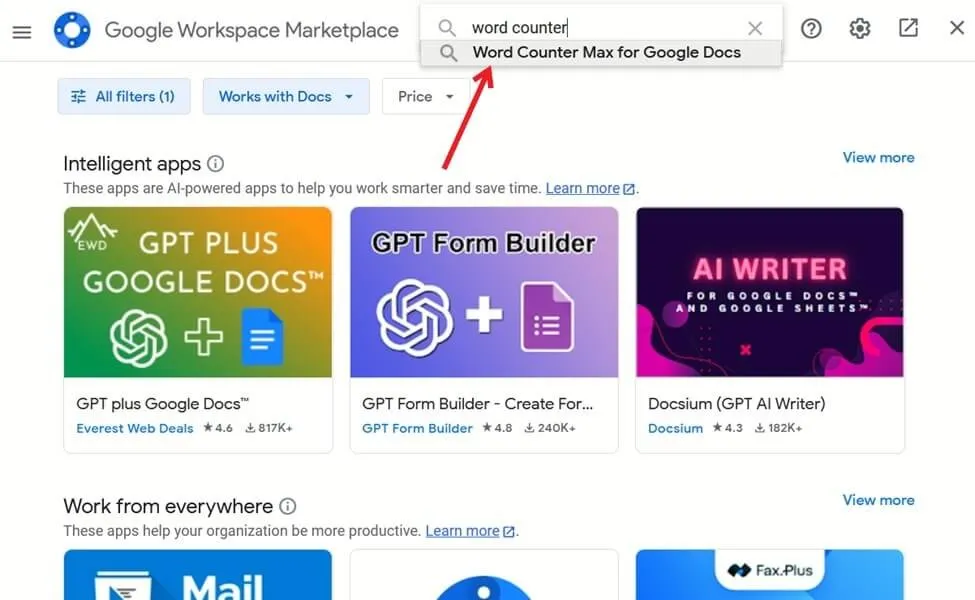
Una vez agregado, actívelo yendo a Extensiones -> Word Counter Max para Google Docs . Seleccione si desea la vista completa o la vista mínima. A los efectos de este artículo, seleccionamos el primero.
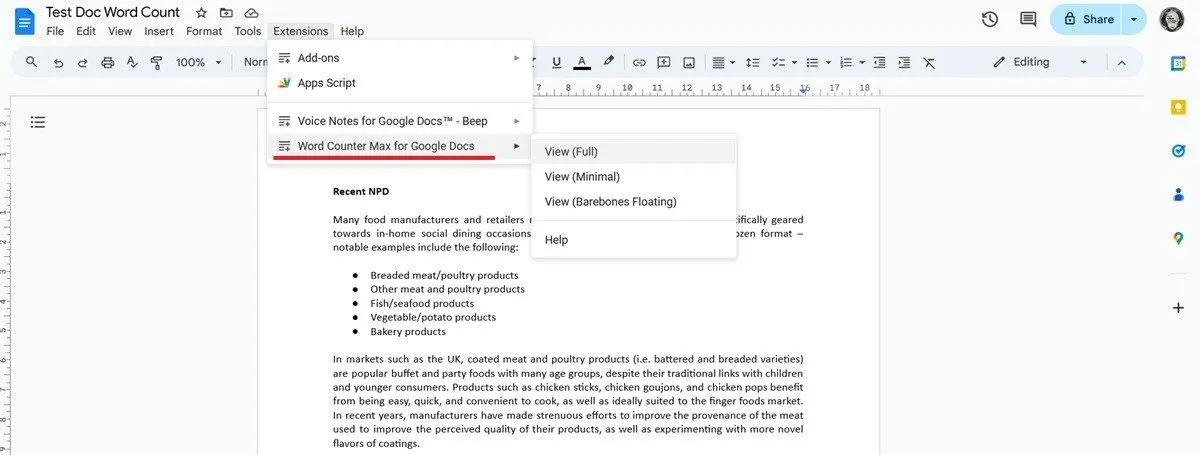
Se generará un nuevo panel a la derecha. Establezca un objetivo de recuento de palabras para saber cuándo se acerca al límite.
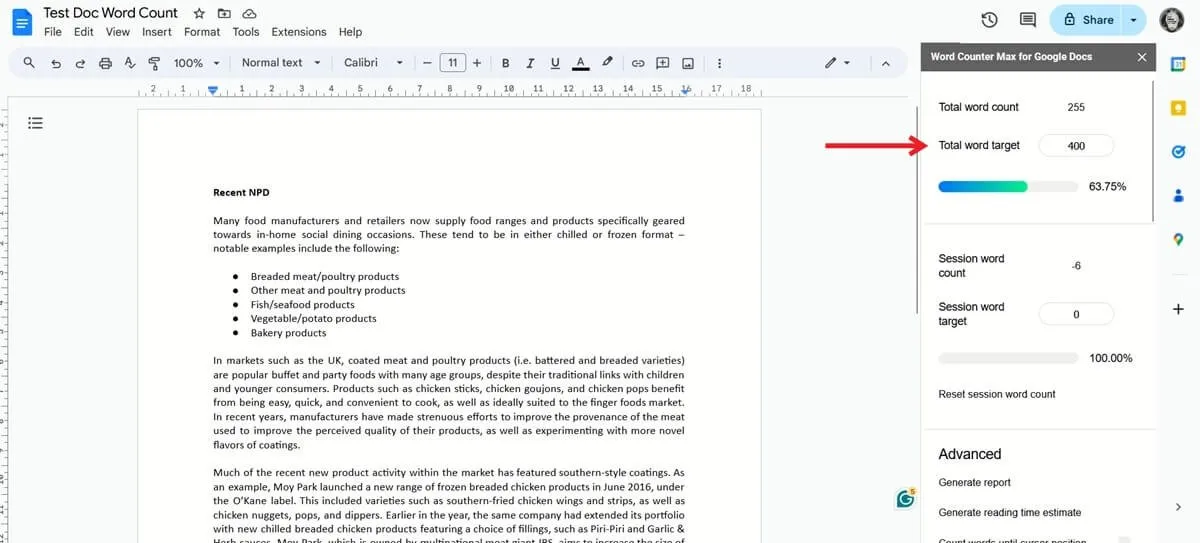
Explore también la sección Avanzado , donde puede obtener un informe completo de su documento, incluido el recuento de palabras de cada una de las secciones de su artículo, así como el título. Pruebe también Contar palabras hasta la posición del cursor . Es una excelente manera de ver cuántas palabras tienes en un párrafo o lista.
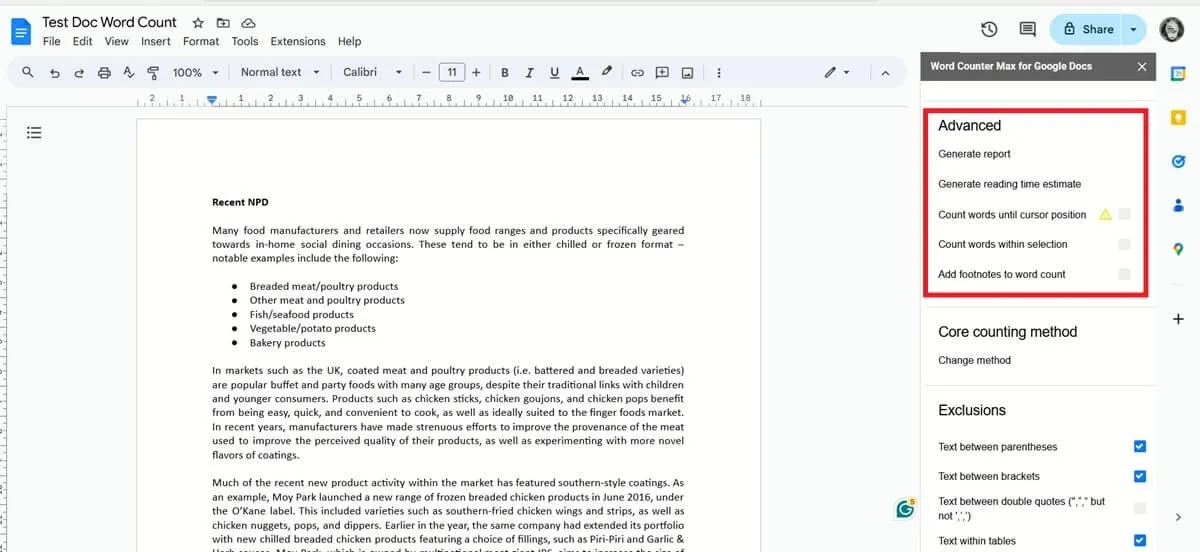
Puedes pedirle al complemento que calcule tu recuento de palabras en la sección de Exclusión , sin tener en cuenta aspectos como el texto entre corchetes o el texto en tablas. La lista es completa, así que revísela detenidamente. Incluso puedes cambiar el método de conteo si lo deseas.
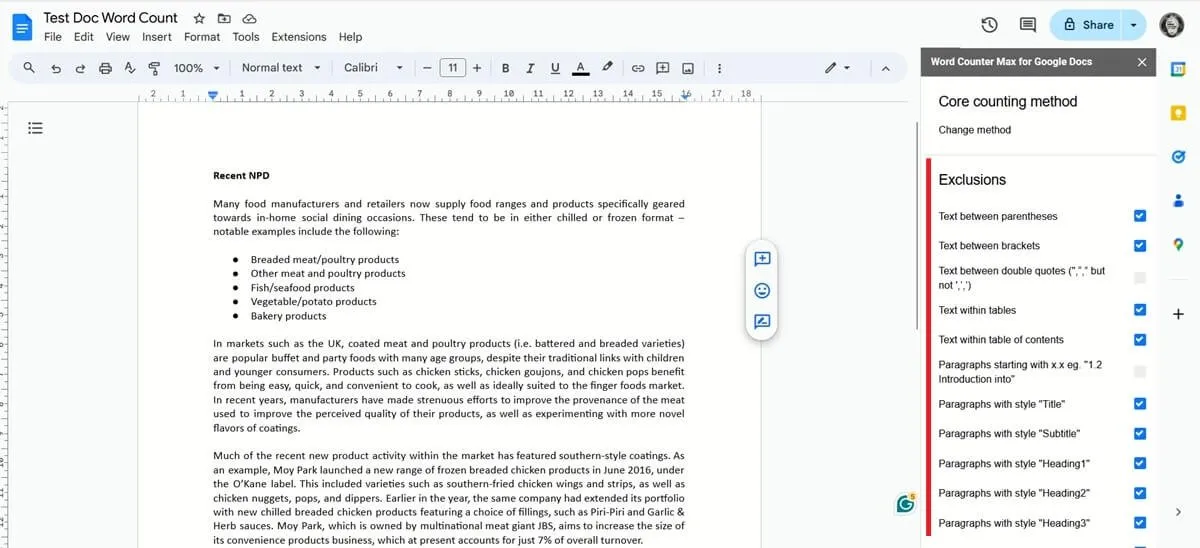
Google Docs es una de las mejores alternativas a Microsoft Word que puedes probar. Incluso te permite aprovechar plantillas, como estas plantillas de currículum de Google Docs que podrían ayudarte a conseguir un trabajo más fácilmente.
Crédito de la imagen: Unsplash . Todas las capturas de pantalla de Alexandra Arici.



Deja una respuesta