La forma más fácil de jugar juegos retro en Raspberry Pi


¿Sueñas con revivir esos momentos nostálgicos de los juegos infantiles o experimentar la magia de los videojuegos antiguos por primera vez? Esta guía le mostrará la forma más sencilla de jugar juegos retro en Raspberry Pi.
¿Puede una Raspberry Pi ejecutar juegos retro?
La respuesta es sí. Todo lo que necesitas es instalar los emuladores necesarios en tu Raspberry Pi y podrás comenzar a jugar juegos retro en poco tiempo. Si bien instalar y usar el emulador es legal, descargar juegos que no te pertenecen puede que no lo sea.
Elija la distribución de juegos retro adecuada
La forma más fácil y sencilla de empezar a jugar juegos retro en tu Raspberry Pi es utilizar una distribución especializada en juegos retro. Estas distribuciones incluyen un sistema operativo preconfigurado cargado con todo el software necesario para emular consolas de juegos clásicas. A menudo requieren una configuración mínima y te permiten jugar desde varios sistemas de juego desde el principio.
Sus principales opciones para distribuciones de juegos retro en Raspberry Pi son:
Retropie es la opción más conocida, pero al momento de escribir este artículo, la imagen de Retropie no es compatible con Raspberry Pi 5. Por esta razón, usaré Batocera en esta guía.
Todas estas distribuciones utilizan casi el mismo sistema de emulación, con EmulationStation como front-end y núcleos de emulación de libretro como back-end. Por lo tanto, la elección depende principalmente de las preferencias personales.
En la siguiente sección, lo guiaremos a través del proceso de configuración de Batocera en su Raspberry Pi y cómo comenzar a jugar juegos retro. Si ha decidido utilizar una distribución diferente a Batocera, aún puede seguir nuestras instrucciones, ya que el proceso es prácticamente el mismo independientemente de la distribución que elija.
Como nota al margen, las distribuciones anteriores también deberían funcionar en cualquiera de las alternativas de Raspberry Pi.
Instale Batocera en su Raspberry Pi
Para configurar Batocera en su Raspberry Pi, primero debe descargar la imagen de Batocera para su Raspberry Pi. A continuación, descargue e instale Raspberry Pi Imager para su sistema operativo (disponible para Windows, macOS y Linux). Esta es la herramienta que utilizarás para escribir la imagen de Batocera en una tarjeta microSD.
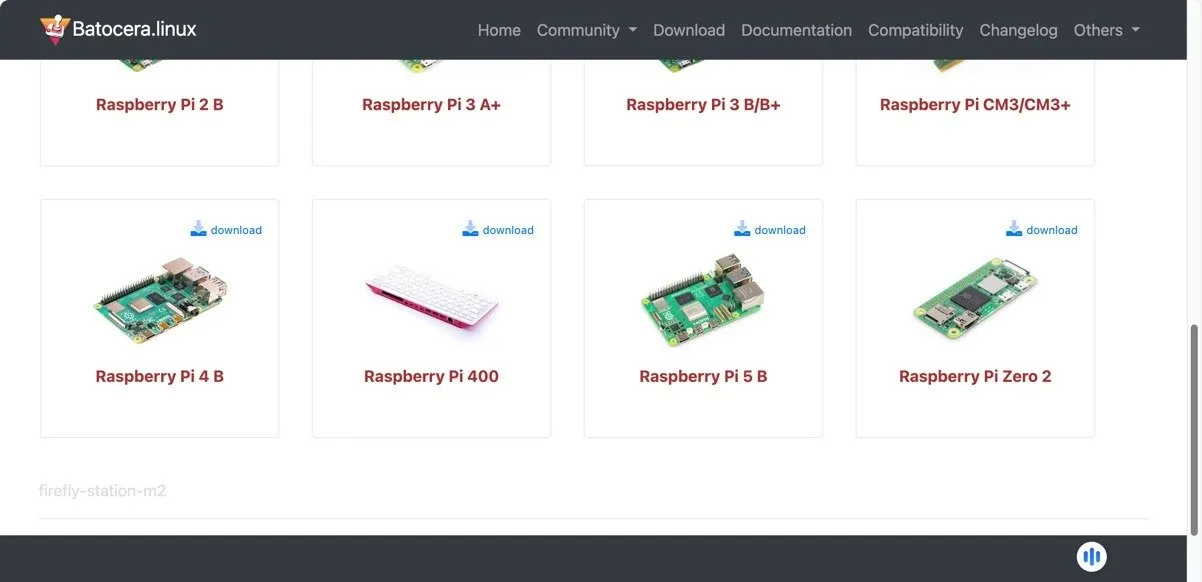
Conecte una tarjeta microSD al puerto USB de su computadora. Si desea almacenar archivos ROM y BIOS en la misma tarjeta microSD que el sistema operativo, asegúrese de que sea lo suficientemente grande. Recomiendo 128 GB de espacio de almacenamiento o más. Puedes conseguir fácilmente la tarjeta SD en Amazon por poco dinero . Dicho esto, también puedes almacenar archivos ROM y BIOS en un dispositivo de almacenamiento separado, como una unidad USB o un disco duro externo, por lo que no importa si no tienes una tarjeta microSD grande disponible en este momento.
Advertencia: La tarjeta SD se borrará por completo, así que asegúrese de no tener nada importante en ella.
Con su tarjeta microSD conectada, puede iniciar la herramienta Raspberry Pi Imager y seleccionar su modelo de Raspberry Pi. Luego haga clic en el botón Elegir sistema operativo y desplácese hacia abajo hasta que vea Usar personalizado. opción de imagen . Haga clic en él y elija el archivo de imagen de Batocera descargado.
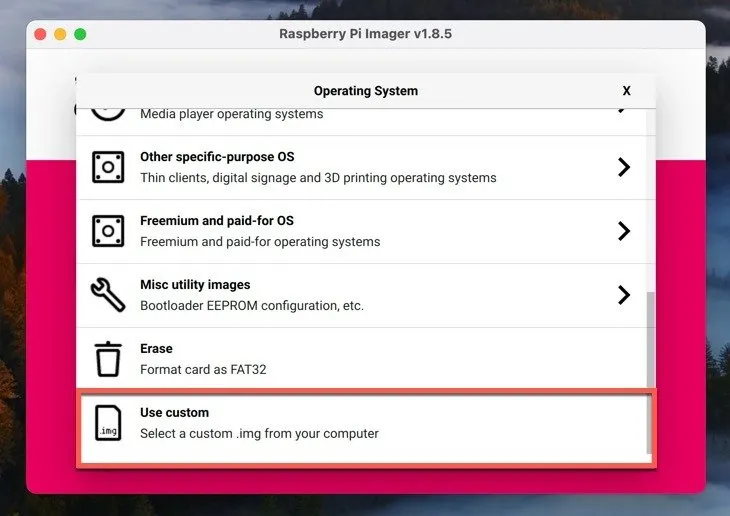
Finalmente, selecciona tu tarjeta SD y haz clic en Siguiente . Se le dará la opción de personalizar la configuración de su sistema operativo. Te recomiendo que lo hagas porque es más fácil hacerlo ahora que después. Haga clic en el botón Editar configuración y configure el nombre de host (puede usar «batocera»), nombre de usuario y contraseña, configuración de LAN inalámbrica y configuración local en la pestaña General . En la pestaña Servicios , puede habilitar SSH para acceso remoto. Luego haga clic en Guardar y confirme su decisión de aplicar la configuración de personalización del sistema operativo.
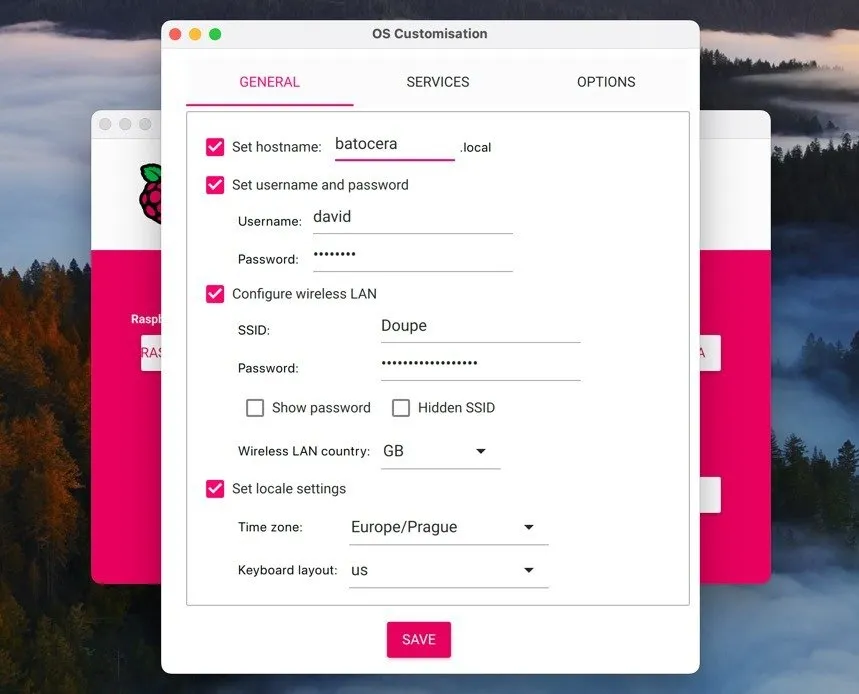
Ahora sólo tienes que esperar a que la imagen se escriba en la tarjeta SD. Esto puede tomar unos pocos minutos. Una vez escrita la imagen, inserta la tarjeta SD en tu Raspberry Pi y conéctala a una pantalla, teclado y mouse. Enciende tu Raspberry Pi y espera a que se inicie Batocera.
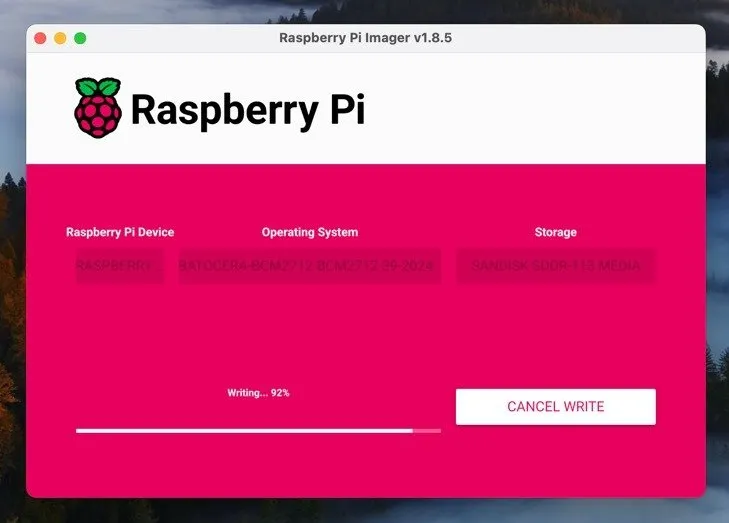
Agregar archivos ROM y BIOS
Ahora que Batocera está en funcionamiento, ¡es hora de agregar tus juegos retro favoritos! Estos vienen en forma de archivos llamados ROM. Además, algunos emuladores de consola pueden requerir archivos BIOS específicos para funcionar correctamente.
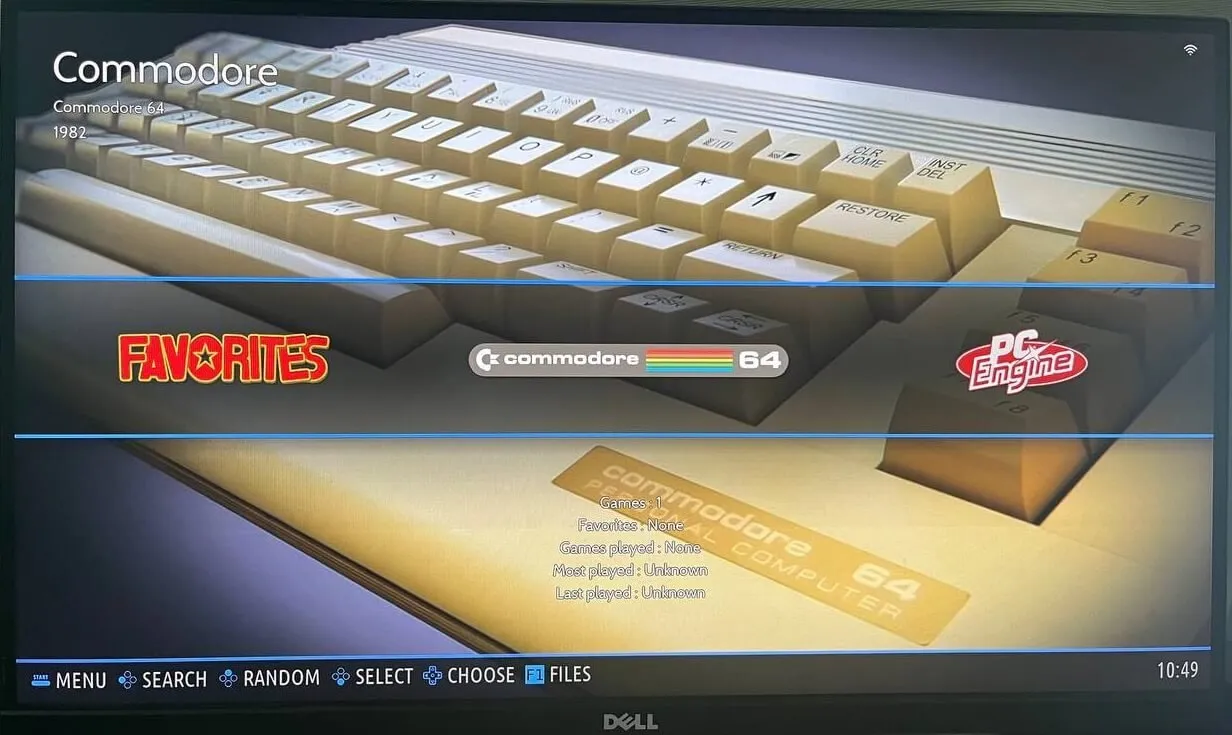
La opción más conveniente es almacenar archivos ROM y BIOS en la tarjeta microSD de Batocera. Simplemente puede copiar sus archivos ROM y BIOS directamente usando uno de estos métodos:
- Administrador de archivos Batocera: Accede a él pulsando F1en la pantalla de inicio. Luego puedes usarlo para copiar tus archivos ROM y BIOS desde cualquier dispositivo de almacenamiento externo conectado a tu Raspberry Pi a las carpetas roms y/o bios. (use ALT+ F4para salir del administrador de archivos una vez que haya terminado).
- Compartir red Batocera: alternativamente, puede conectarse al recurso compartido de red Batocera, que estará disponible tan pronto como se inicie Batocera. El recurso compartido de red expone todas las carpetas de usuario importantes, incluidas roms y bios.
- Transferir archivos directamente: También es posible conectar la tarjeta microSD Batocera a una computadora con un sistema de archivos que pueda leer EXT4 (la mayoría de las máquinas Linux modernas pueden hacerlo). Luego puede copiar sus archivos ROM y BIOS directamente en la tarjeta.
Personalmente elegí la segunda opción y copié mis archivos ROM y BIOS a través de la red. El proceso fue sencillo y Batocera reconoció mi colección de NES en poco tiempo.
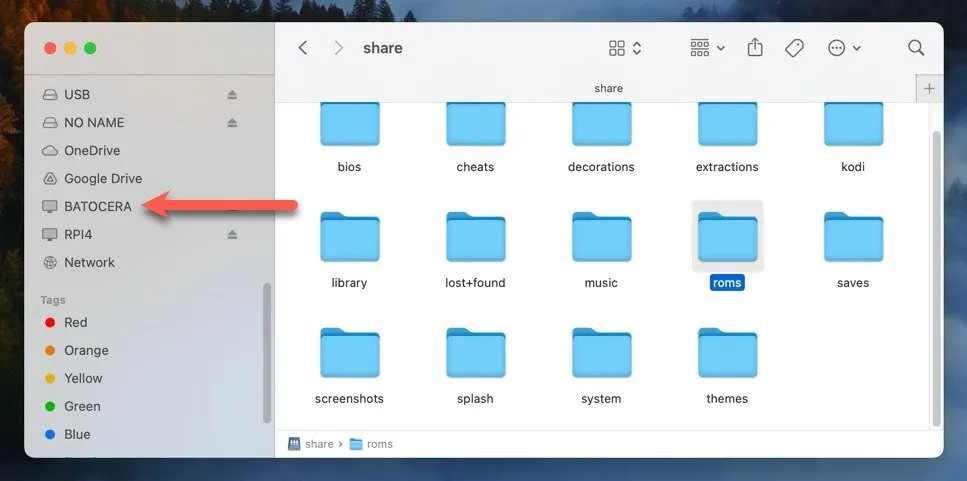
Si desea utilizar un dispositivo de almacenamiento externo, debe configurar Batocera para usarlo. Abra el menú principal (barra espaciadora si está usando un teclado) y navegue hasta CONFIGURACIÓN DEL SISTEMA → DISPOSITIVO DE ALMACENAMIENTO . Allí, selecciona el dispositivo de almacenamiento que deseas utilizar (debe tener un sistema de archivos compatible como FAT32, exFAT o EXT4).
Batocera creará automáticamente la estructura de carpetas que necesita en la unidad que seleccione después de reiniciar. Una vez creadas las estructuras de carpetas, puede quitar la unidad, copiar sus archivos en ella y volver a conectarla a Batocera.
Para que Batocera realmente reconozca sus juegos recién agregados, debe actualizar la lista de juegos yendo a CONFIGURACIÓN DEL JUEGO → ACTUALIZAR LISTAS DE JUEGOS en el menú principal.
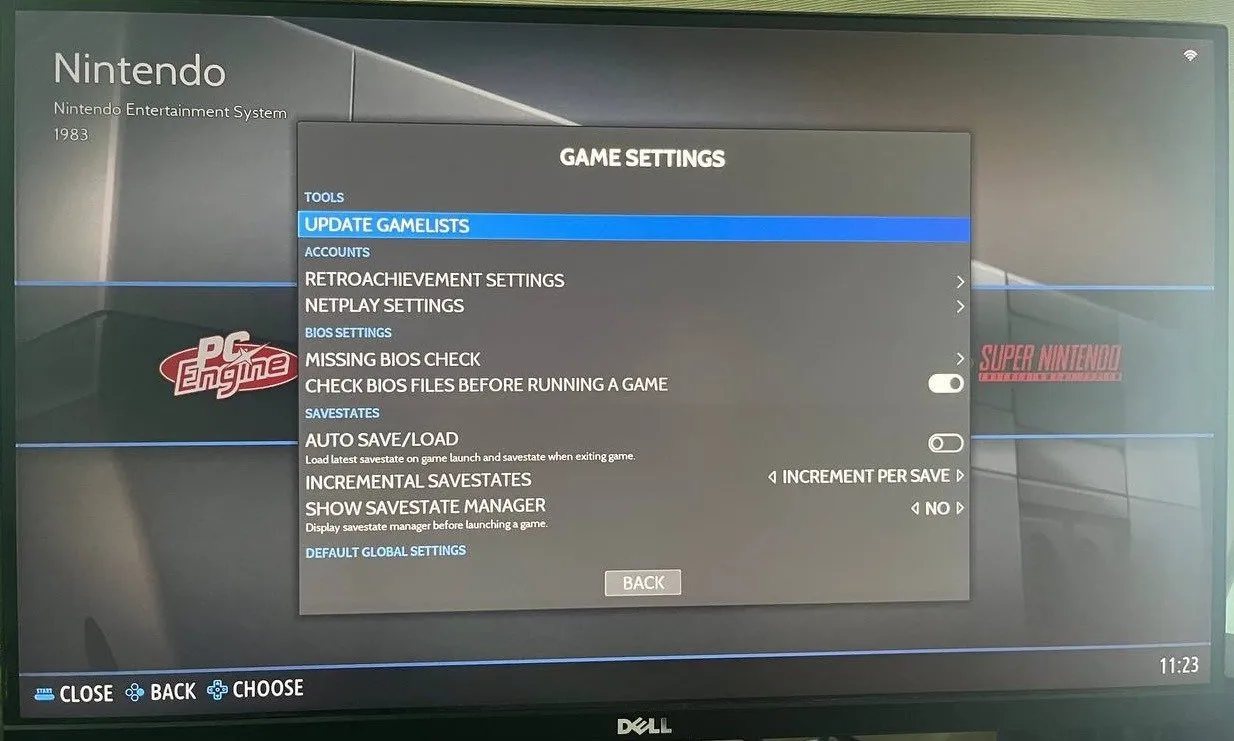
Mientras lo hace, también debe descargar la portada de sus archivos ROM. Puedes hacerlo usando la herramienta Scraper en el menú principal. En la mayoría de los casos, la configuración predeterminada debería funcionar bien (algunas fuentes pueden requerir que proporciones tu información de inicio de sesión), por lo que simplemente puedes iniciar la herramienta y seleccionar Scrape Now .
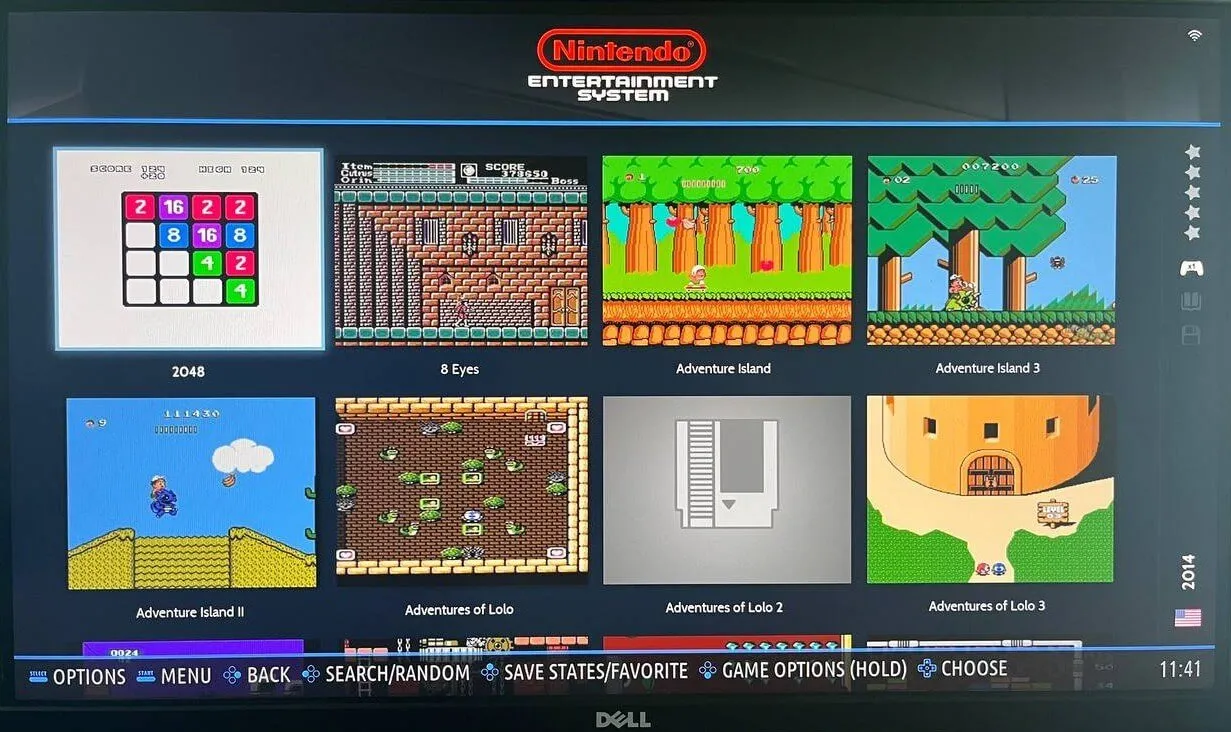
Conecte un controlador Bluetooth o con cable
Para disfrutar de una experiencia de juego retro más auténtica, probablemente quieras utilizar un mando o gamepad. Afortunadamente, Batocera admite todos los controladores populares de forma predeterminada y no es necesaria ninguna configuración. Todo lo que necesita hacer es poner su controlador en modo de emparejamiento e ir a CONFIGURACIÓN DEL CONTROLADOR Y BLUETOOTH → EMPAREJAR DISPOSITIVOS BLUETOOTH AUTOMÁTICAMENTE . Si eso no funciona, utilice la opción EMPAREJAR UN DISPOSITIVO BLUETOOTH MANUALMENTE .
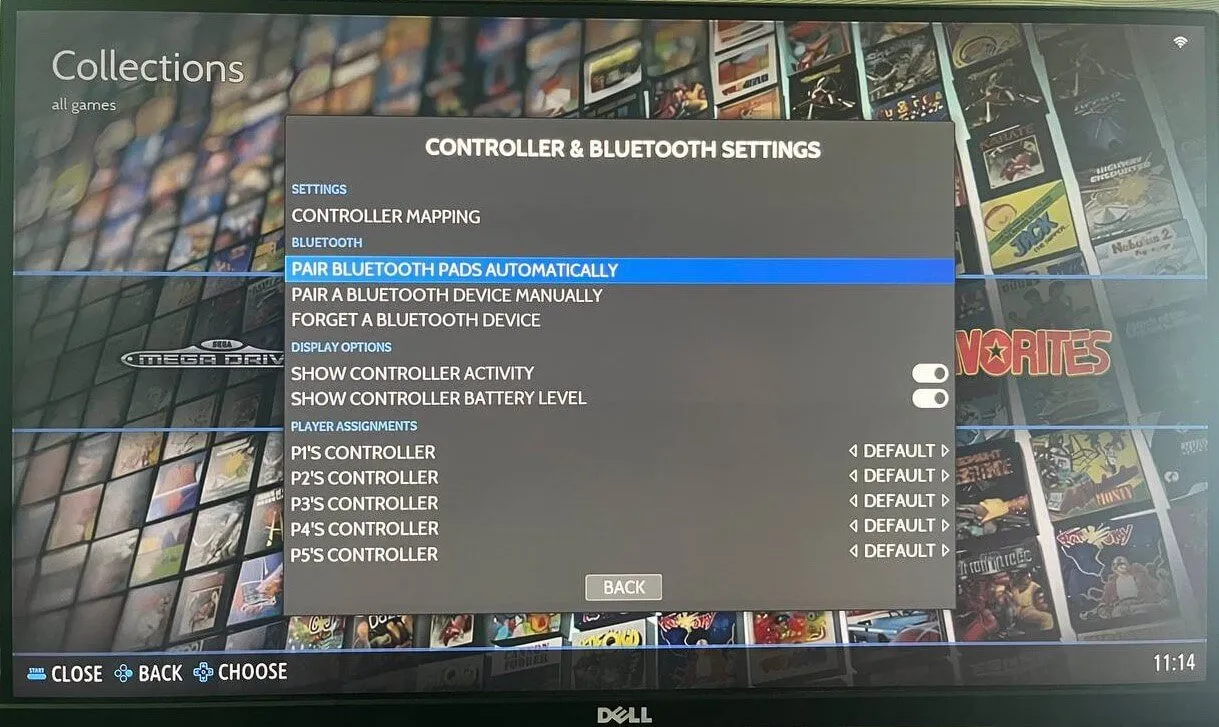
A menos que estés usando un controlador poco conocido, sus botones deberían asignarse correctamente de forma automática. De lo contrario, puede reasignarlos yendo a CONFIGURACIÓN DEL CONTROLADOR Y BLUETOOTH → ASIGNACIÓN DEL CONTROLADOR .
Empezar a jugar
Con sus ROM agregadas y su controlador configurado, está listo para comenzar a jugar juegos retro en su Raspberry Pi con Batocera. Pero ¿por qué detenerse ahí cuando puede convertir cualquier PC en una máquina de juegos retro con Batocera Linux? Si tiene algún hardware de PC antiguo por ahí, puede reutilizarlo como un regalo excelente y original.
Crédito de la imagen: DALL-E. Todas las capturas de pantalla son de David Morelo.



Deja una respuesta