Cómo eliminar la letra de unidad en Windows 11
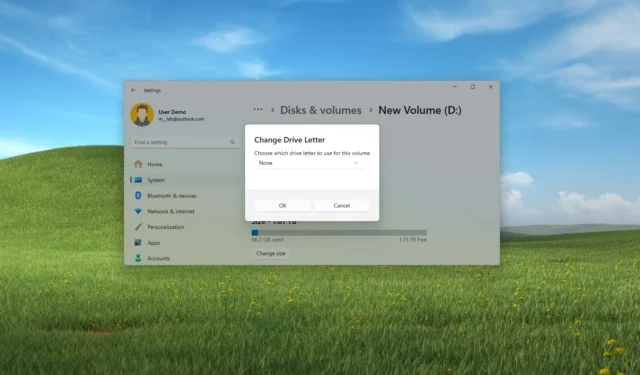
- Para eliminar una letra de unidad en Windows 11, abra Configuración > Sistema > Almacenamiento > Configuración de almacenamiento avanzada > Discos y volúmenes , abra las propiedades de almacenamiento, haga clic en “Cambiar letra de unidad” y elija la opción “Ninguno” para eliminar la letra.
- También puede usar la aplicación Administración de discos o completar esta configuración a través del símbolo del sistema y PowerShell.
En Windows 11, puede eliminar una letra de unidad de al menos cuatro formas y en esta guía aprenderá cómo hacerlo. El sistema operativo asigna automáticamente una letra de unidad a cada dispositivo de almacenamiento conectado a la computadora, incluidas unidades internas, unidades USB, dispositivos DVD o Blu-ray y unidades de red asignadas para registrar el volumen lógico y presentárselos en el Explorador de archivos o cualquier otra aplicación.
Sin embargo, a veces es posible que necesites eliminar una letra de unidad por diversos motivos. Por ejemplo, es posible que desee mantener la unidad oculta por razones de seguridad, o que el sistema asigne letras por error a las particiones ocultas de recuperación o EFI. Es posible que también necesite cambiar la letra de la unidad para resolver conflictos o duplicados .
Cualquiera sea el motivo, en Windows 11, puede eliminar una letra de unidad de al menos cuatro formas utilizando la aplicación Configuración, Administración de discos, Símbolo del sistema y PowerShell.
En esta guía, te enseñaré cómo eliminar una letra de unidad en Windows 11.
- Eliminar letra de unidad de la aplicación Configuración
- Eliminar letra de unidad de Administración de discos
- Eliminar letra de unidad del símbolo del sistema
- Eliminar letra de unidad de PowerShell
Eliminar letra de unidad de la aplicación Configuración
Para eliminar la letra de unidad en Windows 11, siga estos pasos:
-
Abra Configuración en Windows 11.
-
Haga clic en Sistema .
-
Haga clic en la página Almacenamiento .
-
Haga clic en la opción «Configuración de almacenamiento avanzada» en la sección «Administración de almacenamiento».
-
Haga clic en la configuración Discos y volúmenes .
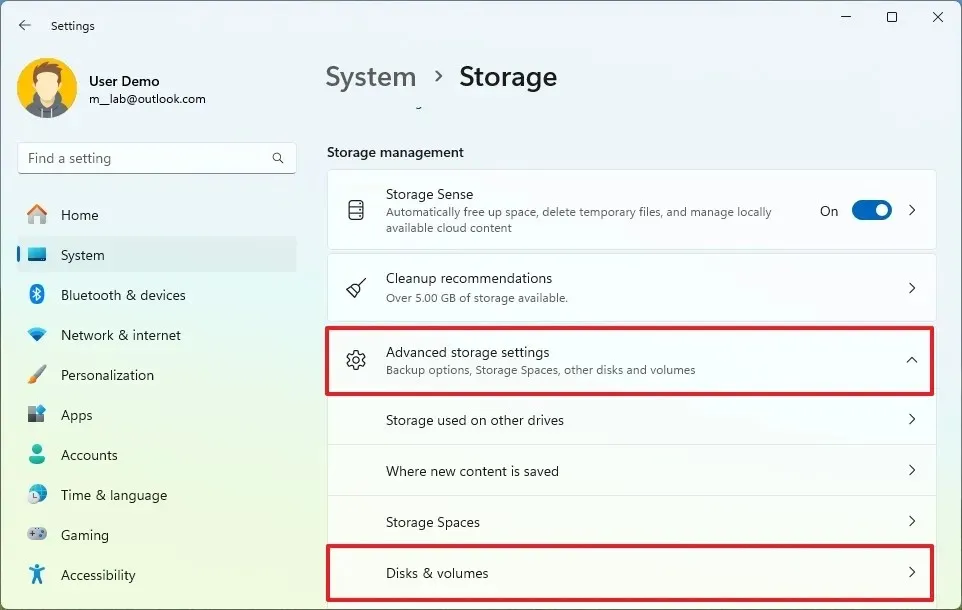
-
Seleccione la unidad con el volumen con la letra a eliminar.
-
Seleccione el volumen y haga clic en el botón Propiedades .
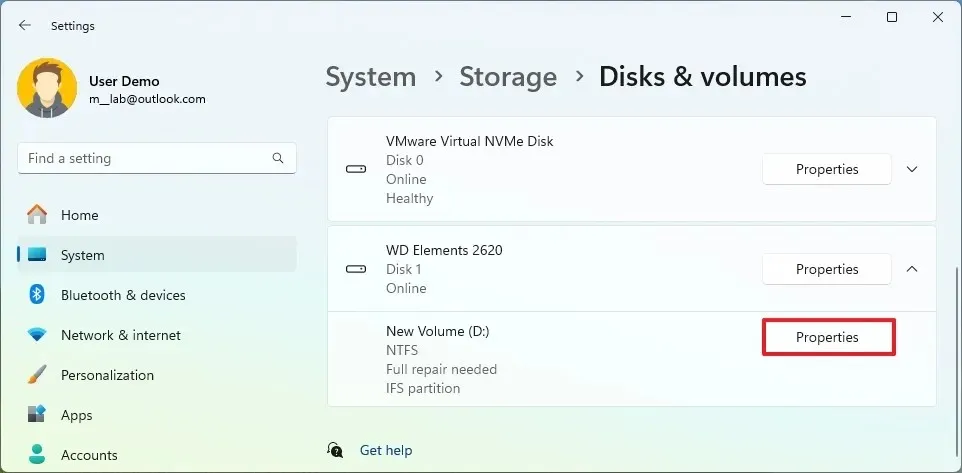
-
Haga clic en el botón «Cambiar letra de unidad» .
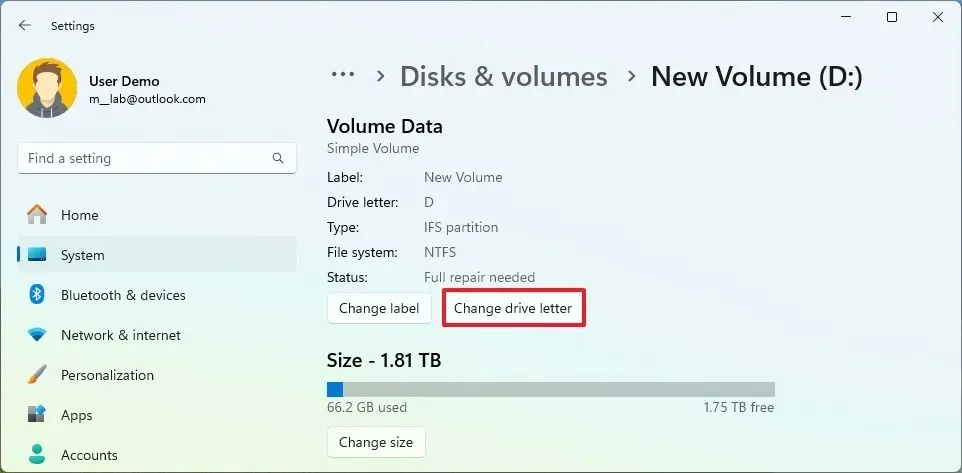
-
Seleccione la opción Ninguno para eliminar la letra de la unidad en Windows 11.

-
Haga clic en el botón Aceptar .
Una vez que complete los pasos, el sistema eliminará la letra de la unidad en Windows 11.
Eliminar letra de unidad de Administración de discos
Para eliminar la letra de unidad de Administración de discos, siga estos pasos:
-
Abra Inicio .
-
Busque Crear y formatear particiones de disco y haga clic en el resultado superior para abrir la herramienta Administración de discos .
-
Haga clic derecho en el volumen y seleccione la opción «Cambiar letra de unidad y rutas» .
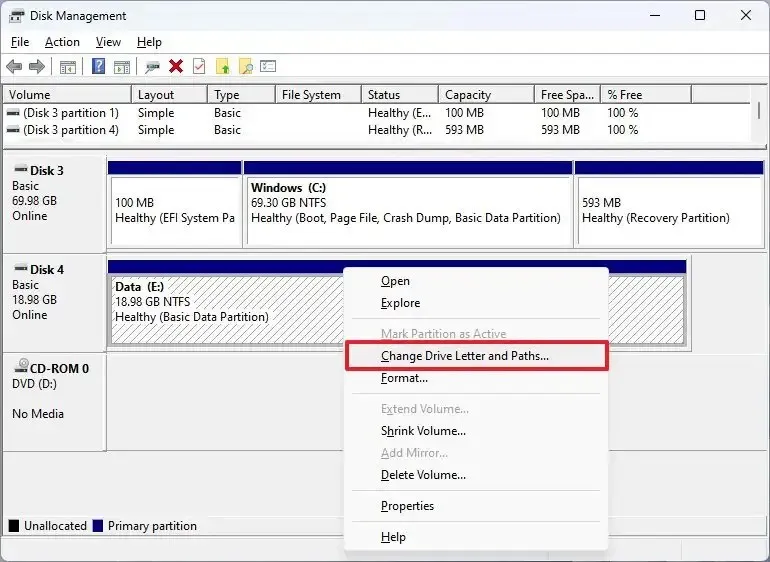
-
Seleccione la letra de la unidad y haga clic en el botón Eliminar .
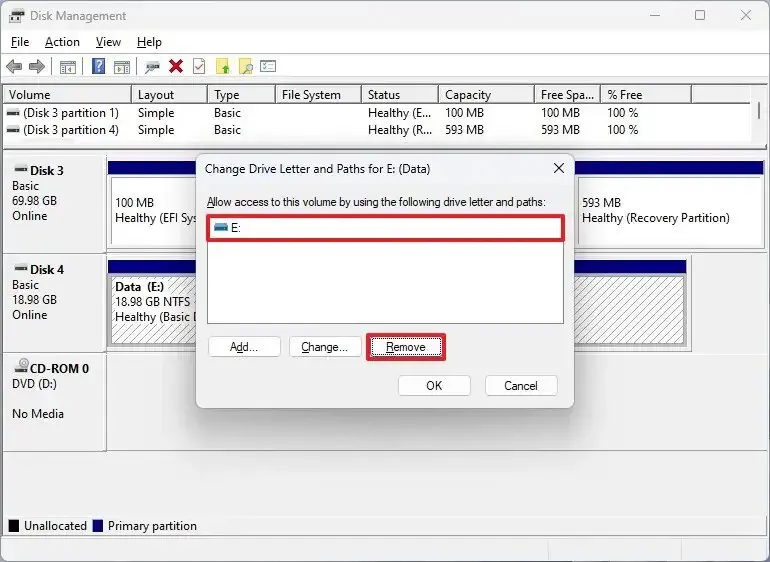
-
Haga clic en el botón Aceptar .
Después de completar los pasos, la unidad ya no aparecerá en el Explorador de archivos.
Eliminar letra de unidad del símbolo del sistema
Para agregar una nueva letra de unidad desde el símbolo del sistema, siga estos pasos:
-
Abra Inicio .
-
Busque Símbolo del sistema , haga clic derecho en el resultado y seleccione la opción Ejecutar como administrador .
-
Escriba el siguiente comando para iniciar diskpart y presione Enter :
diskpart -
Escriba el siguiente comando para enumerar los volúmenes y presione Enter :
list volume -
Escriba el siguiente comando para seleccionar el volumen (unidad) para eliminar la letra y presione Enter :
select volume 4En el comando, cambie “4” por el número correspondiente al almacenamiento para eliminar la letra.
-
Escriba el siguiente comando para eliminar la letra de unidad en Windows 11 y presione Entrar :
remove letter=EEn el comando, cambie “E” por la letra que desea eliminar.
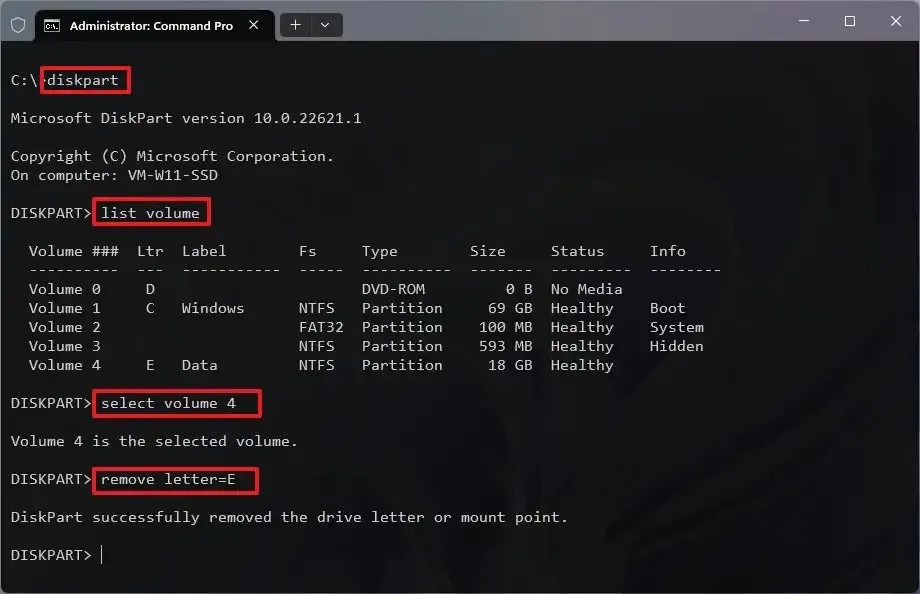
Una vez que complete los pasos, la herramienta diskpart escribirá la letra del volumen.
Eliminar letra de unidad de PowerShell
Para eliminar una letra de unidad de PowerShell, siga estos pasos:
-
Abra Inicio .
-
Busque PowerShell , haga clic derecho en el resultado y seleccione la opción Ejecutar como administrador .
-
Escriba el siguiente comando para identificar el disco duro y presione Enter :
Get-Disk -
Escriba el siguiente comando para identificar la partición para eliminar la letra de unidad y presione Entrar :
Get-Disk 4 | Get-PartitionEn el comando, cambie “4” con el número de disco para eliminar la letra.
-
Escriba el siguiente comando para eliminar la letra de la unidad y presione Entrar :
Remove-PartitionAccessPath -DiskNumber 4 -PartitionNumber 2 -Accesspath E:
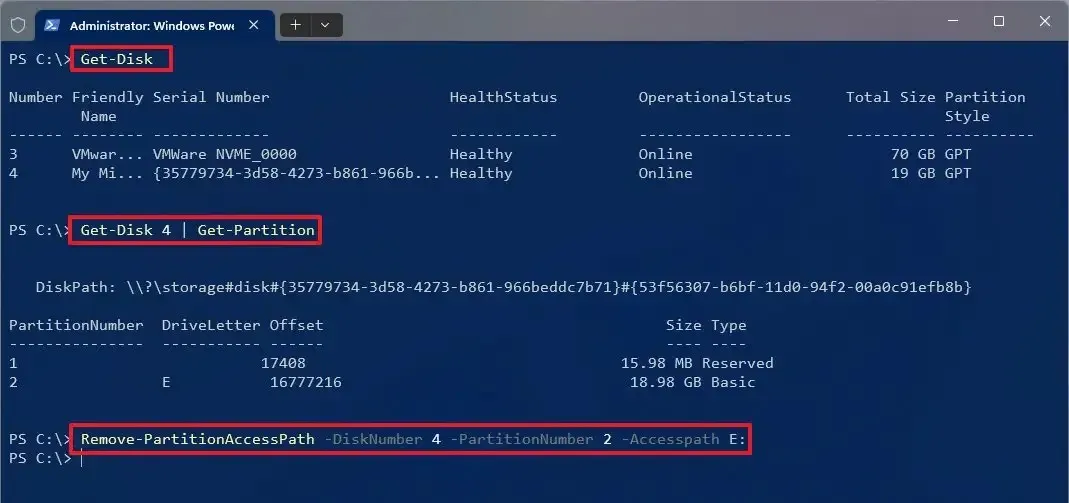
En el comando, cambie «4» por el número de disco y «2» por la partición que contiene la letra de la unidad. Además, cambie «E» por la letra de unidad que desea eliminar.
Después de completar los pasos, PowerShell eliminará la letra de la unidad, haciéndola inaccesible.
Actualización 15 de mayo de 2024: esta guía se actualizó para garantizar la precisión y reflejar los cambios en el proceso.



Deja una respuesta