Probé las aplicaciones Winpilot y OFGB y facilitan el bloqueo de anuncios en Windows 11

- Las aplicaciones Winpilot y OFGB son herramientas de código abierto que pueden ayudarlo a bloquear (o deshabilitar) anuncios en Windows 11 con solo unos pocos clics desde el menú Inicio, la pantalla de bloqueo, el Explorador de archivos y otras partes del sistema operativo.
A medida que Microsoft continúa inyectando más anuncios en Windows 11, algunos desarrolladores están tratando de encontrar formas de facilitar a los usuarios la desactivación de las diferentes tácticas publicitarias del sistema operativo, y este es el caso de las aplicaciones Winpilot y OFGB.
No es ningún secreto que el gigante del software está estudiando todas las formas posibles para mostrar anuncios a los usuarios. He escrito un editorial sobre este problema y sobre las diferentes formas de desactivar la mayoría de los anuncios no deseados desde el menú Inicio, pero ahora existen aplicaciones de terceros que también puedes usar para bloquear la mayoría de los anuncios molestos desde el menú Inicio. Explorador de archivos, Búsqueda y otras partes del sistema operativo con unos pocos clics.
Winpilot , una aplicación de terceros disponible en GitHub, no se trata solo de bloquear anuncios. Está diseñado principalmente como una herramienta para desbloquear Windows 11. Además, proporciona opciones para habilitar o deshabilitar rápidamente la configuración de privacidad, sistema, juegos y barra de tareas, lo que le brinda más control sobre su experiencia con Windows 11.
La aplicación OFGB también está disponible en GitHub, pero es una herramienta diseñada específicamente para deshabilitar funciones específicas en Windows 11 que se consideran anuncios, incluidas recomendaciones del menú Inicio, Explorador de archivos, pantalla de bloqueo y más.
En esta guía, le mostraré los pasos para utilizar estas dos herramientas de terceros para controlar la cantidad de anuncios en Windows 11.
Bloquear anuncios usando Winpilot en Windows 11
Para bloquear anuncios usando la aplicación Winpilot en Windows 11, siga estos pasos:
-
Haga clic en la opción Winpilot.zip en la sección «Activos».
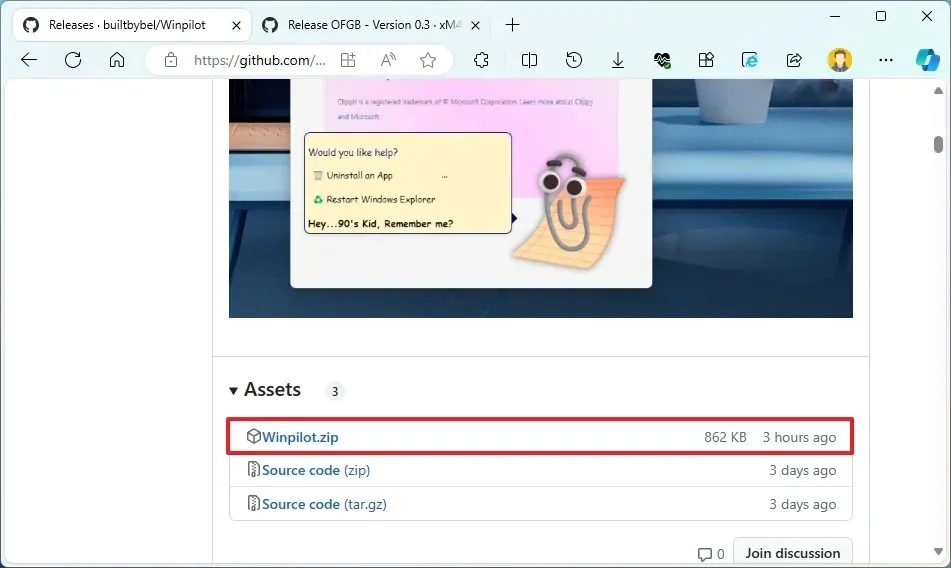
-
Guarde el archivo en su computadora.
Nota rápida: El navegador puede quejarse de la descarga porque esta herramienta modifica la parte interna del sistema operativo. -
Abra la carpeta que contiene el archivo Winpilot.zip.
-
Seleccione el archivo y haga clic en el botón Extraer todo de la barra de comandos.
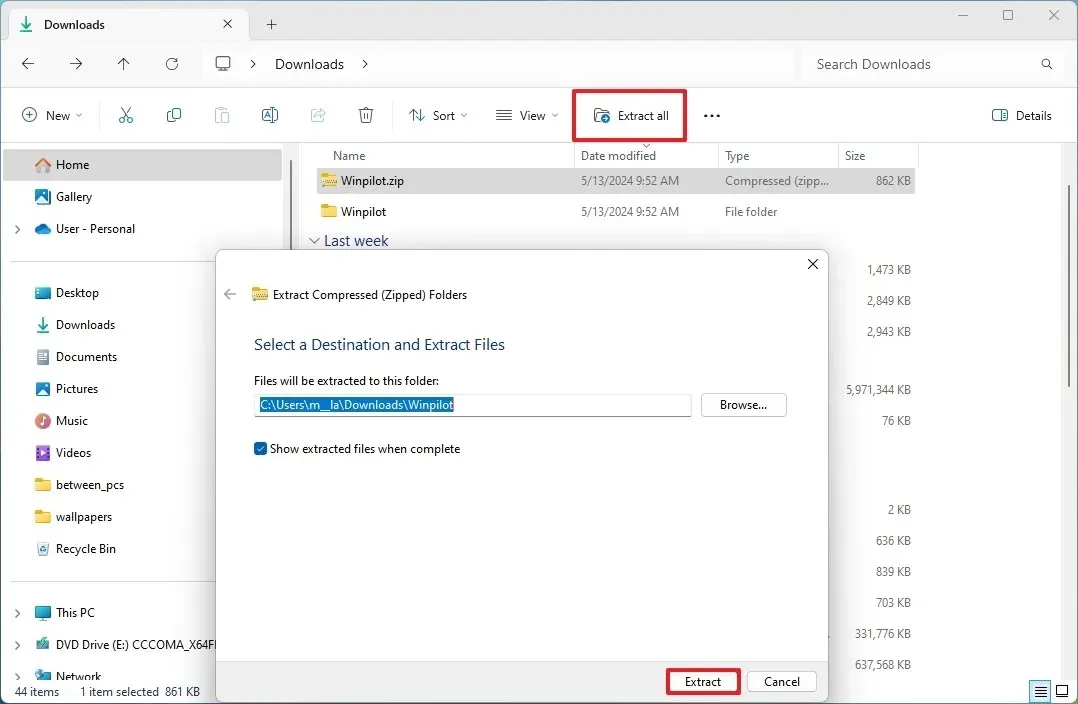
-
Haga clic en el botón Extraer .
-
Haga clic en el botón Ejecutar de todos modos (si corresponde).
-
Haga clic en el botón Sí para elevar la aplicación.
-
Haga clic en la pestaña Configuración .
-
Desactive las opciones para bloquear anuncios en la sección «Adblock para Windows 11».
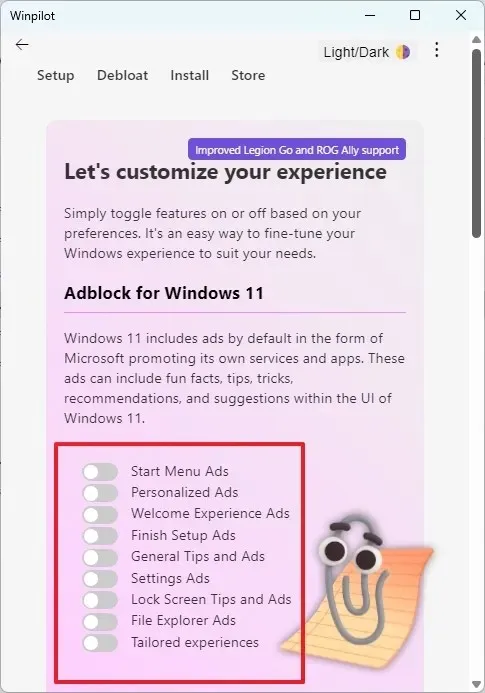
Una vez que complete los pasos, podrá detener los anuncios desde el menú Inicio, la pantalla de bloqueo y el Explorador de archivos. Podrá desactivar la función que personaliza los anuncios en su computadora, la experiencia personalizada, los consejos generales y los anuncios desde Finalizar configuración y Experiencia de bienvenida.
Bloquear anuncios usando OFGB en Windows 11
Para bloquear anuncios usando la aplicación OFGB, siga estos pasos:
-
Haga clic en la opción OFGB.exe en la sección «Activos».

-
Guarde el archivo en su computadora.
Nota rápida: El navegador puede quejarse de la descarga porque se trata de una herramienta que modifica la parte interna del sistema operativo. -
Abra la carpeta que contiene el ejecutable y ejecútelo.
Nota rápida: esta aplicación requiere. NET Paquete de tiempo de ejecución de escritorio. Si el dispositivo no tiene este paquete, haga clic en el botón «Descargarlo ahora» para obtenerlo. -
Marque la opción para detener anuncios de diferentes partes del sistema operativo.
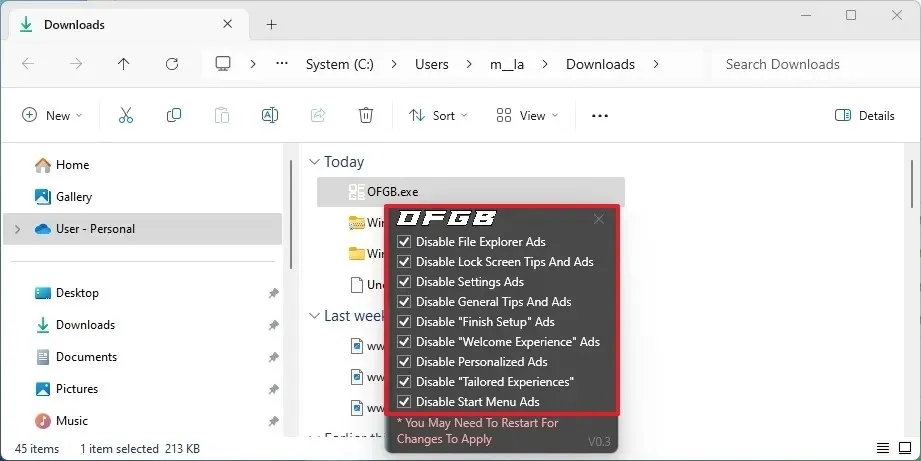
Después de completar los pasos, podrá desactivar los anuncios desde el Explorador de archivos, la pantalla de bloqueo, la Configuración, Finalizar configuración, la Experiencia de bienvenida y el menú Inicio. También podrá desactivar los consejos generales y la experiencia personalizada.
Vale la pena señalar que estas herramientas no reemplazan archivos del sistema ni instalan otras aplicaciones para bloquear anuncios. En cambio, en su mayoría modifican el Registro para deshabilitar ciertas funciones del sistema operativo.
Una cosa que noté es que, si bien prometieron eliminar los anuncios de la aplicación Configuración, seguirás viendo ciertos anuncios en toda la aplicación, especialmente en la página de inicio. Si no encuentra útil la página de inicio, puede desactivarla con estas instrucciones.
¿Cómo lidias con los anuncios en Windows 11? Házmelo saber en los comentarios.



Deja una respuesta