Cómo acelerar Windows 11 y aumentar su rendimiento
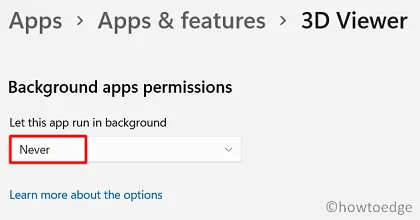
Ha pasado un mes desde que Windows 11 estuvo disponible para los iniciados. Varios usuarios habían instalado el nuevo sistema operativo sólo para sentir su singularidad; sin embargo, muchos de ellos volvieron a Windows 10 21H1 debido a problemas relacionados con la velocidad o el rendimiento. Si usted también tiene problemas mientras utiliza el nuevo sistema operativo, acelere su PC con Windows 11 aplicando los 14 consejos y trucos que se analizan en este tutorial.
Cómo aumentar la velocidad y el rendimiento de Windows 11
Si encuentra que su PC con Windows 11 funciona con lentitud o es inadecuada para realizar operaciones básicas, aquí hay algunos consejos y trucos que puede probar en su computadora:
1. Desactivar los efectos de transparencia
Cuando se trata de utilización de recursos por parte de la CPU, lo único que debes hacer es desactivar los efectos de transparencia en tu computadora. No hay necesidad de una función de este tipo cuando su dispositivo empieza a tener dificultades para completar incluso las tareas básicas. A continuación se explica cómo desactivar los efectos de transparencia en Windows 11:
- Haga clic derecho en cualquier parte del escritorio y elija la opción – Personalizar .
- Luego el sistema lo llevará a la ventana de personalización.
- Cambie al lado derecho y haga clic en Colores.
- Ahora, en la segunda opción, es decir, » Efectos de transparencia «, deslice el interruptor hacia la izquierda.
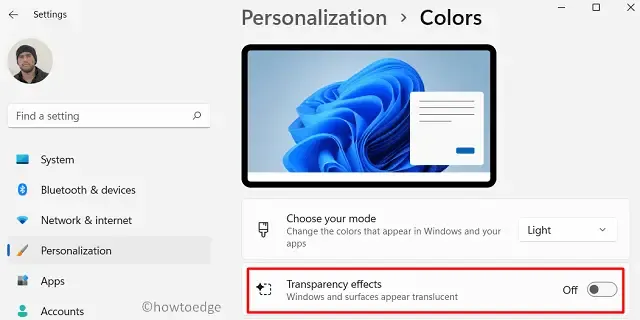
Eso es todo, abre cualquier página en la aplicación Configuración y no notarás ningún efecto de transparencia.
2. Desactiva sombras, animaciones y otros efectos visuales.
A todos nos encanta Windows 11 por su nueva interfaz de usuario, encantadores efectos visuales y docenas de animaciones. Todas estas funciones no significan nada si su sistema no funciona correctamente. Entonces, para sintonizar aún más su dispositivo, desactive todos estos efectos en la página de Configuración. A continuación se explica cómo realizar esta tarea:
- Presione Win + I para iniciar la página de Configuración.
- Seleccione Sistema y luego Acerca de en el panel derecho.
- En Especificaciones del dispositivo, haga clic en la última opción, es decir, Configuración avanzada del sistema.

- Esto abrirá la ventana Propiedades del sistema.
- Vaya a la pestaña Avanzado y haga clic en Configuración en Rendimiento.
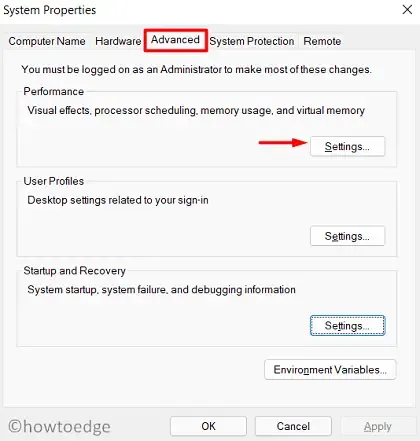
- En la ventana Opciones de rendimiento, marque el botón de opción «Ajustar para obtener el mejor rendimiento».

- O puede elegir de forma personalizada las opciones disponibles y descartar las que no desee.
- Presione Aplicar y luego Aceptar para confirmar los cambios.
Dado que debe haber optado por los efectos visuales mínimos, esto debería hacer que su PC con Windows 11 sea rápida y mucho más eficiente.
3. Deshabilite las aplicaciones de inicio: acelere Windows 11
De forma predeterminada, muchas aplicaciones comienzan a ejecutarse justo cuando se inicia el sistema operativo Windows 11. Más programas significan más consumo de recursos y, por lo tanto, hacen que su dispositivo funcione lento. Es posible que haya algunas aplicaciones ejecutándose en su dispositivo que quizás ni siquiera abra ni una sola vez. Por lo tanto, es mejor echar un vistazo a los programas de inicio y desactivar aquellos que rara vez inicia. A continuación se explica cómo deshabilitar las aplicaciones de inicio en una PC con Windows 11:
- Presione las teclas Ctrl + Alt + Supr por completo y seleccione Administrador de tareas.
- Si el administrador de tareas se abre como una ventana pequeña, presione Más detalles .
- Vaya a la pestaña Inicio y desactive todos aquellos programas que rara vez utiliza.
- Para hacerlo, haga clic derecho en cualquier aplicación y elija la opción – Desactivar .
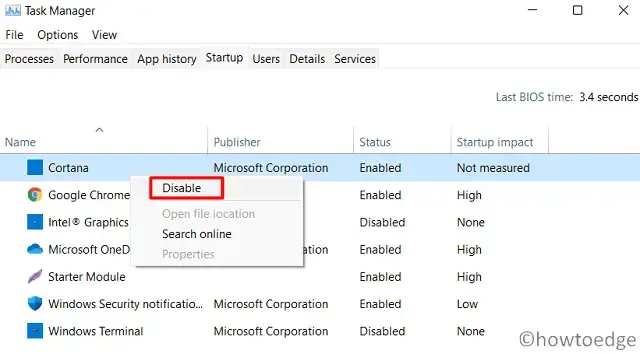
- Cuando haya terminado de deshabilitar las aplicaciones específicas, reinicie su PC .
4. Detenga los programas que se ejecutan en segundo plano.
Hay ciertas aplicaciones que quizás necesites ejecutar en segundo plano para mantenerte actualizado. Algunos ejemplos incluyen Correo, Calendario, etc. Sin embargo, programas como Microsoft Office, Store, Photos y muchos otros no necesitan ejecutarse en segundo plano, ya que consumen enormes recursos.
Es posible que un solo software no utilice grandes recursos del sistema, pero cuando se combinan, pueden hacer que su PC con Windows 11 funcione lentamente. Entonces, para acelerar su PC con Windows 11, detenga las aplicaciones en segundo plano siguiendo los pasos a continuación:
- Haga clic derecho en el ícono de Windows y seleccione Aplicaciones y características .
- Moviéndose al panel derecho, desplácese hacia abajo hasta las aplicaciones que no desea que se ejecuten en segundo plano.
- Haga clic en los tres puntos verticales y luego seleccione Opciones avanzadas .
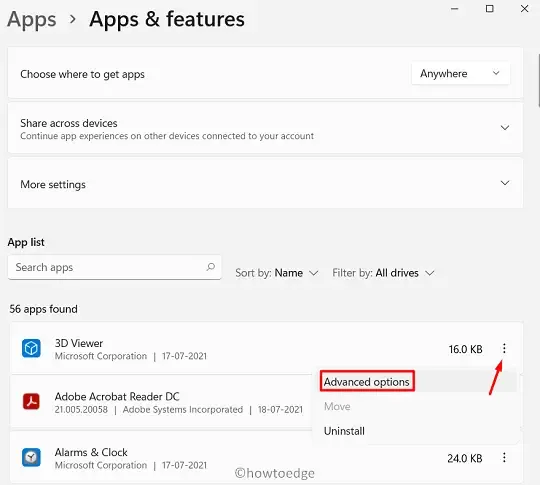
- Desplácese hacia abajo hasta Permisos de aplicaciones en segundo plano y seleccione » Nunca » usando el menú desplegable disponible debajo.
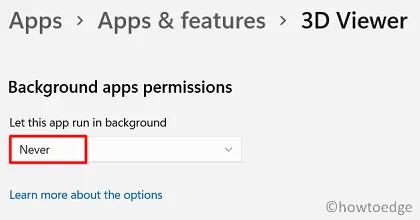
- Ahora, repita este proceso para todas las aplicaciones que no desee que consuman recursos del sistema.
5]Convierta su PC en un dispositivo que no sea para juegos
Si optó por la opción de juego en la pantalla OOBE, el sistema debe haber sido configurado para usar recursos de CPU y GPU de tal manera que no tenga problemas mientras juega.
Configurar una PC para usarla en el modo Juego a menudo hace que el sistema operativo funcione lento o se bloquee en el medio. Si ese es el caso, puedes resolverlo simplemente haciendo que tu dispositivo sea «No apto para juegos». He aquí cómo proceder:
- En primer lugar, presione Win + I para abrir la Configuración de Windows.
- Seleccione Juegos y luego Modo de juego en el panel derecho.
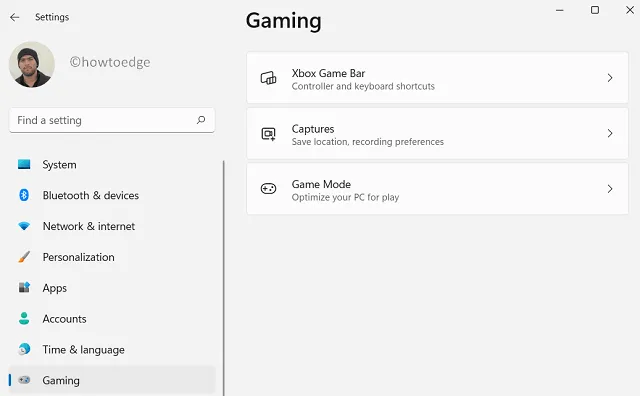
- Apague el interruptor de palanca en Modo de juego.
- Regrese y seleccione Xbox Game Bar. Apague el interruptor aquí también.
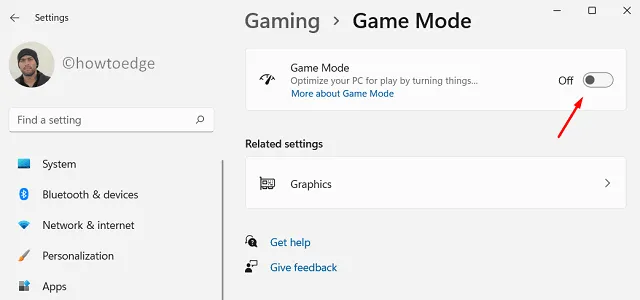
- A continuación, vaya a la opción Capturas en la página Juegos y desactive todas las casillas de verificación y cambie los interruptores.
- Cierre la aplicación Configuración y reinicie su PC.
En el próximo inicio de sesión, vea si le ayuda a recuperar la velocidad y el rendimiento originales.
6. Solucionar problemas de rendimiento de Windows 11
La solución de problemas de Windows 11 también puede ayudarle a descubrir por qué su dispositivo funciona con lentitud. Por lo tanto, sería mejor verificar qué impide que su computadora se cargue rápidamente.
Al ejecutar esta herramienta, se encontrarán los problemas que tienen más probabilidades de disminuir la funcionalidad de su PC y se proporcionarán formas de corregirlos. A continuación se explica cómo ejecutar el solucionador de problemas de rendimiento:
- Abra el cuadro de diálogo Ejecutar presionando Win + R.
- Copie/pegue lo siguiente en el campo de texto y presione Entrar .
%systemroot%\system32\msdt.exe -id MaintenanceDiagnostic
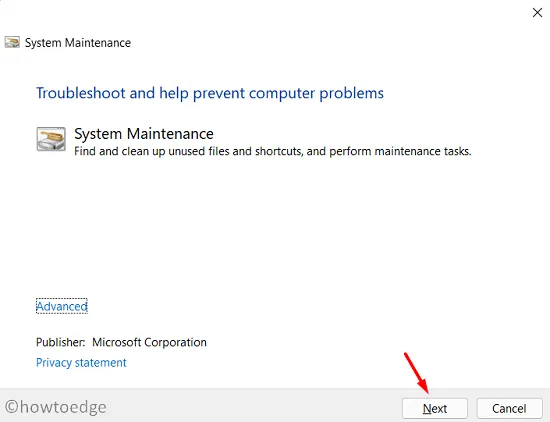
- Siga las instrucciones que aparecen en pantalla para completar los pasos restantes.
- Cuando esta herramienta complete la solución de problemas, resolverá el problema automáticamente o le proporcionará una manera de resolverlo.
- Haga clic en – “ Aplicar esta solución ”, si es así, aparecerá después de que la herramienta finalice su tarea.
7. Cambiar la configuración del plan de energía
Otra forma útil de acelerar Windows 11 es cambiando la configuración del plan de energía predeterminado en su computadora. Para cambiar la configuración predeterminada, siga estos pasos:
- Abra el Panel de control y seleccione Opciones de energía .
- Dentro del plan seleccionado, haga clic una vez sobre el enlace – Cambiar configuración del plan.
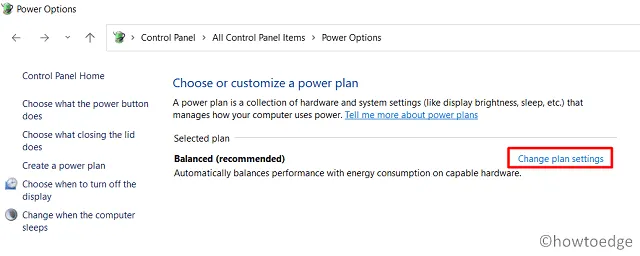
- Presione «Cambiar configuración avanzada de energía» para abrir la ventana Opciones de energía.
- Expanda «Administración de energía del procesador» y luego «Estado mínimo del procesador».
- Configure “Con batería” y “Conectado” en “100%”. Repita este proceso también para el «Estado máximo del procesador».
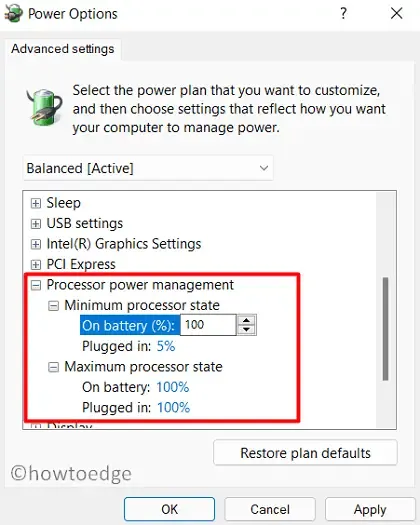
8. Limpiar archivos residuales y temporales
Cuando desinstalas o eliminas un programa de tu computadora, te solicita que lo reinicies. A menudo descuidamos esta solicitud y, por lo tanto, se siguen acumulando archivos residuales o temporales en la computadora. Para hacer que su PC con Windows 10 sea más rápida, debe deshacerse de estos archivos. Aquí está la guía completa sobre cómo purgar archivos residuales o temporales:
- Presione Win + X para invocar el menú de energía.
- Seleccione Ejecutar de la lista de opciones disponibles.
- Escribe «%temp%» cerca del cursor que tintinea y presiona Aceptar .
- Al hacerlo, accederá a la carpeta Temp.
- Seleccione todos los archivos y carpetas disponibles aquí y elija eliminarlos todos .

9. Utilice el sentido del almacenamiento
Durante un período de tiempo, se almacenan enormes cantidades de datos en la computadora. Cuando los datos acumulados alcanzan su límite predefinido, esto puede hacer que su dispositivo funcione lento o se bloquee en el medio. Windows 11 o incluso Windows 10 versión 21H1 presenta una opción que le permite deshacerse fácilmente de los archivos basura. Esta característica no es otra que la “Sentido de almacenamiento”.
Como sugiere su nombre, esto busca automáticamente los archivos que tienen la antigüedad suficiente y requieren eliminación. A continuación se explica cómo habilitar esta configuración en su PC con Windows 11:
- En primer lugar, abra la aplicación Configuración presionando Win + I.
- Luego, vaya a Sistema y luego a Almacenamiento.
- En Gestión de almacenamiento, deslice el interruptor hacia la derecha.
- Al hacerlo, se habilitará el sentido de almacenamiento .
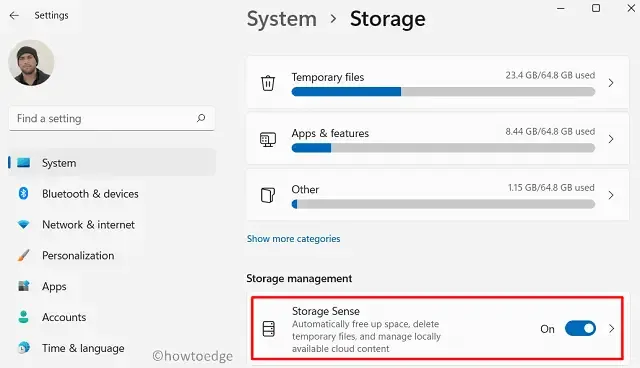
Para personalizar aún más esta configuración, puede configurar el sentido de almacenamiento de la siguiente manera:
- Haga clic una vez en Sentido de almacenamiento.
- Dentro de Configurar horarios de limpieza, modifique la configuración predeterminada.
- Puede elegir durante cuántos días los contenidos eliminados permanecerán inactivos en la papelera de reciclaje.
- Además, también puede seleccionar cuándo ejecutar el sensor de almacenamiento o cuándo eliminar archivos en su carpeta de descargas .
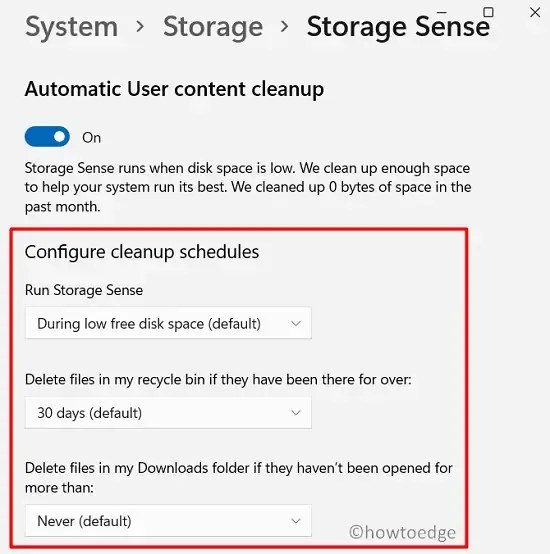
10. Desactivar la indexación de búsqueda
La indexación de motores de búsqueda es básicamente un proceso de recopilación, análisis y almacenamiento de datos que puede utilizar de vez en cuando. Esto ayuda a facilitar la recuperación de información rápida y precisa. Aunque tiene una gran importancia cuando se trata de buscar aplicaciones o configuraciones, es posible que esto no sea tan útil si mantiene todas sus aplicaciones en la barra de tareas o dentro de la pantalla de inicio de Inicio.
Para deshabilitar la “indexación de motores de búsqueda” en una PC con Windows 11, siga estos pasos:
- Presione la tecla Windows y R para invocar el cuadro de diálogo Ejecutar.
- Escribe »
services.msc» y presiona Aceptar . - En la ventana Servicios, desplácese hacia abajo hasta el servicio de búsqueda de Windows .
- Haga clic derecho sobre él y presione la opción – Propiedades .
- Seleccione » Desactivado » usando el menú desplegable junto a Tipo de inicio y presione Aplicar> Aceptar.
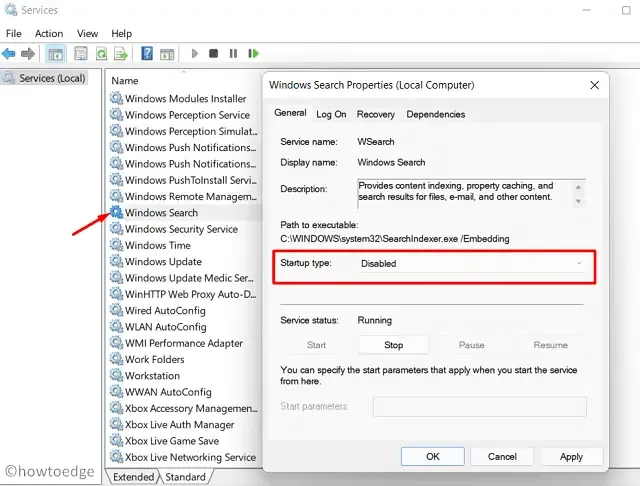
- Reinicie su dispositivo a continuación para que los cambios realizados entren en vigor desde el próximo inicio de sesión.
11. Desinstalar programas no esenciales
Si eres una persona a la que le encanta instalar varias aplicaciones sólo por tenerlas en tu computadora, desinstala algunas que usas raramente. De esta manera, tu PC se vuelve liviana y mejora mucho en cuanto a rendimiento.
Puede encontrar y eliminar programas no esenciales en la siguiente ubicación:
Configuración (Win + I) > Aplicaciones > Aplicaciones y características
12. Detener la sincronización de OneDrive
Sin duda, sincronizar archivos importantes con OneDrive es algo útil. De esta manera, los usuarios no deben preocuparse por la pérdida accidental de datos personales en sus computadoras. Sin embargo, como su dispositivo no funciona bien, no tiene sentido desperdiciar recursos del sistema para sincronizar archivos.
En su lugar, puede ejecutar OneDrive una vez al día y dejar que sincronice todos los archivos nuevos que cree o elimine en su computadora. A continuación se explica cómo detener la función de sincronización de OneDrive en su dispositivo:
- Haga clic derecho en el icono de la nube disponible en la barra de tareas.
- Haga clic en Ayuda y configuración.
- Usando el menú desplegable junto a Pausar sincronización , seleccione 2 horas.
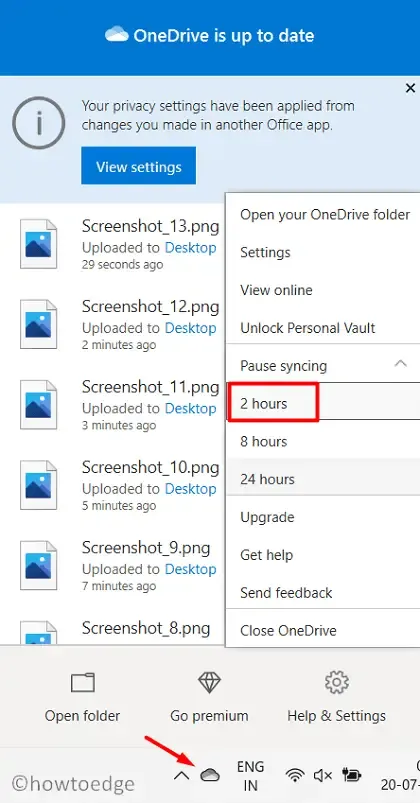
- Reinicie su PC con Windows 11 y compruebe si esto ayuda a mejorar el rendimiento.
- En caso de que no sienta ningún cambio notable, vuelva a su configuración anterior.
- Haga clic derecho en OneDrive, elija Ayuda y configuración > Reanudar sincronización.
13. Desfragmenta tu disco duro para acelerar Windows 11
Ya sea que haya una película, un archivo de música o alguna otra información, todos se ajustan en diferentes partes del disco duro. En ocasiones, estos archivos se vuelven ilegibles y requieren fragmentación. Aunque esto se puede hacer fácilmente con una PC con Windows 11, todo este proceso puede llevar algún tiempo y, por lo tanto, hacer que su dispositivo actúe más lento.
Para solucionar este problema, puede utilizar una herramienta incorporada llamada «desfragmentador». El único propósito de esto es reorganizar los componentes fragmentados y así mejorar el rendimiento de su dispositivo. Aquí se explica cómo desfragmentar su disco duro:
- Presiona la tecla de Windows y comienza a escribir “desfragmentar”.
- Elija la opción superior: Desfragmentar y optimizar unidades.
- En la ventana «Optimizar unidades», seleccione la unidad que desea desfragmentar y presione Optimizar .
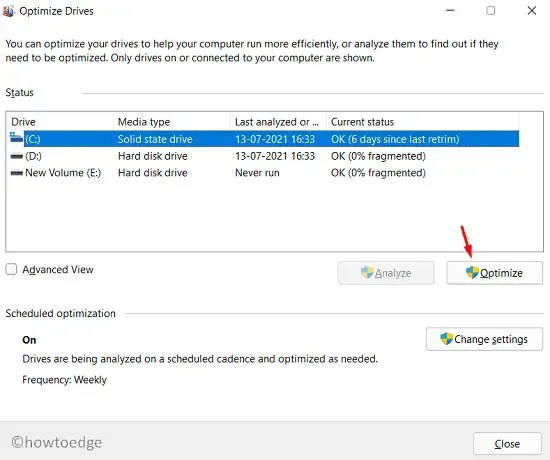
El proceso de desfragmentación comienza inmediatamente después. Espere hasta que este proceso se complete exitosamente.
14. Deshabilite el tiempo de espera del menú de inicio
De forma predeterminada, el inicio de una PC con Windows 11 demora 30 segundos. Si desea ahorrar este tiempo y hacer que su PC con Windows 11 se cargue rápidamente, desactive el tiempo de espera del menú de inicio siguiendo estos pasos:
- Presione Win + S y escriba «Configuración avanzada del sistema» en la barra de búsqueda.
- De la lista, haga clic en el primer resultado, es decir, «Ver configuración avanzada del sistema».
- Cuando se abra la ventana Propiedades del sistema, presione «Configuración» en Inicio y recuperación.
- Desmarque la opción – ‘
Time to display list of operating systems‘ y presione Aceptar .
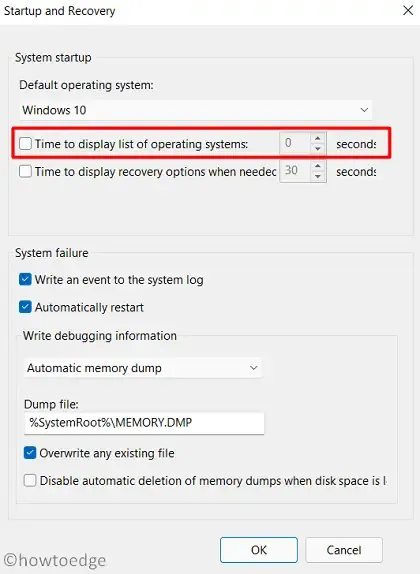
- Reinicie su PC para que los cambios realizados entren en vigor.
Eso es todo, espero que esta guía realmente ayude a aumentar la velocidad y el rendimiento de Windows 11.
Espero que su dispositivo aumente la velocidad o el rendimiento.



Deja una respuesta