¿Cómo desinstalo o elimino el controlador de la impresora en Windows 11?

Cuatro formas diferentes que le permitirán desinstalar o eliminar el controlador de la impresora en Windows 11: Configuración , CMD , PowerShell y Administración de impresión .
Con los últimos avances en tecnología, capacidades de dispositivos y la entrada de datos basados en la nube, ahora puede imprimir documentos con facilidad desde cualquier lugar. Por ejemplo, ahora puede incluso conectar su teléfono inteligente a cualquier PC y realizar el trabajo de impresión con éxito.

Muchos usuarios tienen la costumbre de agregar nuevas impresoras a sus computadoras y luego se olvidan. Con más y más dispositivos de impresión conectados a su PC, notará un aumento en el consumo general de recursos del sistema.
Como resultado, su computadora comenzará a funcionar lentamente o a funcionar muy mal. Para evitar que su dispositivo se vuelva ineficiente, debe eliminar todas las impresoras agregadas recientemente en la computadora.
Formas de eliminar un controlador de impresora en Windows 11
Quitar una impresora y un controlador de su computadora es un proceso de dos pasos.
1. A través de la configuración
Este es el más sencillo de los cuatro métodos que voy a explicar a continuación. Aquí hay una guía completa sobre cómo eliminar un controlador de impresora a través de la configuración local:
- Presione WinKey + I para iniciar la aplicación Configuración.
- Seleccione Bluetooth y dispositivos y salte al lado derecho.
- Localice y haga clic en la sección – Impresoras y escáneres.
- Aparecerá una lista de impresoras agregadas en la página siguiente.
- Haga clic en la impresora que ya no necesita en Windows 11 y presione el botón Eliminar .

- En caso de que aparezca algún mensaje preguntándole si desea continuar con esta configuración, presione Sí .
- El controlador de la impresora se desinstalará automáticamente.
Reinicie su PC a continuación para que los cambios sean efectivos desde el próximo inicio de sesión.
2. Elimine el controlador de la impresora a través de la Administración de impresión
Print Management es otra herramienta útil que puede utilizar para eliminar cualquier controlador de impresora de su computadora. Así es como va este proceso:
- Inicie la ventana de búsqueda presionando Win + S.
- Escriba «Administración de impresión» en la barra de búsqueda y haga doble clic en el resultado superior.
- Expanda los filtros personalizados y presione Todos los controladores .
- Aparecerá una lista de controladores de impresora en la página central.
- Haga clic derecho en el controlador que desea eliminar y presione Eliminar paquete de controladores .
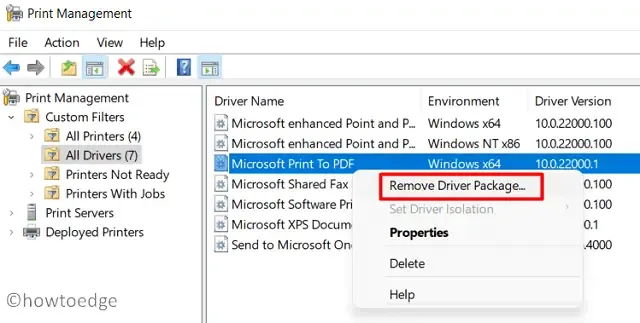
- Es posible que aparezca un mensaje si desea continuar con la eliminación del controlador, presione Sí .
El controlador elegido se desinstalará inmediatamente después. En caso de que desee eliminar alguna impresora adicional, vuelva a seguir los pasos anteriores y elimínela.
3. Desinstale un controlador de impresora a través del símbolo del sistema
También puede desinstalar un controlador de impresora ejecutando algunos códigos en el símbolo del sistema. Para saber cómo se hace a través de CMD, siga estos pasos:
- Inicie el símbolo del sistema como administrador.
- Cuando aparezca la ventana de control de cuentas de usuario, toque Sí .
- En la consola elevada, escriba lo siguiente y presione Entrar –
wmic printer get name
- Después de eso, escriba el siguiente comando y presione la tecla Enter nuevamente:
printui.exe /dl /n "YOUR-PRINTER-NAME"
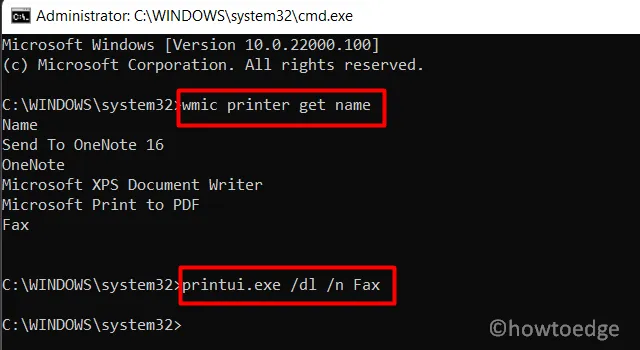
- La impresora elegida se eliminará poco después. No olvide reiniciar su PC después de esto.
4. Uso de comandos de PowerShell
En caso de que prefiera PowerShell en lugar de ejecutar códigos en el símbolo del sistema, haga lo siguiente:
- Presione Win + X y elija – Windows PowerShell (Administrador).
- Haga clic en el botón Sí si UAC lo solicita en la pantalla.
- Cuando se abra la consola azul, escriba el siguiente cmdlet seguido de la tecla Intro .
Get-Printer | Format-List Name
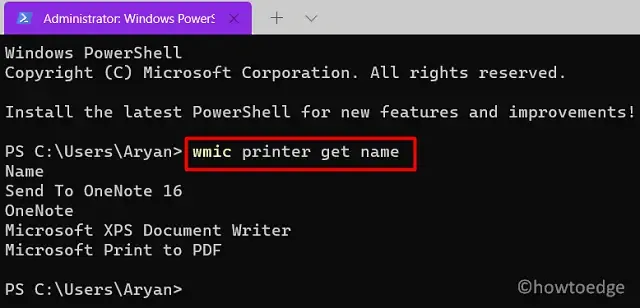
- Ahora que conoce todos los controladores de impresión de su dispositivo, ejecute este código a continuación:
Remove-Printer -Name "YOUR-PRINTER-NAME"
- Reemplace “Nombre-de-su-impresora” con el nombre real de su controlador de impresión y presione Enter .
- Reinicie su dispositivo para eliminar cualquier archivo residual o sobrante.
¡Eso es todo!



Deja una respuesta