Pantalla azul mientras juegas: más de 10 mejores soluciones que debes probar
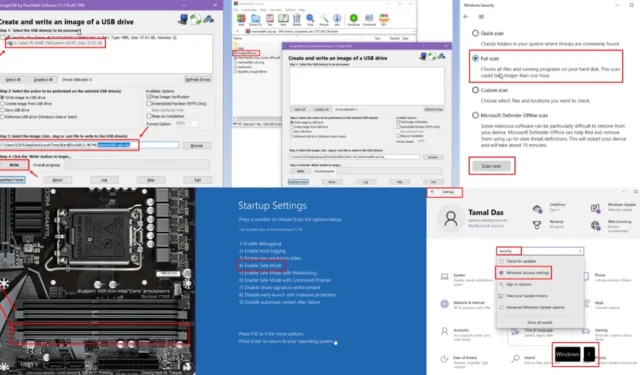
Si experimenta una pantalla azul mientras juega, indica que su PC con Windows tiene problemas de hardware o software.
Para empeorar las cosas, una pantalla azul de la muerte (BSOD) aparece con más frecuencia cuando juegas juegos de PC de gama media a alta.
Encuentre a continuación los métodos probados para solucionar el problema usted mismo. Los pasos que se mencionan a continuación son compatibles con PC con Windows 11 y 10.
Pantalla azul mientras juegas: ¿qué es?
Un BSOD es una pantalla de error que ocurre para evitar daños mayores a toda la computadora . Al jugar un juego de PC, es posible que experimentes que el juego se congela, la pantalla parpadea varias veces y luego aparece la característica pantalla azul.
A menudo le mostrará el problema exacto en los siguientes códigos.
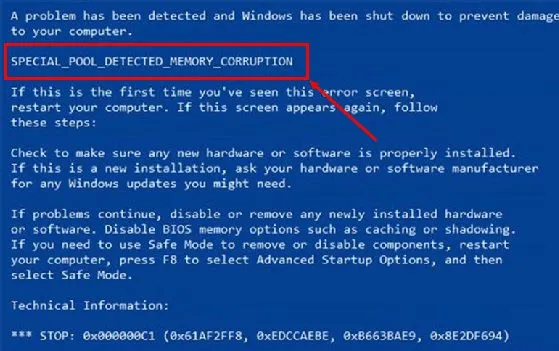
A veces, es posible que no vea ningún código de error porque no hay ninguno disponible o que la pantalla BSOD se reinicia rápidamente en Legacy o UEFI BIOS.

Si ve esto una o dos veces en unos pocos meses, debe tomar medidas para evitar daños futuros al sistema. Por el contrario, si el BSOD sigue apareciendo, no puedes tomar ningún paso intermedio más que ir directamente a las ideas de solución de problemas que aparecen a continuación.
Cómo arreglar la pantalla azul mientras juegas
He organizado estos métodos de solución de problemas en orden de simplicidad. De esta manera, si un error menor causa el error BSOD, podrás resolverlo rápidamente con el mínimo esfuerzo.
Ejecute Windows en modo seguro
Puede hacer lo siguiente si el error BSOD aparece repetidamente o de vez en cuando:
- Inicie su PC.
- Espere hasta que vea el logotipo de Windows y presione el botón de encendido o reiniciar para reiniciar el dispositivo .
- Repita el proceso una vez más.
- Ahora debería ver la siguiente pantalla junto con el logotipo de Windows:
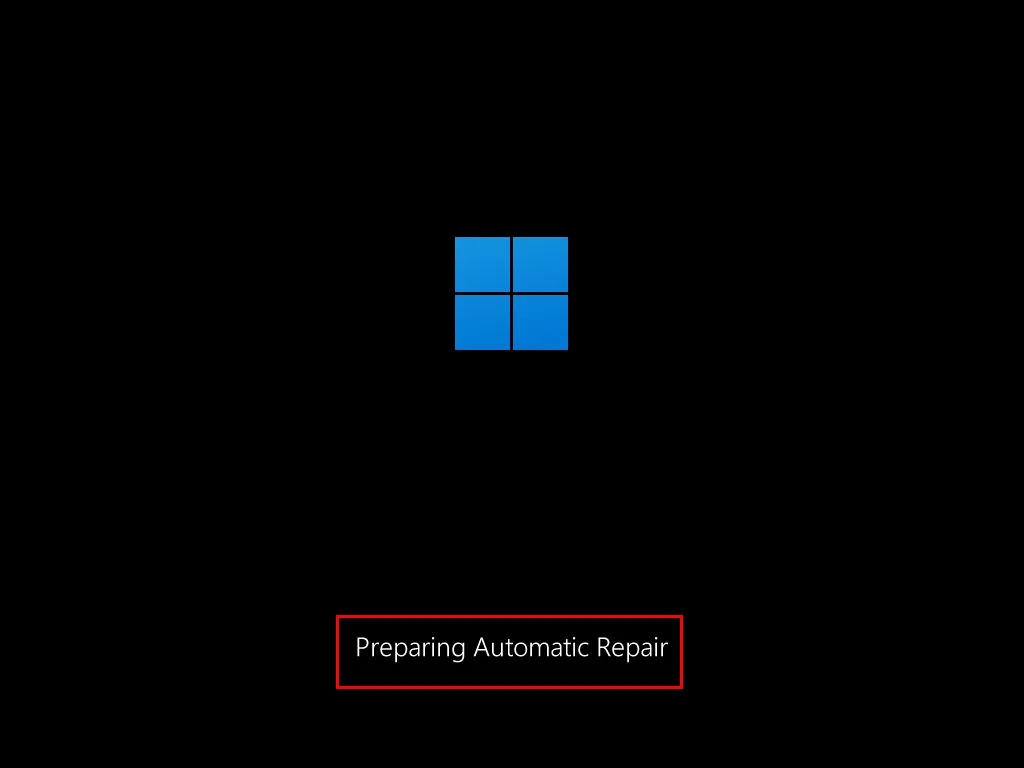
- En la pantalla Reparación automática , haga clic en el botón Opciones avanzadas .
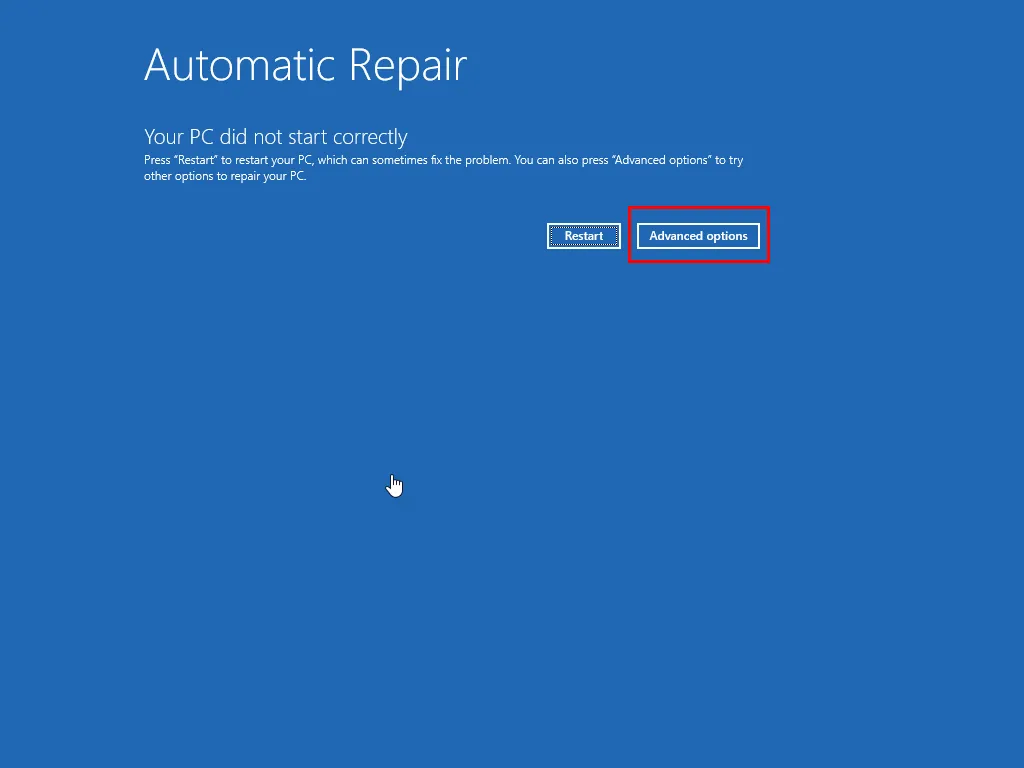
- Seleccione el menú Solucionar problemas en la pantalla Elegir una opción .
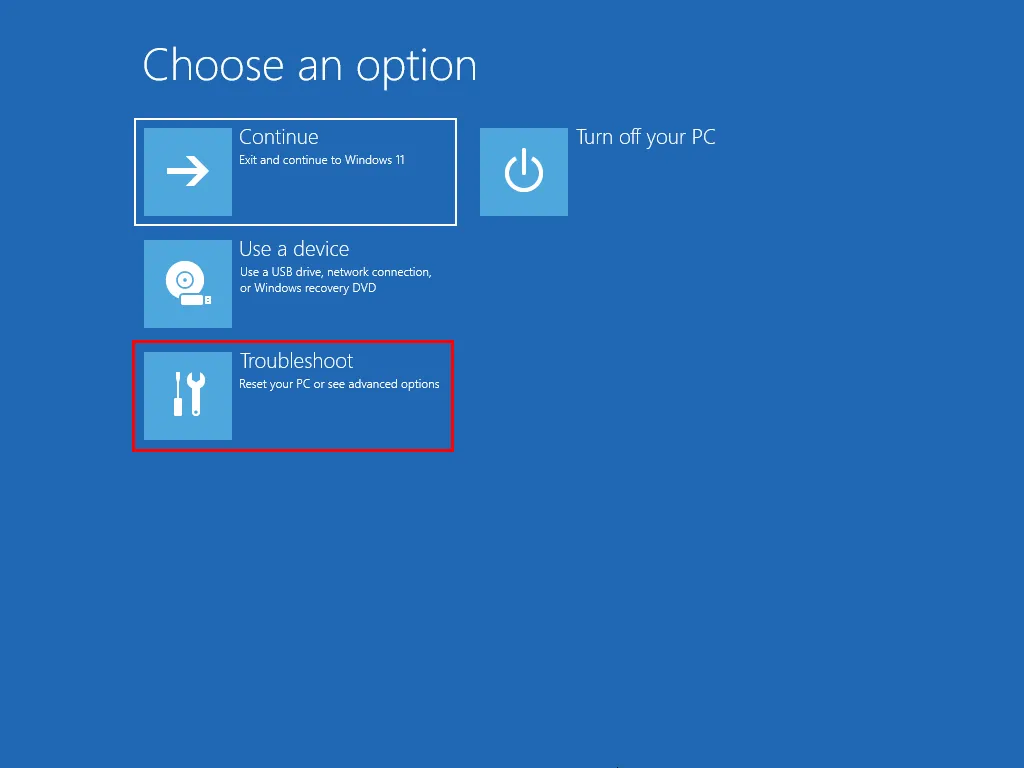
- Haga clic en el botón Opciones avanzadas en la ventana Solucionar problemas .
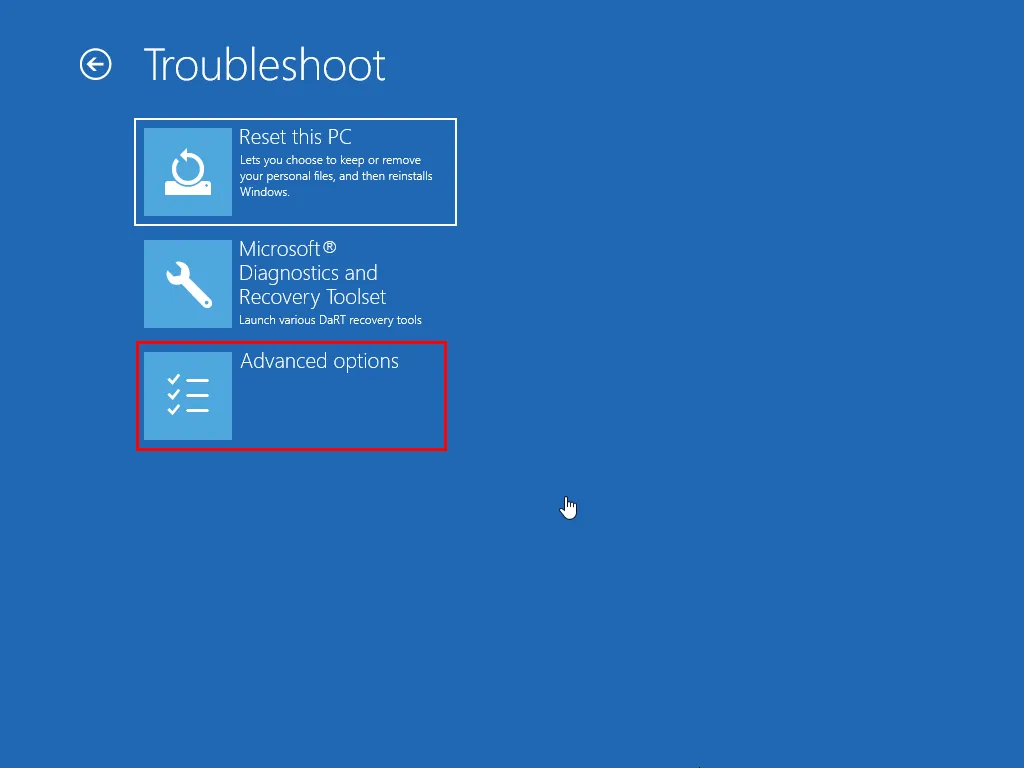
- Seleccione Configuración de inicio en Opciones avanzadas .
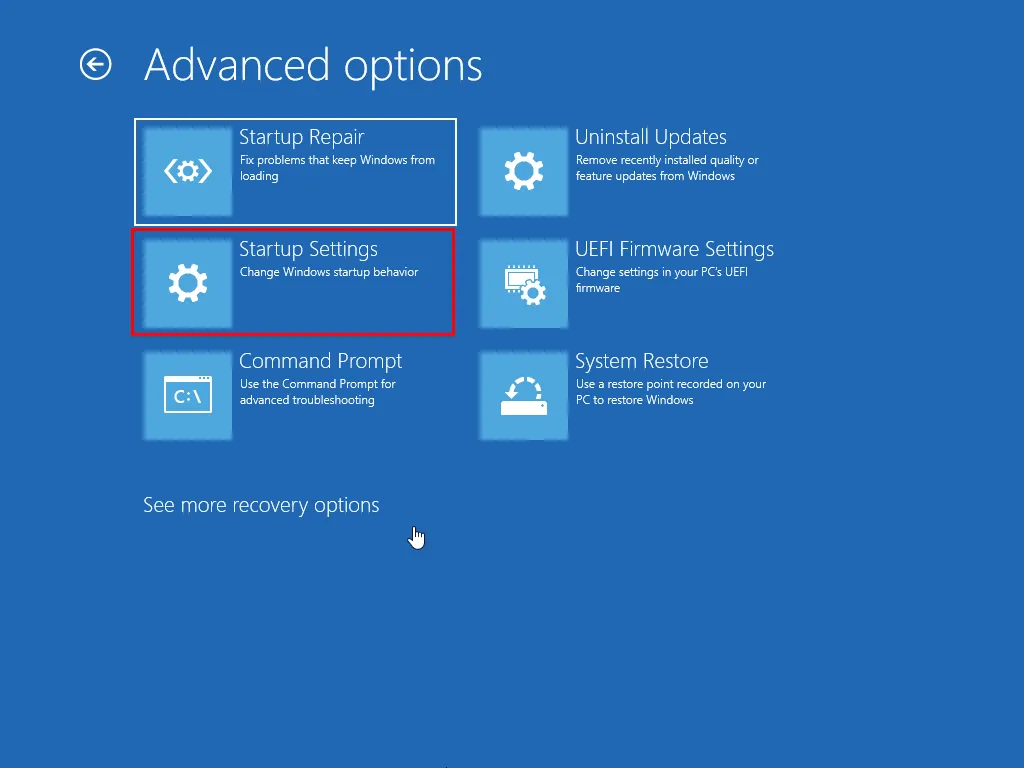
- Haga clic en la opción Reiniciar en la pantalla de configuración de Inicio .
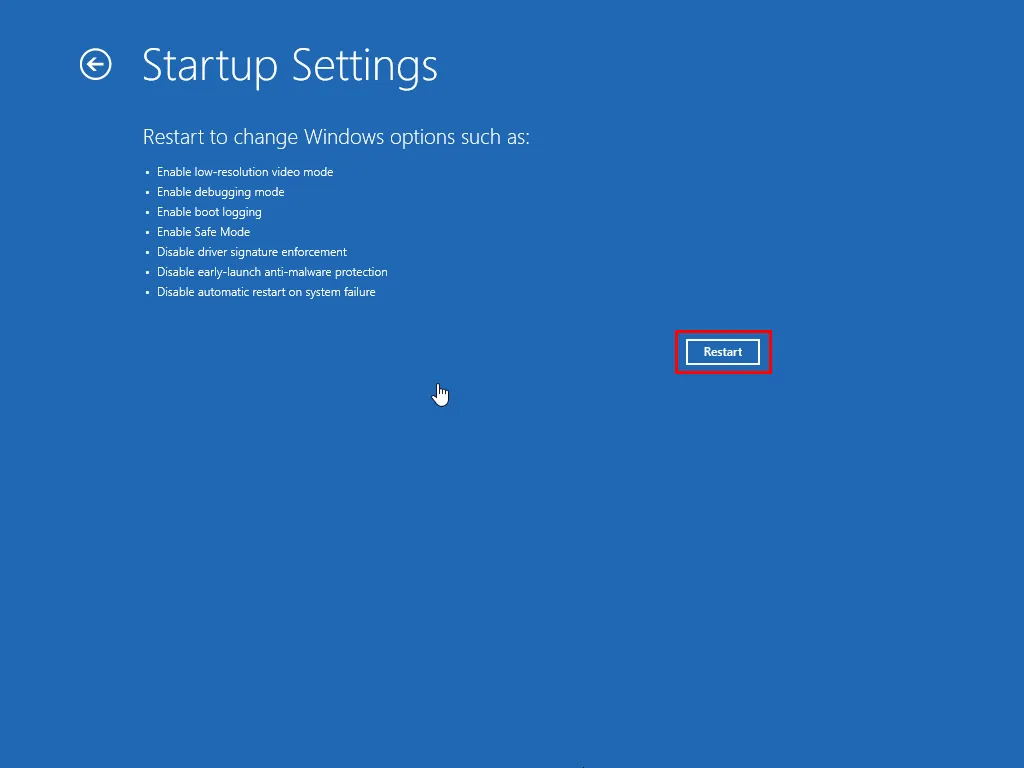
- Después del reinicio, cuando vea la ventana Configuración de inicio , presione 4 para ingresar al Modo seguro .

Pruebe diferentes herramientas en su PC con Windows en modo seguro. Mantenlo funcionando durante unas horas. ¿Puedes reproducir el error BSOD?
Si su respuesta es “ No ”, es un problema específico de la aplicación . Es posible que la aplicación no sea compatible con su PC. Comuníquese con el equipo de soporte del juego de PC específico para obtener más ayuda.
Si el BSOD aparece en Modo seguro durante el período de prueba, continúe con el resto de los métodos de solución de problemas.
Detener el overclocking
Si overclockea alguno o todos los siguientes hardware de su PC con Windows, debe detenerse tan pronto como encuentre un BSOD:
- CPU (Unidad Central de Procesamiento)
- GPU (Unidad o tarjeta de procesamiento de gráficos)
- RAM (memoria de acceso aleatorio)
- Placa base : configuración del multiplicador de voltaje y voltaje del hardware
- Dispositivos de almacenamiento como SSD NVMe (deshabilitando la limitación térmica).
Si has overclockeado tu CPU , así es como puedes deshacerlo:
- Reinicie su PC para acceder al menú de configuración del BIOS usando una tecla específica, como F2, F10o Delete. Estos botones dependerán de su placa base. Encuentre a continuación una lista de las claves del BIOS para diferentes fabricantes de placas base:
- Asus: Delete +F2
- ASRock: F2 oDel
- Foxconn: F8
- MSI: Delete oF2
- Gigabytes: F2 +Del
- Bioestrella: Delete +F8
- EVGA: Delete oF2
- HP: F10
- Algunas placas base mostrarán la clave BIOS en la pantalla POST .
- Busque el menú en el BIOS para la configuración de overclocking. Por lo general, se denomina Overclocking o OC Tweaker .
- Busque el menú que muestra la configuración de la velocidad del reloj de la CPU, los multiplicadores y el voltaje, etiquetado como CPU Ratio , CPU Core Voltaje o Vcore .
- Configúrelos todos en Automático o Predeterminado para devolver la CPU a sus especificaciones originales.
- Guarde los cambios y salga del BIOS para desactivar la configuración de overclocking.
Las opciones de desoverclocking para los chips RAM, los chips NVMe SSD y la placa base también deberían estar en el BIOS.
Sin embargo, es posible que desees probar un software de overclocking para tener un mejor control sobre este proceso.
Optimizar la configuración de gráficos del juego
Puedes reducir la calidad visual de la aplicación del juego. Reducirá los requisitos de ancho de banda de CPU, RAM y GPU y evitará BSOD. Así es cómo:
- Ejecute la aplicación del juego.
- Ve rápidamente a las Opciones o Configuración del juego .

- Localice opciones relacionadas con gráficos, calidad visual, etc., y haga clic en ellas. En esta guía, es el botón Opciones de gráficos .
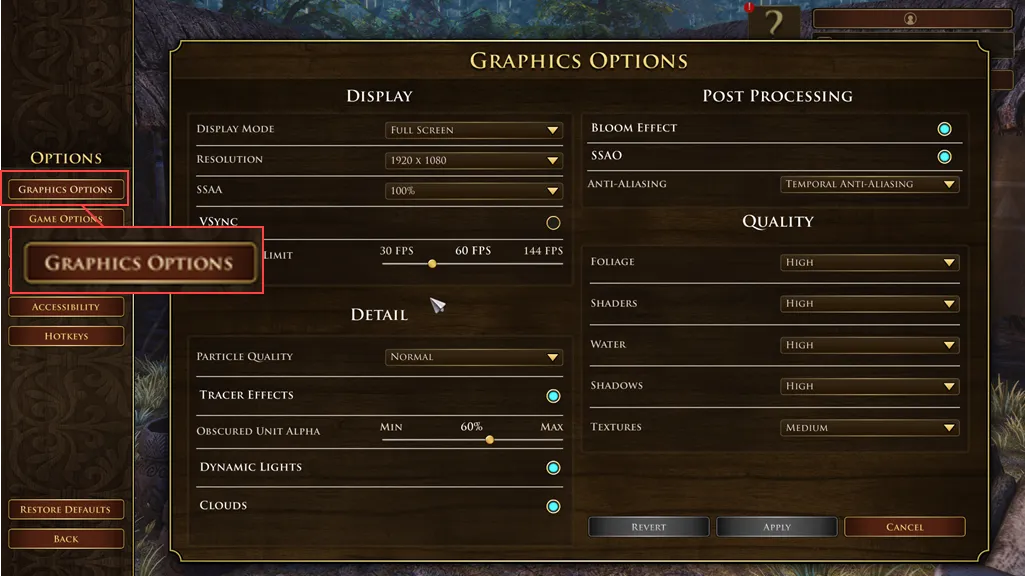
- Reduzca los valores para los siguientes componentes:
- Resolución
- Cuadros por segundo
- SSAA
- Calidad de las partículas
- Iluminación dinámica
- Niebla de guerra/desenfoque/desenfoque de movimiento/floración/deslumbramiento
- Sombreadores
- Follaje
- Agua
- Oscuridad
- Texturas
- Deshabilite VSYNC, Anti-Aliasing, Shader 12.0, etc.
- Guarde los cambios que ha realizado.
- Cierra y reinicia la aplicación del juego.
- Comprueba si la pantalla azul persiste mientras juegas.
Compruebe si la GPU y la CPU se están sobrecalentando
Primero, debes obtener la aplicación HWiNFO e instalarla en tu PC.
Luego, debes averiguar la temperatura de inactividad de tu CPU y GPU siguiendo estos pasos:
- Ejecute la aplicación HWiNFO desde el menú Inicio .
- Haga clic en el botón Inicio en el cuadro de diálogo que aparece.
- Se abrirá la ventana Estado del sensor HWiNFO .
- Desplácese hacia abajo hasta la CPU [#0] que muestra los siguientes elementos:
- Temperaturas centrales
- Distancia del núcleo a TjMAX
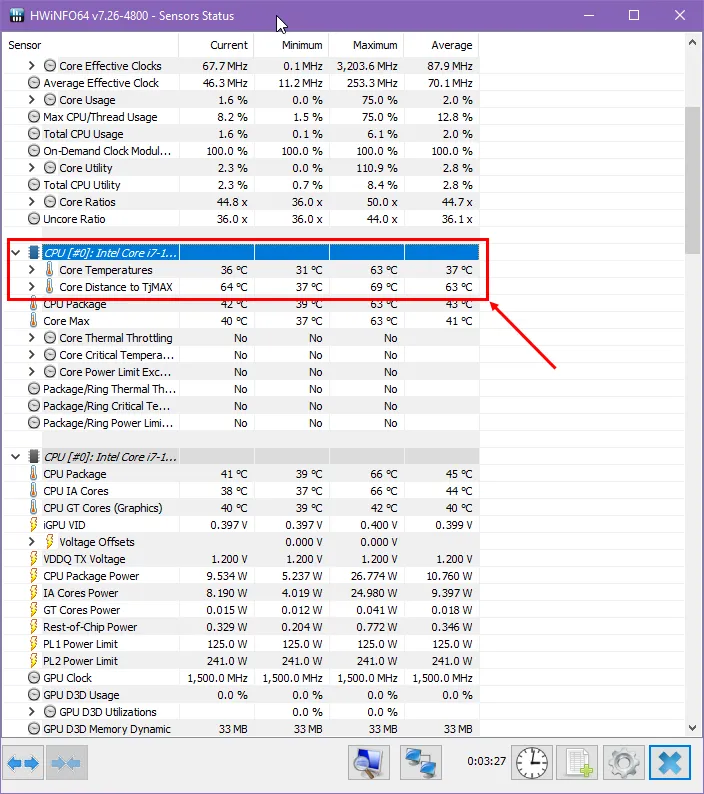
- Anota los valores que allí se muestran. Representan la temperatura inactiva de su CPU.
- Desplácese hacia abajo para ubicar la sección GPU [#1] .
- Tenga en cuenta los valores indicados en las siguientes viñetas:
- Temperatura de la GPU
- Temperatura del punto caliente de la GPU .
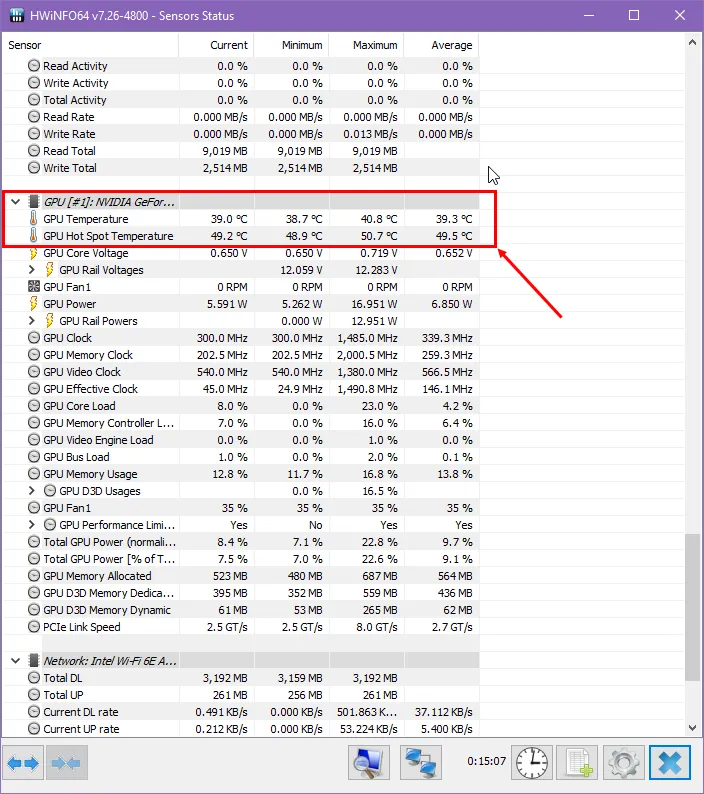
Así de caliente está la tarjeta gráfica cuando está en modo inactivo .
Ahora, ejecuta el juego de PC que estabas jugando antes cuando apareció el error BSOD. Sigue jugando durante unos minutos y sal del juego antes de que aparezca otro error.
Abra inmediatamente la aplicación HWiNFO y observe los valores de temperatura de la CPU y la GPU.
Si los valores son así, el BSOD se debe a un sobrecalentamiento:
- Para una CPU de Tj Max (temperatura de unión) de 100 °C, la temperatura promedio debe estar por debajo de 10 a 20 grados del valor de Tj Max . Por ejemplo, si ve entre 80°C y 90°C, está bien. Sin embargo, si la temperatura supera los 90°C y 100°C, hay un problema de sobrecalentamiento. Puede buscar en Google para encontrar el valor Tj Max de su CPU.
- Para las GPU, la temperatura promedio cuando se juega no debe superar los 80°C y 90°C.
Es posible que desee buscar ayuda profesional para enfriar la carcasa de su PC. Esto ayudará a disipar el calor generado por la CPU y la GPU cuando ejecutas software o juegos de PC de alta gama.
Elimina procesos en segundo plano innecesarios
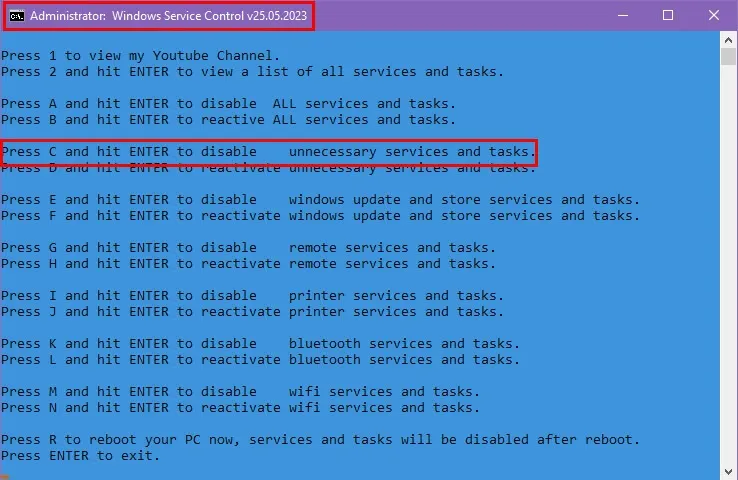
Puede finalizar procesos en segundo plano innecesarios para liberar más memoria en la PC. Haga esto justo antes de iniciar la aplicación del juego:
- Abra la herramienta Administrador de tareas presionando las teclas Ctrl + Shift + Esc .
- Verá varias secciones en la pestaña Procesos . Encontrará los procesos individuales debajo de ellos.
- Vaya al encabezado Procesos en segundo plano y desplácese hacia abajo.
- Debes buscar opciones que consuman la mayor cantidad de CPU, Memoria y recursos similares .
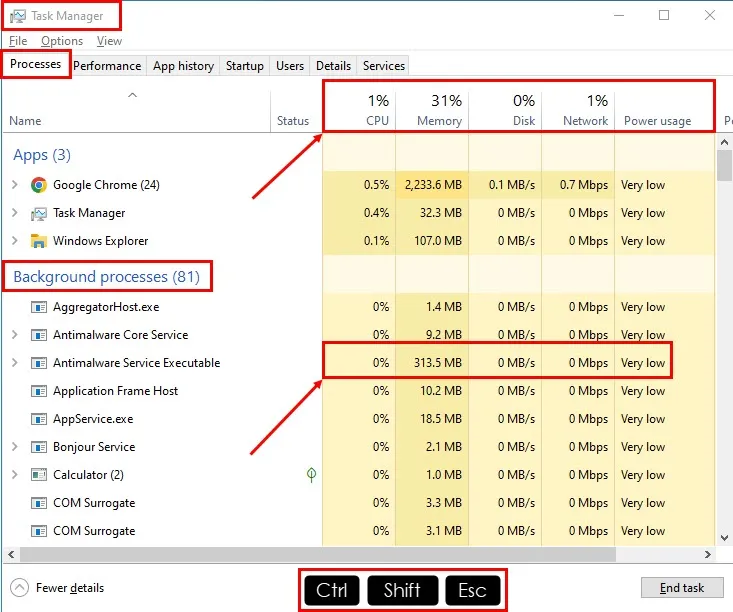
- Haga clic en la flecha desplegable de la extensión a la izquierda del proceso seleccionado para revelar el servicio subyacente.
- Haga clic derecho en el nombre del servicio y elija Abrir servicios en el menú contextual.
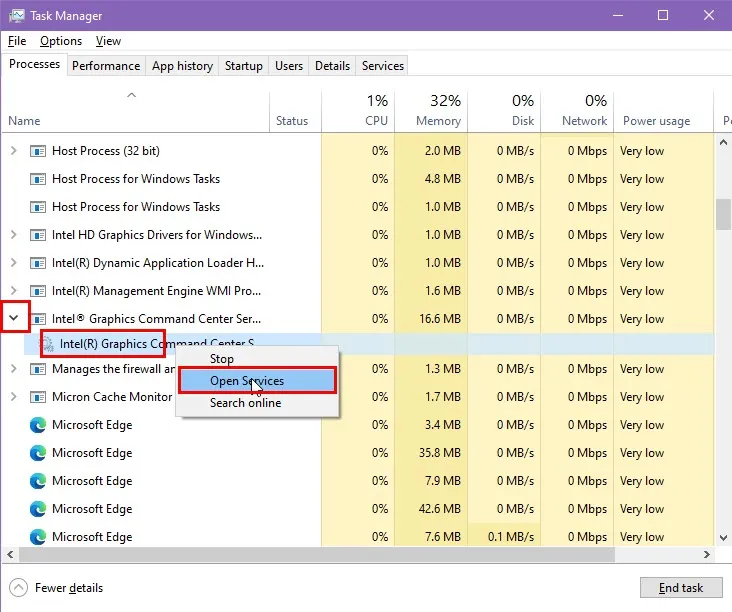
- En la interfaz de la aplicación Servicios , escriba la letra inicial de su nombre.
- Encuentre el servicio exacto que ha visto en el Administrador de tareas.
- Haga clic derecho sobre eso y elija Propiedades en el menú contextual.
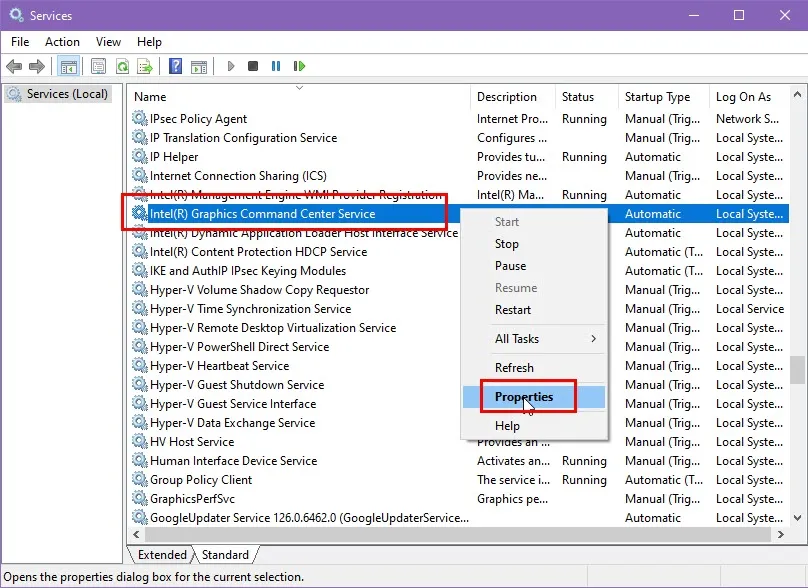
- Verás un nuevo cuadro de diálogo. Allí deberías ver la Descripción del servicio.
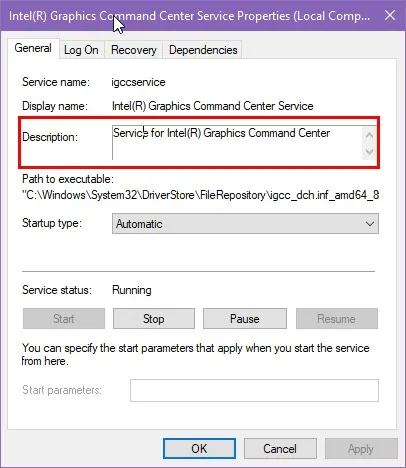
- La Descripción le informará sobre el servicio, sus funcionalidades, si otras aplicaciones dependen de él y más.
- Si considera que es innecesario para el sistema operativo o un software o juego de PC de alta gama, puede detener este servicio de Windows 10 de forma segura.
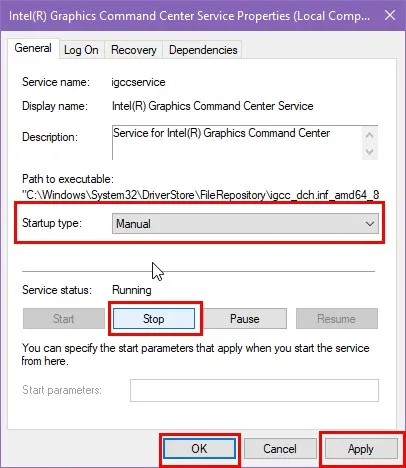
Ejecute una prueba de diagnóstico de memoria
A menudo puedes vincular los errores BSOD durante el juego con la RAM o fallas de memoria.
Siga estos pasos para realizar una prueba exhaustiva del chip RAM y saber si sus módulos de memoria están en buen estado:
- Descargue la versión gratuita de MemTest86 .
- Obtendrá el archivo ZIP memtest86-usb .
- Cree una nueva carpeta en su PC y asígnele el nombre MemTest86 .
- Mueva el archivo ZIP descargado al directorio de PC anterior y extraiga todo su contenido allí.
- Conecte una unidad USB. Asegúrese de que la memoria USB esté vacía o de que esté de acuerdo con formatear su contenido.
- Ejecute la aplicación imageUSB en el directorio MemTest86 .
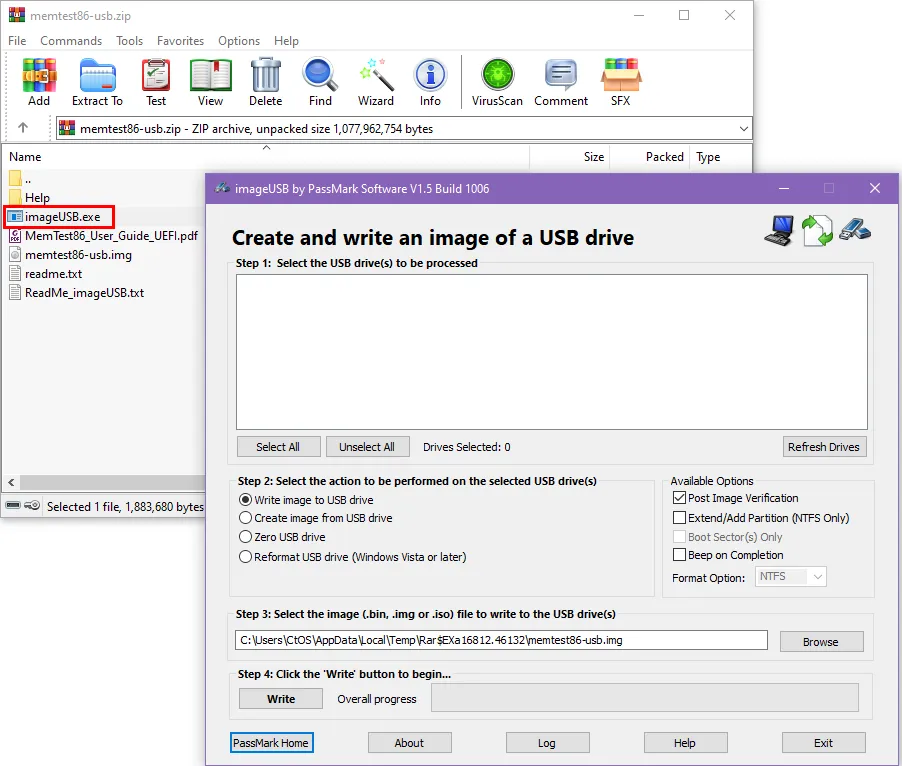
- Elija la memoria USB en la lista (Paso 1) .
- El archivo de imagen, memtest86-usb.img , ya debería estar seleccionado por la herramienta imageUSB (Paso 3) .
- Haga clic en el botón Escribir (Paso 4) .
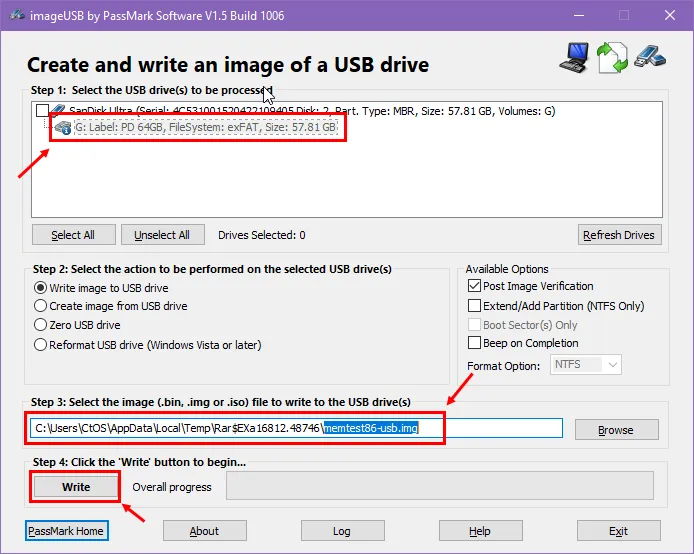
Hasta ahora, ha creado una unidad USB de arranque. Su PC puede usarlo para ejecutar el proceso de escaneo y evaluación del módulo de memoria.
Ahora, sigue estas instrucciones para evaluar tus chips de RAM :
- Reinicie su computadora e ingrese a la configuración del BIOS (generalmente presionando una tecla como F2, F8, Deleteo Deldurante el inicio o POST ).
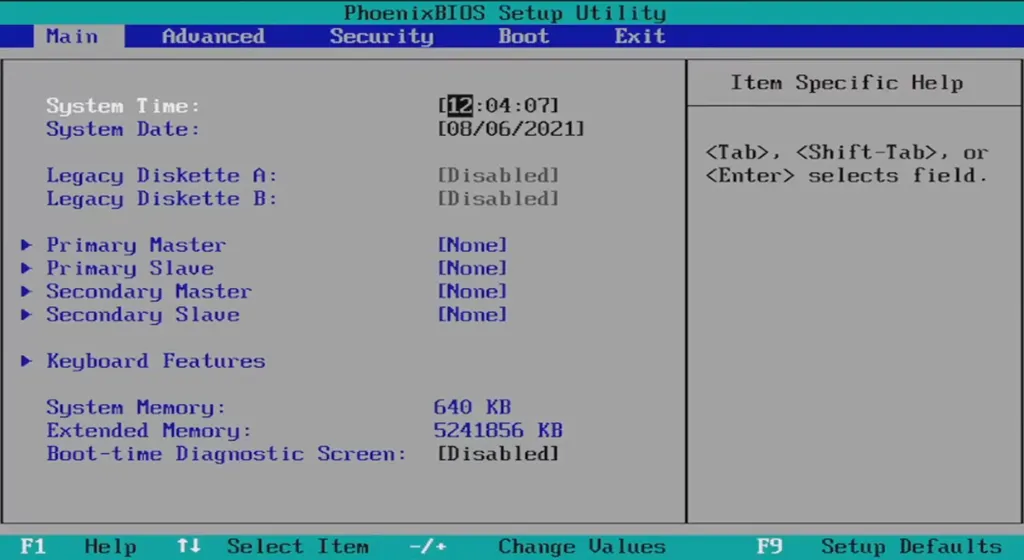
- Localice la configuración del orden de inicio y cámbiela para priorizar el inicio desde la unidad USB que contiene MemTest86 .
- En la pestaña Arranque del BIOS , se mostrará como Dispositivos extraíbles .

- MemTest86 debería iniciarse automáticamente una vez que la computadora arranca desde la unidad USB.
- Por defecto, ejecuta 13 pruebas diferentes , repetidas 4 veces cada una . Este proceso puede tardar varias horas dependiendo de la cantidad de RAM y la velocidad.
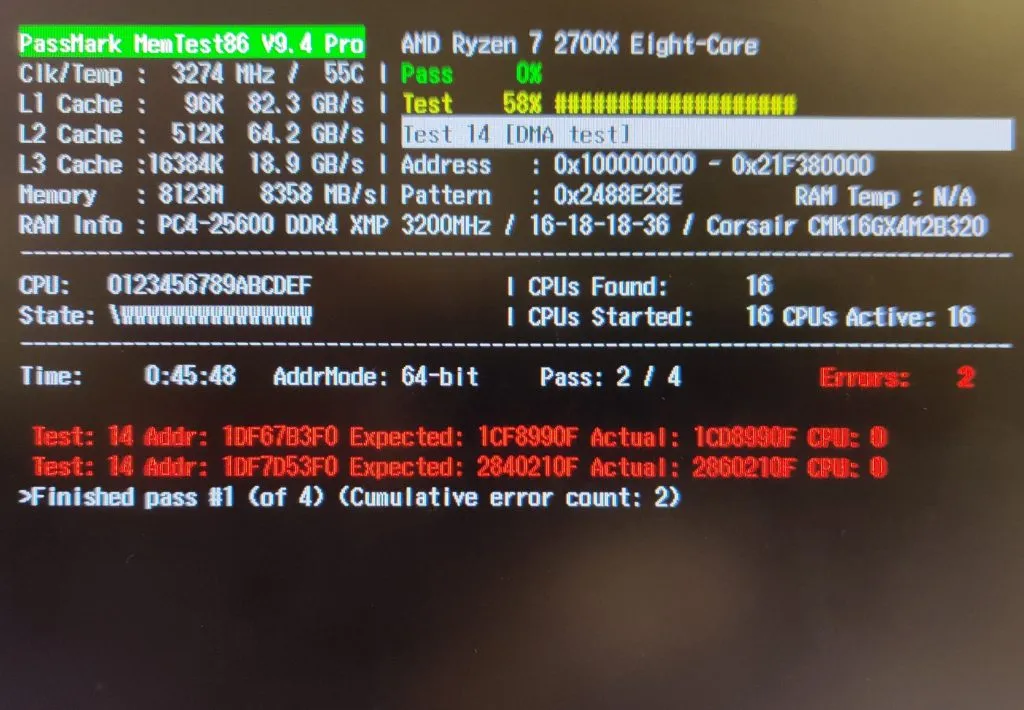
- En mi caso, me llevó 56 minutos por chips de 8 GB de RAM .
- MemTest86 mostrará los estados Pasa o Falla de sus RAM cuando se complete la prueba.
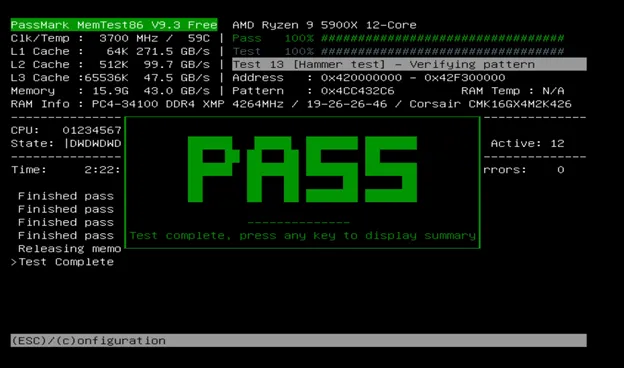
Para casos de BSOD relacionados con módulos RAM, es muy probable que reciba una notificación de error . Es posible que aún sea posible ejecutar su PC con Windows con estos chips de RAM.
Sin embargo, los procesos que consumen mucha memoria, como jugar juegos de PC de alta gama o renderizar vídeos 3D en el software de animación de juegos, pueden mostrar el error BSOD nuevamente. Por lo tanto, reemplace sus chips de RAM si planea utilizar todo el potencial de rendimiento de su PC.
Ejecute comprobaciones DISM y SFC
Cuando la integridad del sistema operativo Windows se ve comprometida, suelen aparecer errores BSOD. Siga estos pasos para evaluar y reparar la integridad de su sistema operativo:
Verificación del Comprobador de archivos del sistema (SFC)
- Ejecute la aplicación de terminal Símbolo del sistema en modo administrador.

- Escribe el siguiente comando en la consola y presiona Enter:
sfc /scannow
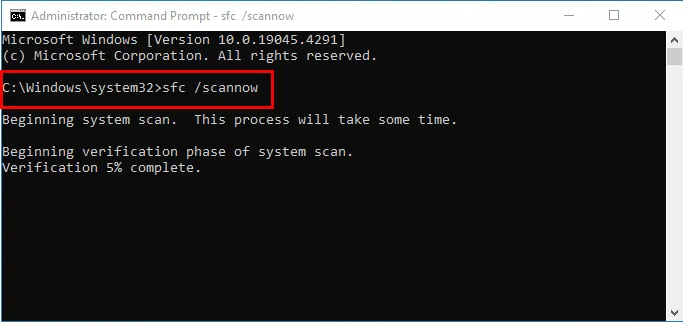
- Una vez que se complete el escaneo, verá un mensaje que dice que Protección de recursos de Windows:
- …no encontré ninguna violación de integridad: No necesita hacer nada.
- …encontré archivos corruptos y los reparé con éxito: el problema se soluciona automáticamente.
- …encontré archivos corruptos pero no pude reparar algunos de ellos: ejecute la verificación DISM.
Verificación de administración y mantenimiento de imágenes de implementación (DISM)
- Abra el símbolo del sistema de Windows con derechos elevados desde el menú Inicio .
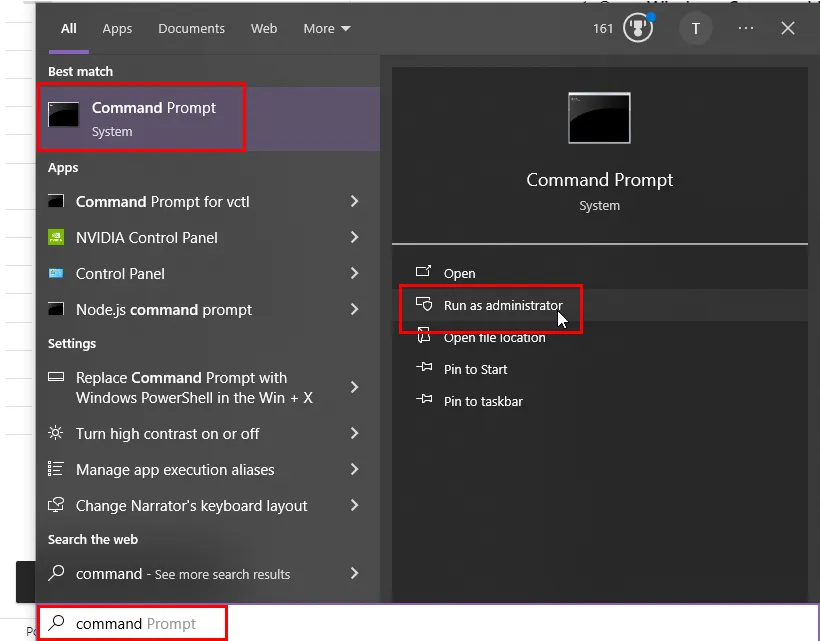
- Pegue el siguiente comando dentro de la terminal y presione Enter:
DISM /Online /Cleanup-Image /ScanHealth
- El análisis de DISM puede tardar algún tiempo en completarse. La ventana del símbolo del sistema mostrará el progreso.
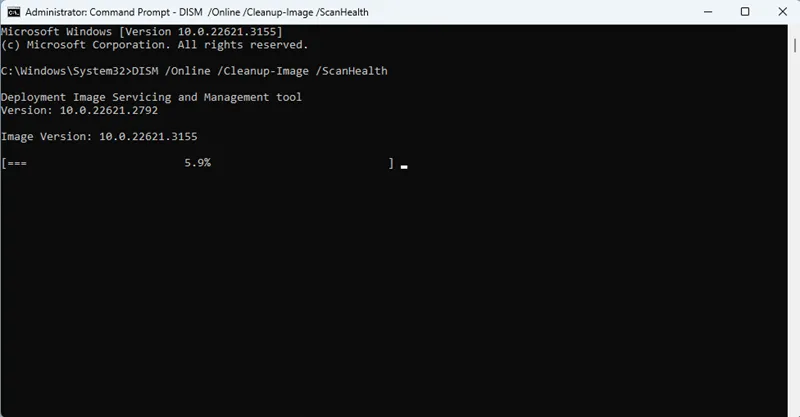
- Una vez finalizado el análisis, la ventana del símbolo del sistema mostrará los resultados como se describe a continuación:
- El análisis no encuentra daños: no se muestra ningún mensaje de daños en el almacén de componentes.
- Si se encuentra corrupción: el símbolo del sistema podría pedirle que ejecute el
RestoreHealthcomando para restaurar la integridad del sistema.
Actualice el controlador de la GPU
Si el controlador de hardware de su GPU está desactualizado, la GPU no podrá satisfacer las demandas de los juegos de PC de alta gama.
Debe actualizar el controlador siguiendo estos pasos:
Para Nvidia
- Visite la página de descargas de controladores NVIDIA .
- Puede elegir manualmente el tipo de tarjeta gráfica, el sistema operativo y el tipo de controlador (Game Ready Driver o Studio Driver) en los menús desplegables.
- Haga clic en el botón Buscar para encontrar controladores compatibles.
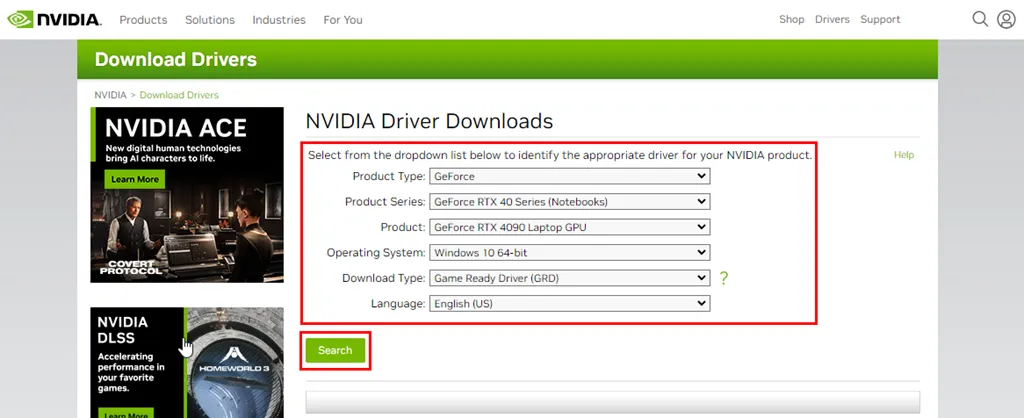
- Alternativamente, haga clic en el botón Buscar automáticamente controladores para mis productos NVIDIA (si lo ve) y siga las instrucciones en pantalla .
- Una vez que tenga su controlador, haga clic en el botón Descargar .
- Guarde el archivo descargado en una ubicación conveniente de su computadora.
- Ejecute el archivo descargado para instalar el nuevo controlador.
- Reinicie su PC.
Para AMD Radeon
- Visite la página de controladores y soporte de AMD .
- Vaya a la sección Buscar o Explorar controladores y haga clic en la opción Gráficos.
- Ahora, elija la familia de productos específica relevante para su GPU AMD.
- Luego, seleccione la Línea de productos .
- Verá una lista concisa de números de modelo de producto . Seleccione uno de la lista.
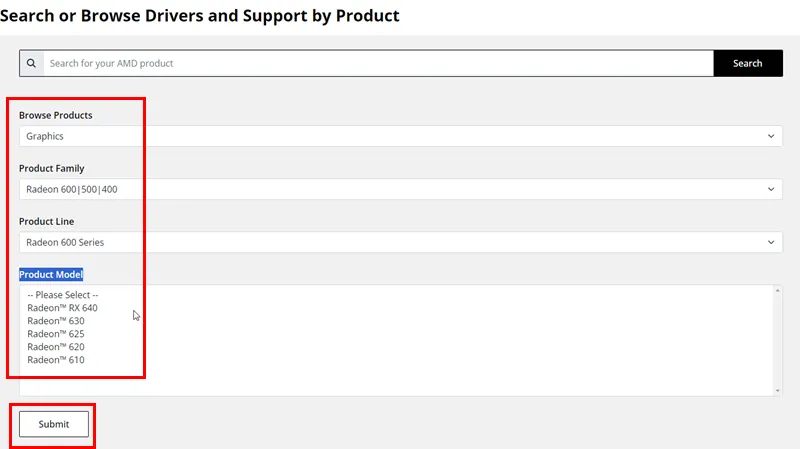
- Finalmente, presione el botón Enviar .
- Verá la pantalla Controladores y software .
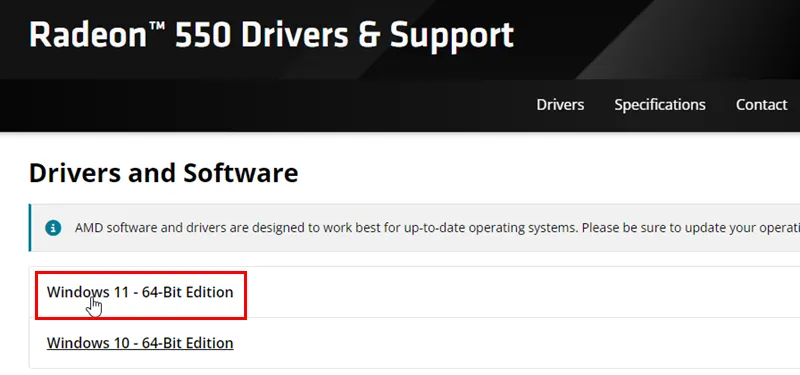
- Haga clic en el enlace del controlador correspondiente para descargarlo.
- Instale el paquete de controladores para actualizar el controlador de la GPU AMD.
Escanear en busca de programas de malware y virus
El malware, el adware, el spyware y los virus pueden consumir demasiada memoria y ancho de banda de la CPU de tu PC cuando juegas un juego de PC de alta gama. En consecuencia, el sistema no puede asignar más RAM al juego.
Por lo tanto, debe realizar un análisis antivirus en profundidad utilizando la aplicación de seguridad de Windows o cualquier otro software antivirus.
- Presione las teclas Windows+ Ipara iniciar la aplicación Configuración de Windows .
- Escriba Seguridad en el campo Buscar una configuración y haga clic en la opción Configuración de seguridad de Windows .
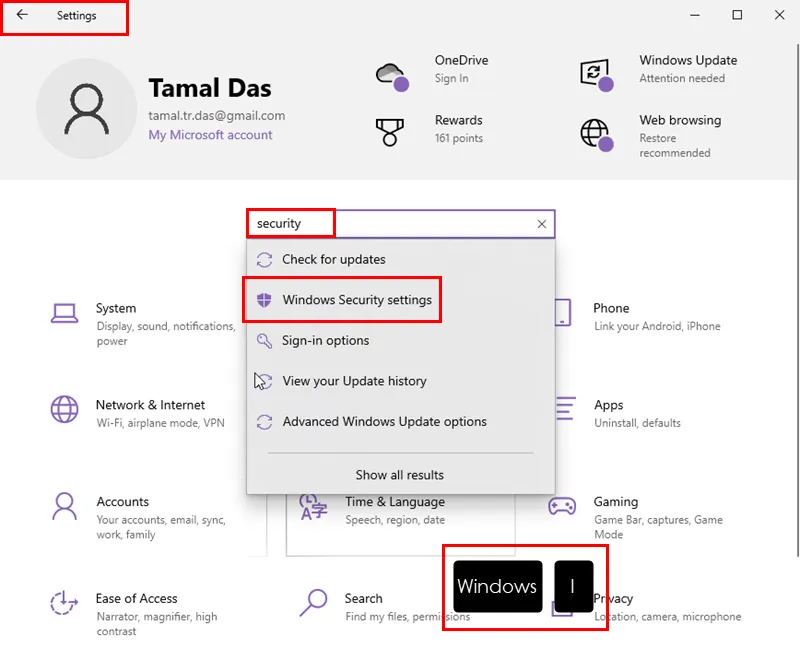
- Haga clic en el enlace Protección contra virus y amenazas en el cuadro de diálogo Seguridad de Windows .
- Se abrirá la pantalla Protección contra virus y amenazas .
- Allí, haga clic en el hipervínculo Opciones de escaneo .
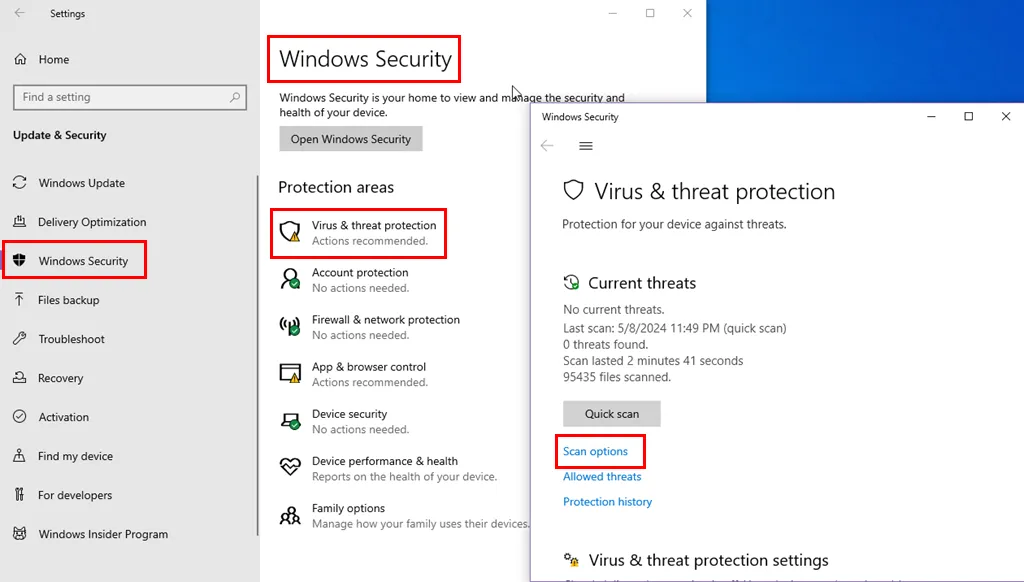
- Seleccione la opción Escaneo completo y presione el botón Escanear ahora .
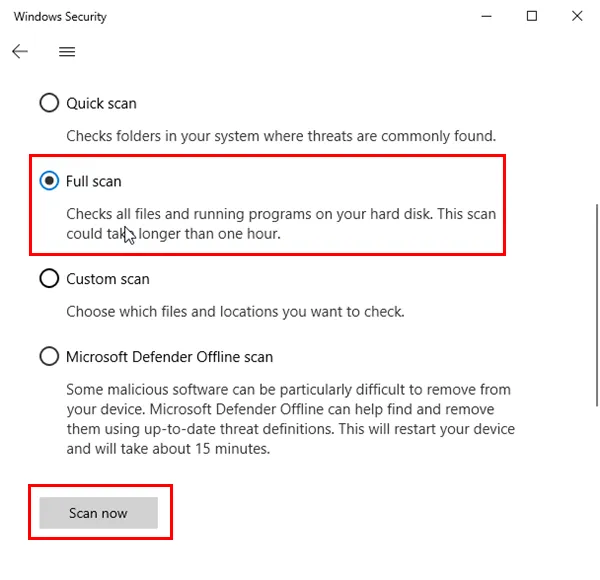
- Verá que se está ejecutando la función de análisis completo .
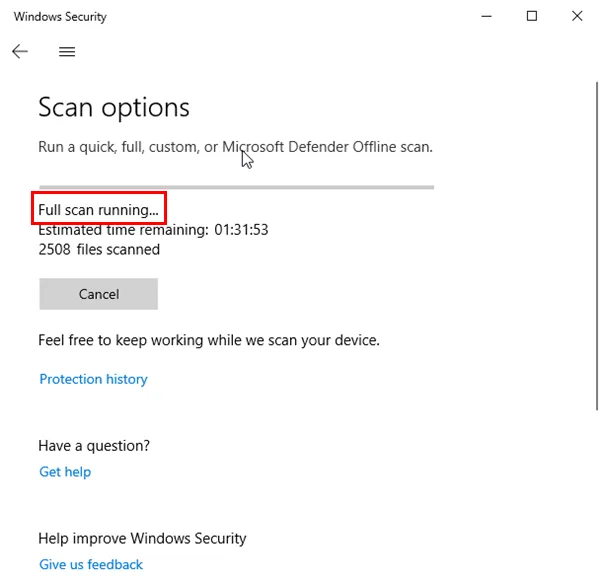
- La herramienta de seguridad de Windows buscará malware y virus y los eliminará, si los hay.
Actualice el firmware de su BIOS
Este es un proceso delicado y arriesgado. Pruebe estos pasos sólo si está absolutamente seguro de que puede seguir exactamente las instrucciones.
Antes de continuar, cárguelo completamente si es una computadora portátil o conecte la computadora de escritorio a una línea de suministro eléctrico ininterrumpido. Si hay alguna interrupción de energía durante el proceso de actualización del BIOS, su placa base quedará bloqueada.
- Escriba Información del sistema en el menú Inicio .
- Haga clic en la aplicación Información del sistema .
- En Resumen del sistema , debería encontrar el nombre del modelo de la placa base como componente del modelo del sistema .
- Anote con precisión el nombre y los detalles del modelo.
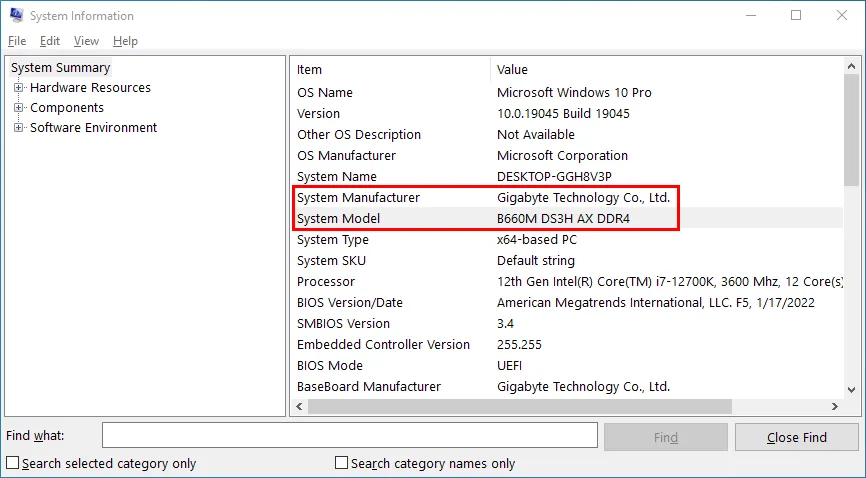
- Busca en Google con ese nombre de modelo.
- Abra el sitio web oficial.
- Haga clic en el enlace Servicio o Soporte en el sitio web.
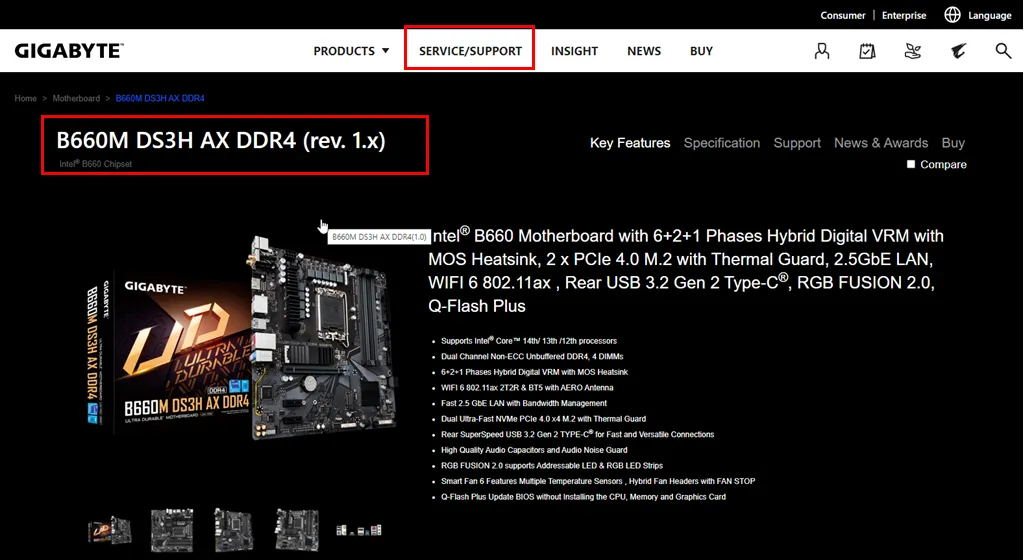
- Busque el número de modelo de su placa base en la sección de descargas de controladores.
- Verá una lista de controladores descargables.
- Vaya a la sección BIOS y expanda su menú.
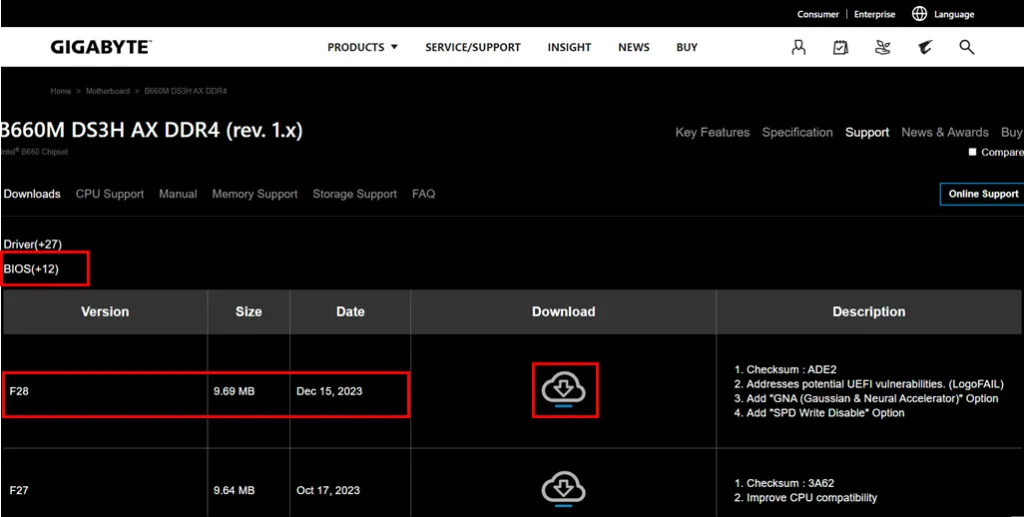
- Descargue el último firmware del BIOS .
- Extraiga el contenido del archivo ZIP del firmware.
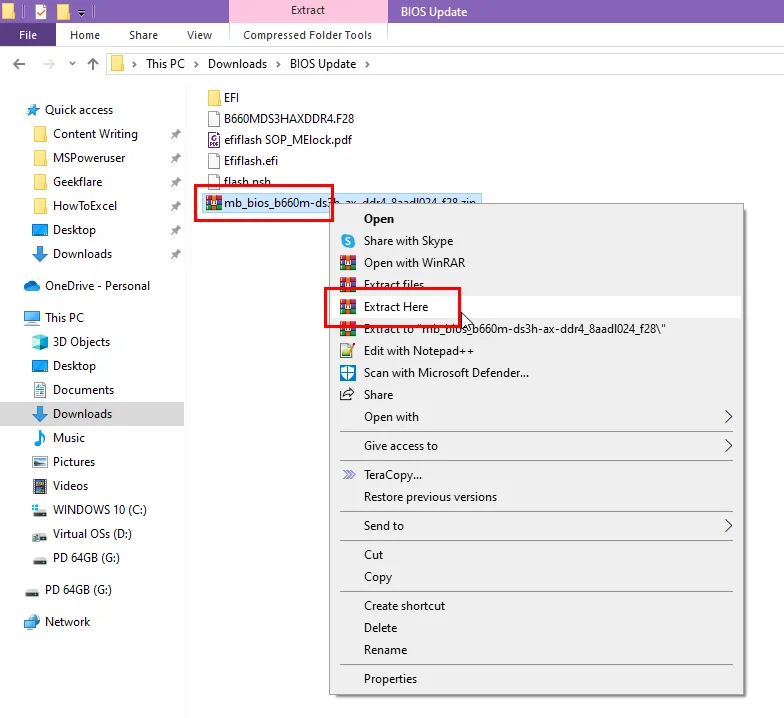
- Obtenga una memoria USB y formatéela en el sistema de archivos FAT32 .
- Copie el contenido extraído a la memoria USB.
- Reinicie el dispositivo y vaya al menú BIOS .
- Busque la utilidad de actualización del BIOS llamada EZ Flash , BIOS Management , Q-Flash , etc.
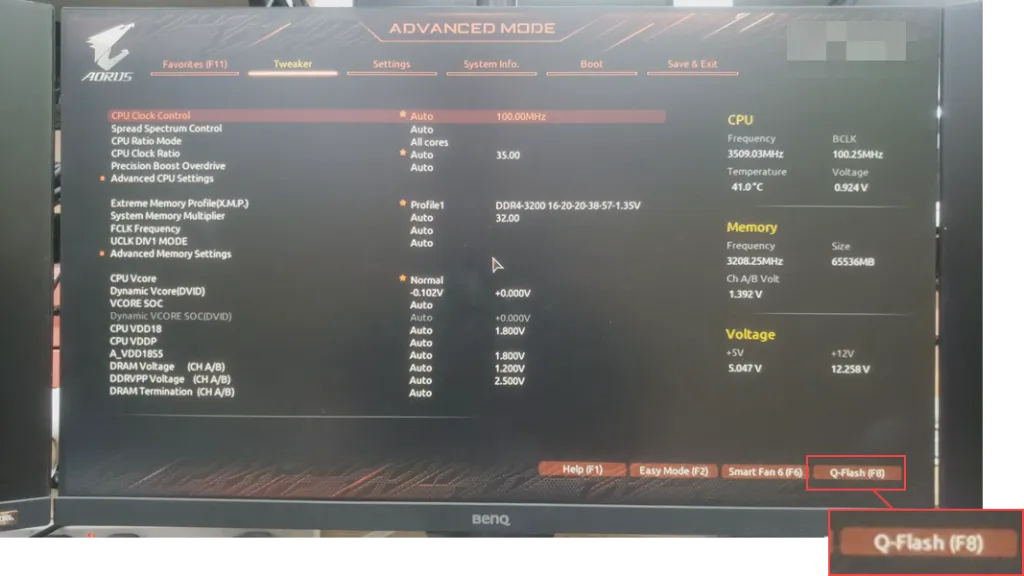
- Utilice la utilidad para seleccionar el archivo de actualización del BIOS en su unidad USB.
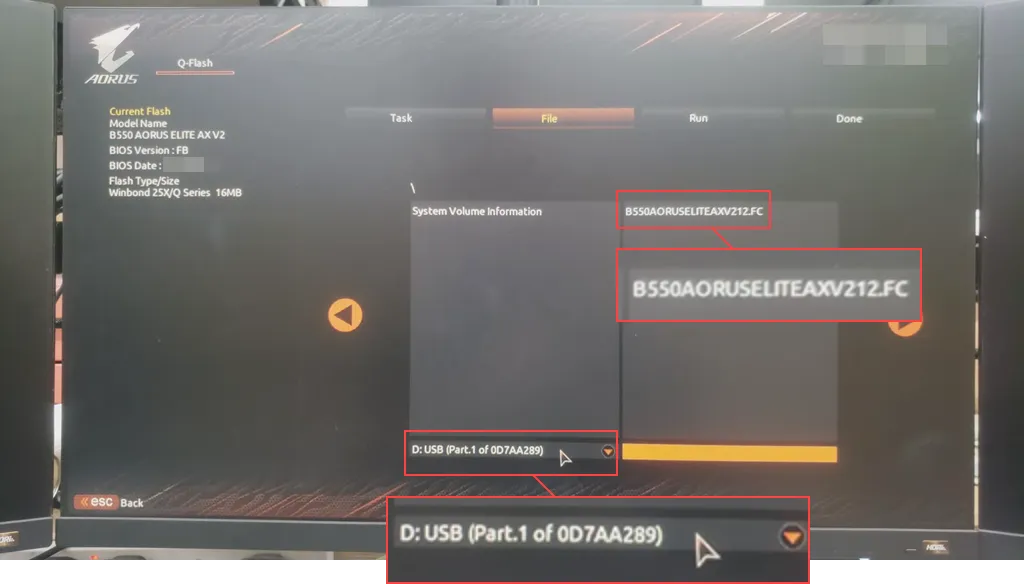
- Confirma el proceso de actualización.
- Una vez que finalice el flasheo, su PC se reiniciará.
Reinstale la RAM y la GPU
A menudo, la disposición de carbono en las ranuras de los chips GPU y RAM puede provocar un rendimiento irregular y lento de dicho hardware. Si este es el caso, también puede aparecer el error BSOD. Haz lo siguiente:
- Apague su PC.
- Desconecte todos los cables, incluida la conexión de alimentación.
- Abra la cubierta del lado izquierdo de la carcasa de la PC. Por lo general, se trata de una funda extraíble.
- Utilice una muñequera antiestática para limpiar sus manos de electricidad estática. Alternativamente, toque cualquier metal incrustado en la pared de concreto o en la tierra.
- Suelte con cuidado los clips de bloqueo de la ranura de RAM .

- Retire los chips de RAM.
- Desatornille el panel posterior de la GPU.
- Desbloquee el clip de bloqueo de la ranura de la GPU.
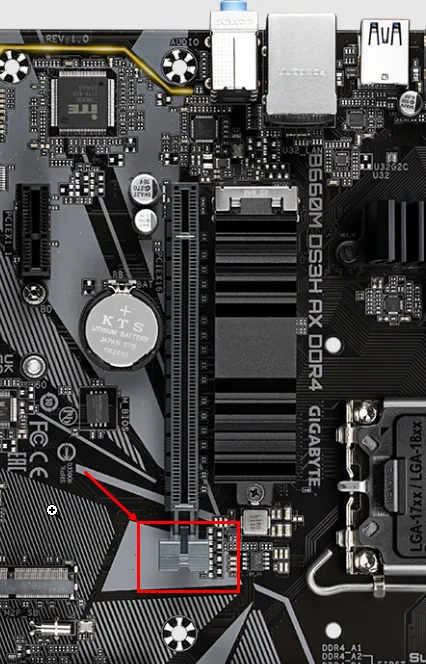
- Retire la tarjeta GPU.
- Utilice una bombona de gas comprimido para limpiar las ranuras, así como los chips de RAM y la tarjeta GPU.
- Vuelva a colocar cómodamente el hardware en sus ranuras correspondientes.
- Apriete el tornillo del panel posterior de la GPU y aplique los bloqueos de ranura para las ranuras PCI Express y RAM.
- Cierre la tapa de la caja de la PC.
¡Ahí lo tienes! Puedes probar estos métodos para arreglar la pantalla azul mientras juegas en PC con Windows 10 u 11 para siempre.
¿Te ayudó el artículo a experimentar juegos de PC sin BSOD? Comparta sus comentarios, sugerencias e ideas únicas para la solución de problemas en el cuadro de comentarios.



Deja una respuesta