¿Qué procesos en segundo plano puedo finalizar en Windows 10? [Como guiar]
![¿Qué procesos en segundo plano puedo finalizar en Windows 10? [Como guiar]](https://cdn.thewindowsclub.blog/wp-content/uploads/2024/05/which-background-processes-can-i-end-windows-10-640x375.webp)
¿Qué procesos en segundo plano puedes finalizar en Windows 10? Como sabrá, el software y los juegos de PC de alta gama a menudo funcionan más lento de lo habitual, ya que los procesos en segundo plano innecesarios consumen recursos del sistema. Estos subprocesos de proceso innecesarios limitan la disponibilidad de CPU y memoria a servicios y aplicaciones cruciales.
Entonces, a continuación cubrí métodos probados para deshacerme de procesos inútiles en segundo plano en Windows 10. También son aplicables a Windows 11, ¡así que sigue leyendo!
¿Qué procesos en segundo plano puedo finalizar en Windows 10?
Además, también puedes cerrar algunos de los servicios de aplicaciones nativas de Windows 10 . Sin embargo, es posible que notes la lenta capacidad de respuesta de las aplicaciones relacionadas más adelante.
Además, los procesos en segundo plano innecesarios dependen de su PC. Por lo tanto, es un gran desafío crear una lista universal que pueda aplicarse a todos los usuarios.
Aun así, puedes utilizar la siguiente técnica como regla general:
- Abra la herramienta Administrador de tareas presionando las teclas Ctrl + Shift + Esc .
- Verá varias secciones en la pestaña Procesos . Encontrará los procesos individuales debajo de ellos.
- Vaya al encabezado Procesos en segundo plano y desplácese hacia abajo.
- Debes buscar opciones que consuman la mayor cantidad de CPU, Memoria y recursos similares .
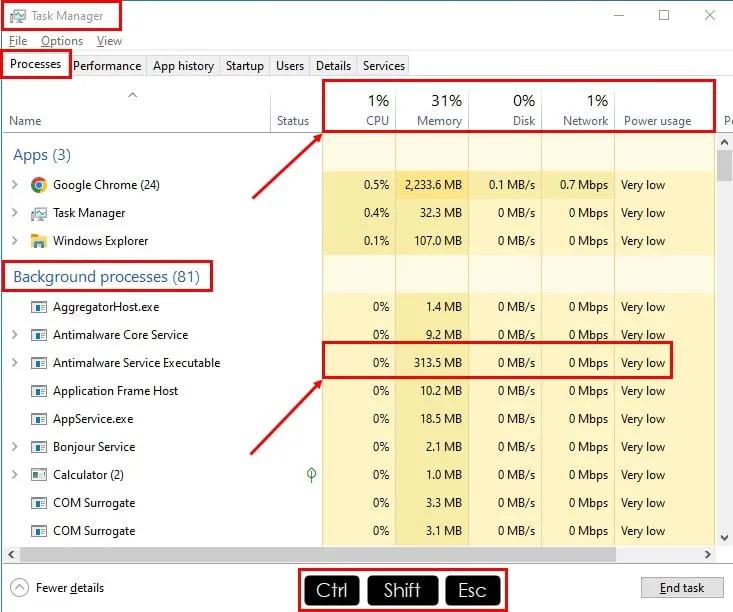
- Haga clic en la flecha desplegable de la extensión a la izquierda del proceso seleccionado para revelar el servicio subyacente.
- Haga clic derecho en el nombre del servicio y elija Abrir servicios en el menú contextual.
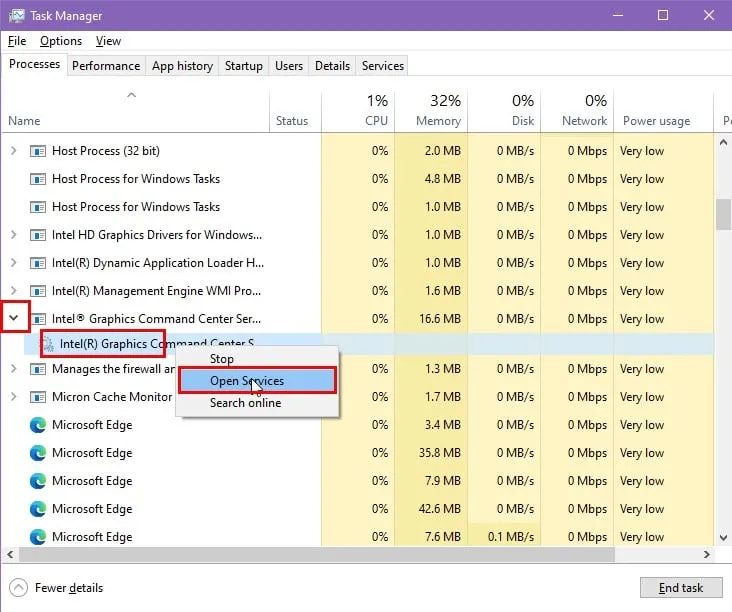
- En la interfaz de la aplicación Servicios , escriba la letra inicial de su nombre.
- Encuentre el servicio exacto que ha visto en el Administrador de tareas.
- Haga clic derecho sobre eso y elija Propiedades en el menú contextual.
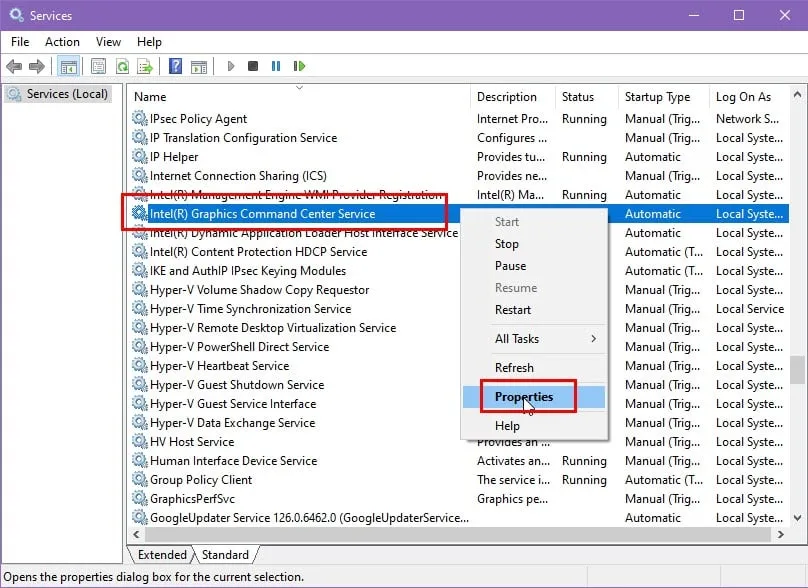
- Verás un nuevo cuadro de diálogo. Allí deberías ver la Descripción del servicio.
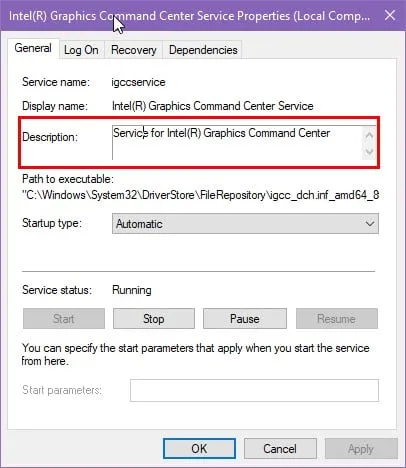
- La Descripción le informará sobre el servicio, sus funcionalidades, si otras aplicaciones dependen de él y más.
- Si considera que es innecesario para el sistema operativo o un software o juego de PC de alta gama, puede detener este servicio de Windows 10 de forma segura.
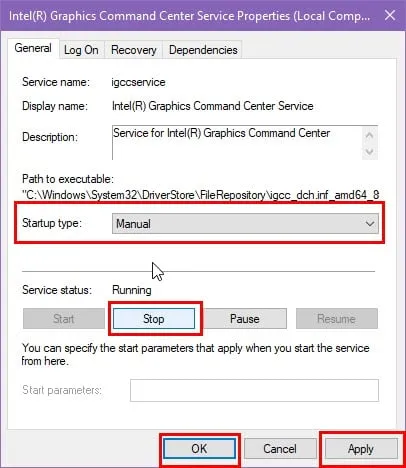
Ahora que conoces la técnica, aquí tienes una lista de procesos y servicios que puedes detener:
| Procesos de Microsoft | Procesos de hardware | Procesos de aplicación | Procesos precargados |
| Música de ritmo | HKCMD.exe | Adobe Reader y Acrobat Manager (AdobeARM.exe) | StarOffice (soffice.exe) |
| Enlace telefónico | NeroCheck.exe | Programador de actualizaciones de Java (Jusched.exe) | Lanzador rápido de Adobe Acrobat (reader_sl.exe) |
| Cargador CTF | ati2evxx.exe o atiptaxx.exe | Notificador de actualizaciones de AAM | Inicio rápido de Java (jqs.exe) |
| gamingservices.exe | nwiz.exe | DivXUpdate.exe | Windscribe.exe (u otras VPN para Windows) |
| Solicitud de búsqueda | RAVCpl64.exe | Winampa.exe | |
| Noticias e intereses | SynTPEnh.exe | iPodService.exe | |
| Redes de Windows Media Player (wmpnetwk.exe) | CCC.exe | iTunesHelper.exe | |
| Microsoft SharePoint | Plataforma de protección de software de Office (OSPPSVC.exe) | ||
| Hola servicio | Crashpad_handler.exe | ||
| msedge.exe | FoxitConnectedPDFService.exe | ||
| Aplicación de entrada de texto de Microsoft (TextInputHost.exe) | Servicio de dispositivos móviles de Apple | ||
| Agente de tiempo de ejecución de WhatsApp | |||
Cómo finalizar procesos en segundo plano en Windows 10
A continuación se muestran algunas formas rápidas de detener estos procesos innecesarios:
Utilice el programador de tareas
Varias aplicaciones de Microsoft y de terceros agregan su archivo ejecutable a la herramienta Programador de tareas . Entonces, si cierra un proceso manualmente, el programa se ejecuta según un cronograma determinado.
Siga estos pasos para dominar esos procesos furtivos:
- Haga clic en el botón Menú Inicio ( bandera de Windows ) y escriba Tarea .
- Seleccione Programador de tareas en los resultados de búsqueda del menú Inicio .
- En la interfaz de la aplicación Programador de tareas , notará que muchos títulos de procesos en la columna Nombre son aplicaciones innecesarias y de terceros.
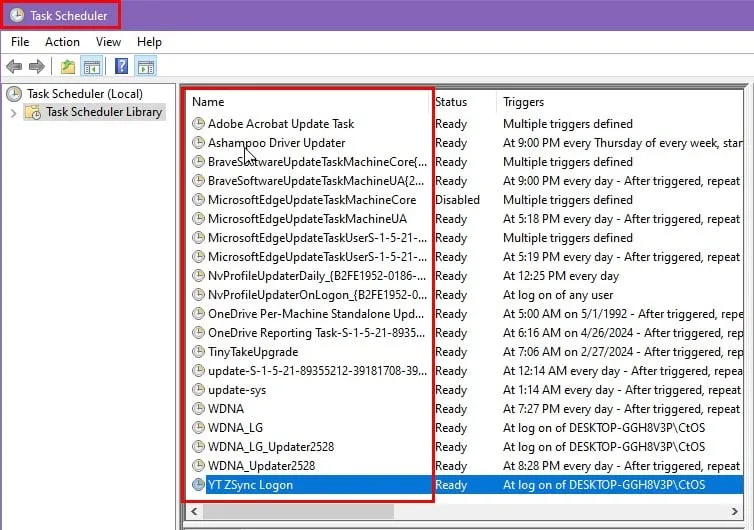
- Seleccione el proceso que desea evitar que se inicie automáticamente, haga clic derecho y elija Desactivar en el menú contextual.
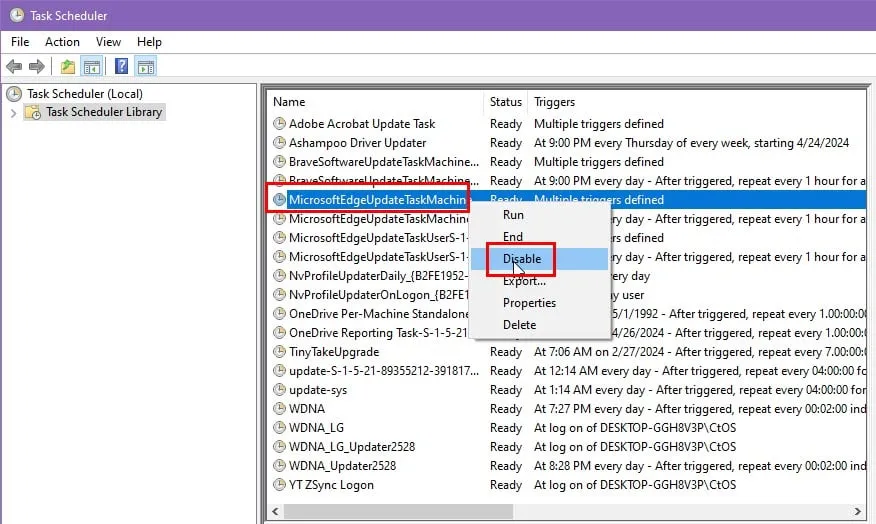
- Asegúrese de ver la notificación Desactivado debajo del encabezado de la columna Estado junto al proceso seleccionado.
- Repita los pasos anteriores para todos los demás procesos ingresados automáticamente en el Programador de tareas .
Utilice la pestaña Inicio en el Administrador de tareas
Si ha cerrado algunos procesos en segundo plano innecesarios para acelerar su PC, la próxima vez que apague o reinicie el sistema, algunos volverán a aparecer. Esto se debe a que la mayoría de las aplicaciones de Microsoft y de terceros también las agregan en la carpeta Inicio . Entonces, cuando se inicia la PC, las aplicaciones pueden cargarse.

Vaya a la pestaña Inicio de la herramienta Administrador de tareas . Allí, debería ver varias aplicaciones o procesos configurados para el inicio. Seleccione el que no necesita, haga clic derecho y elija Desactivar .
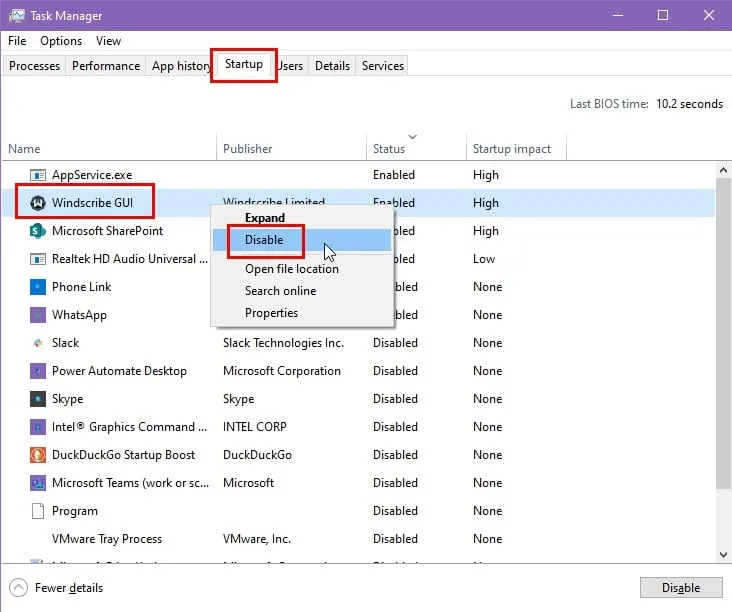
Siga el mismo proceso para el resto de elementos de inicio no deseados.
Usar la configuración de Microsoft Edge
Los procesos de Microsoft Edge son tan persistentes que aparecerán incluso cuando los detengas manualmente. Además, cuando se inician, lo hacen de forma masiva: verá de 10 a 12 procesos Msedge.exe en una columna.
No pierda el tiempo deteniéndolos manualmente desde el Administrador de tareas. En su lugar, siga estos pasos:
- Abra el navegador Microsoft Edge .
- Haga clic en el menú de tres puntos en la esquina superior derecha y elija Configuración en el menú contextual.
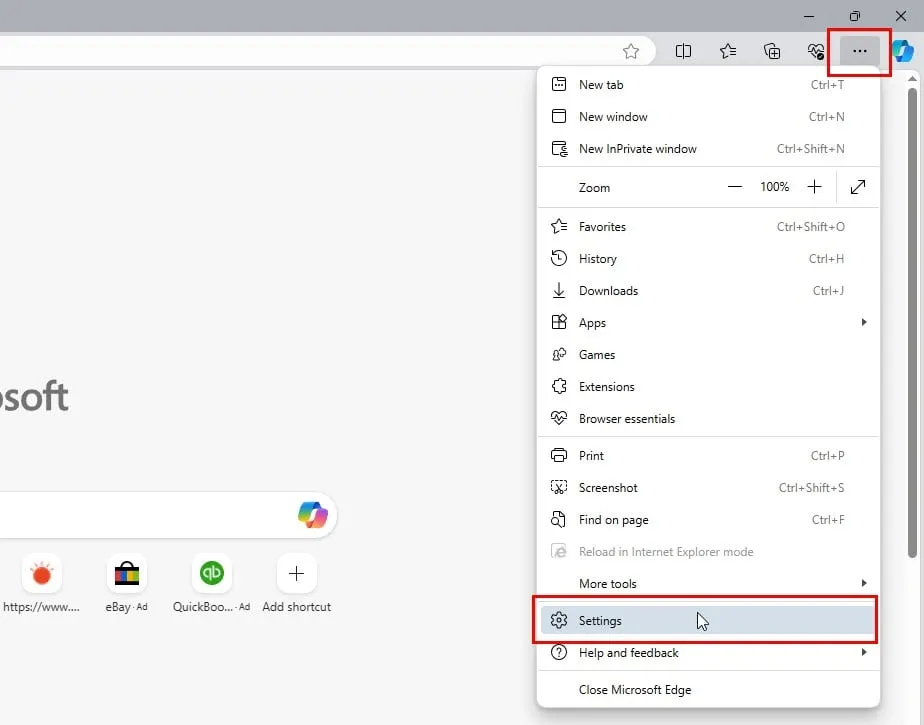
- En el campo Configuración de búsqueda , escriba Boost .
- Verás el resultado Sistema – 1 en el lado derecho.
- Deshabilite los botones de alternancia para impulsar el inicio y continuar ejecutando extensiones en segundo plano .
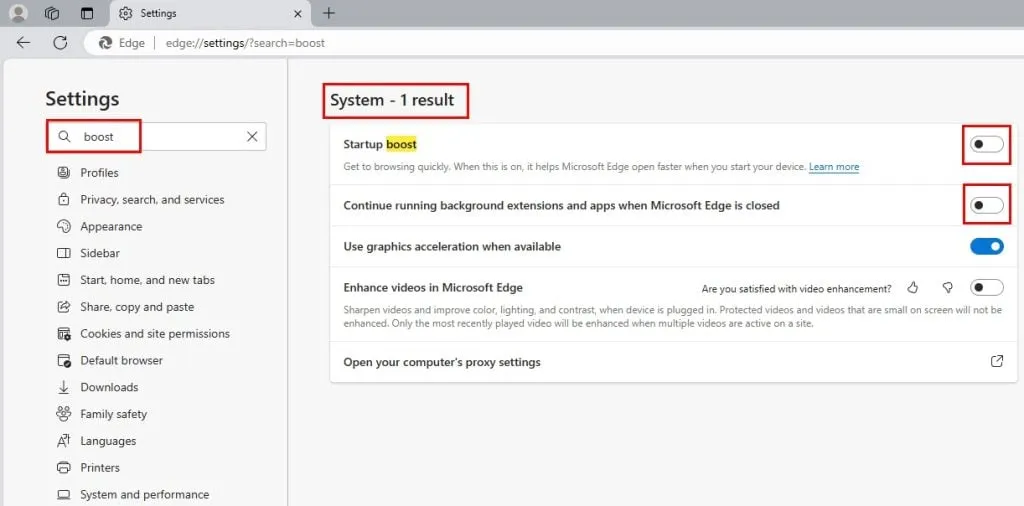
En su lugar, ponga el dispositivo en modo de suspensión
Si encuentra que algunos procesos cerrados en segundo plano aparecen repetidamente después de un reinicio o un apagado , puede cambiar al modo de suspensión .
Dado que este modo no reinicia los procesos principales del sistema operativo Windows 10 como lo hacen en Apagar y Reiniciar, los servicios y procesos detenidos no se pueden iniciar.
Puede encontrar esta opción en el Menú Inicio > Botón de Encendido .
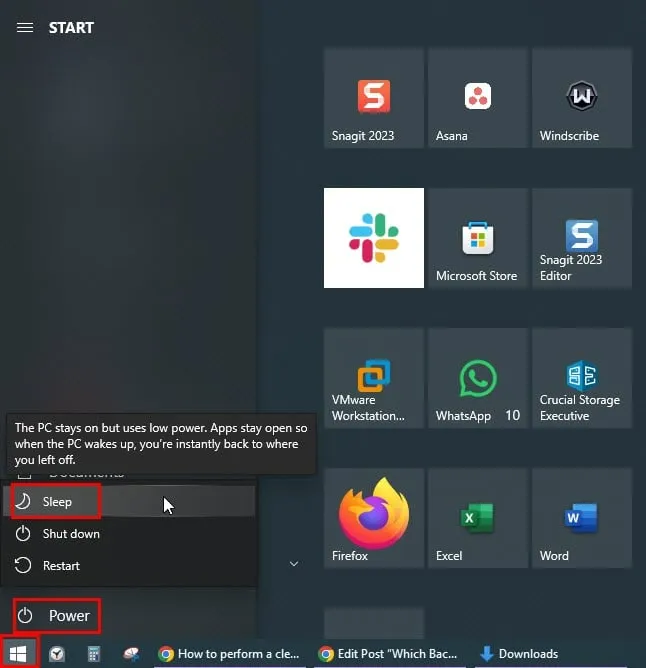
Finalizar desde la configuración de aplicaciones en segundo plano de Windows
Microsoft ha introducido la opción Configuración de aplicaciones en segundo plano de Windows desde la edición de Windows 10. Le permite administrar qué aplicaciones se ejecutarán en segundo plano. Puede utilizar esta opción para obtener más control sobre el rendimiento de su sistema y la duración de la batería.
Simplemente siga estos pasos:
- Presione las teclas Windows + I para iniciar la aplicación Configuración de Windows .
- En el campo de búsqueda, escriba Fondo y haga clic en el resultado de búsqueda de Aplicaciones en segundo plano .
- Deshabilite el botón de alternancia para la opción Permitir que las aplicaciones se ejecuten en segundo plano .
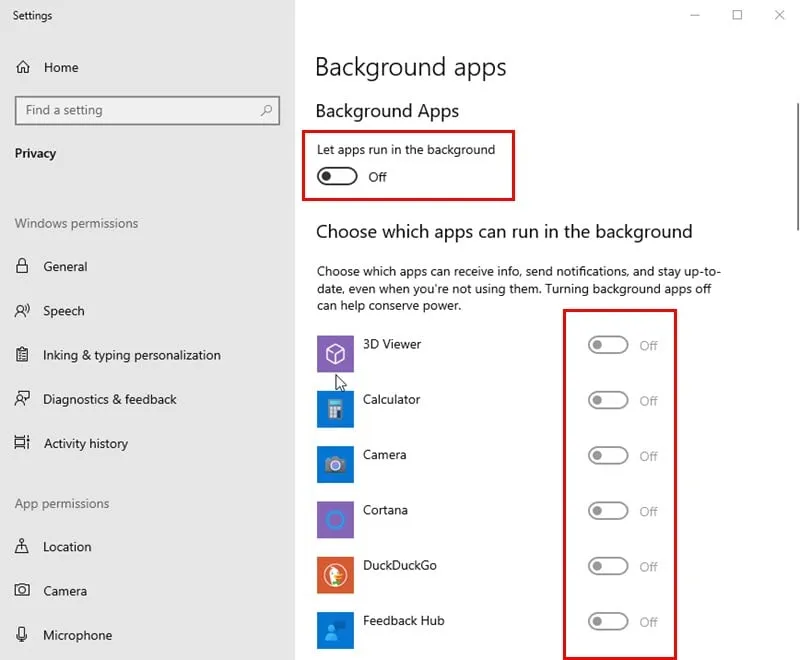
Detenga todos los procesos innecesarios en Windows 10 automáticamente
Hasta ahora, ha aprendido los métodos manuales para finalizar procesos en segundo plano innecesarios. Encuentre a continuación dos métodos que automatizan lo mismo:
Realizar un inicio limpio en Windows 10
- Presione las teclas Windows + R en la PC para iniciar el cuadro de diálogo Ejecutar .
- En el campo Abrir , escriba
msconfigy presione Enter . - Se abrirá la herramienta de configuración del sistema .

- Haga clic en la pestaña Servicios .
- Marque la casilla Ocultar todos los servicios de Microsoft .
- Ahora, presione el botón Desactivar todo para desmarcar todos los servicios de aplicaciones de terceros.
- Presione el botón Aplicar y haga clic en Aceptar .

- Reinicie la PC para realizar un inicio limpio.
Control de servicios de Windows
Puede crear un script por lotes de símbolo del sistema simple pero efectivo para cerrar automáticamente procesos redundantes. Siga estas instrucciones:
- Vaya al Escritorio , haga clic derecho y coloque el cursor del mouse sobre la opción Nuevo .
- Haga clic en la opción Documento de texto en el menú contextual adicional.
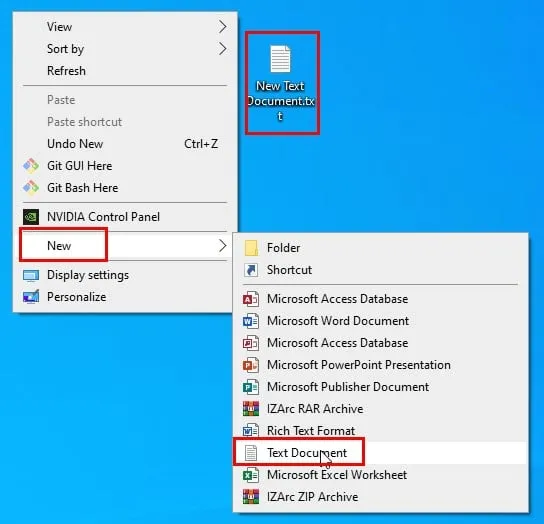
- Cambie el nombre del archivo a Windows Service Control.bat .
- En el cuadro de diálogo Cambiar nombre , haga clic en el botón Sí .
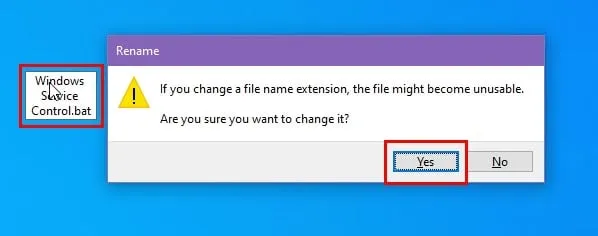
- Ahora, seleccione el archivo, haga clic derecho y elija la opción Editar con Notepad++ .
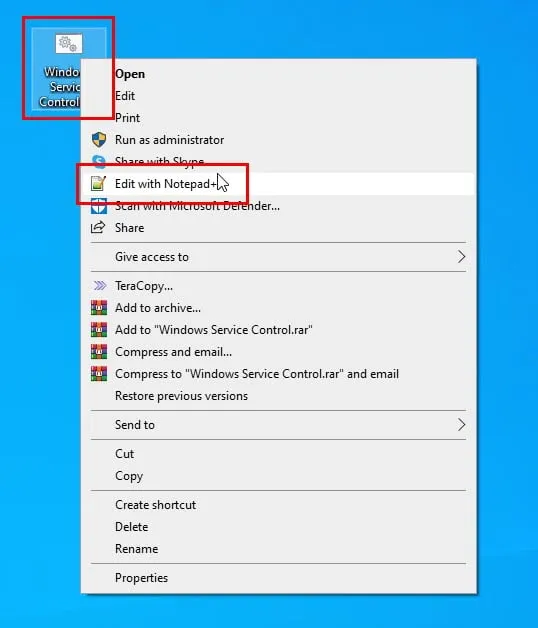
- Se abrirá un archivo Notepad++ en blanco.
- Allí, copie y pegue el siguiente script por lotes :

- Haga clic en el menú Archivo en el archivo Notepad++ y elija la opción Guardar .
- Ahora, cierra la aplicación Notepad++.
El programa de control de servicios de Windows está listo. Ahora, haz lo siguiente:
- Haga clic derecho en el archivo por lotes de Control de servicios de Windows.
- Elija la opción Ejecutar como administrador en el menú contextual.
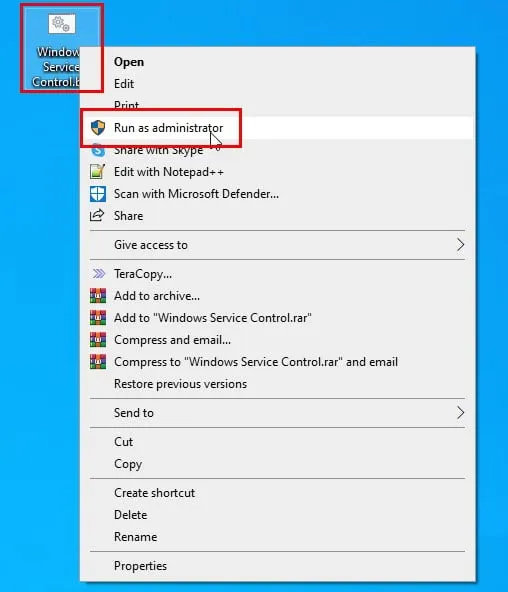
- Verá la interfaz de usuario de la línea de comandos de la herramienta .
- Allí verá varias opciones para desactivar diferentes grupos de procesos en segundo plano innecesarios.
- Por lo general, puede presionar C y presionar el botón Enter para finalizar todas las tareas, procesos y servicios innecesarios.
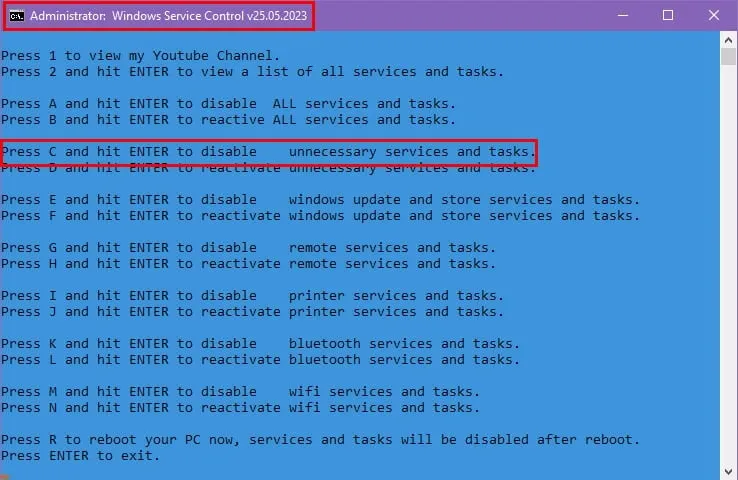
- Si tiene algún problema después, presione D y luego Enter para reactivarlo .
Entonces, ¿qué procesos en segundo plano puedes finalizar en Windows 10? Puede cerrar la mayoría de los servicios relacionados con aplicaciones de terceros y algunos nativos.
Si su PC funciona más lento de lo habitual, pruebe cualquiera de los métodos anteriores para detener manual o automáticamente los servicios innecesarios. También puede seguir estas ideas para la solución de problemas en una PC con Windows 11.
Si el artículo te ayudó a acelerar tu PC con Windows 10 u 11, comparte tu experiencia o comentarios a continuación.



Deja una respuesta