Confíe en que esta computadora no está en el iPhone: arreglar
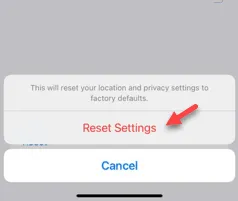
Cuando conecta su iPhone a una MacBook u otros dispositivos Apple mediante un cable, le solicita información sobre si confiar en el dispositivo o incluirlo en la lista de escepticismo. Ahora bien, ¿qué pasa si este mensaje «Confía en esta computadora» no aparece en absoluto? Normalmente esto no sucede, pero a veces puede resultar molesto. En ese caso, estas soluciones serán de mucha ayuda.
Solución 1: borre la configuración de ubicación en su iPhone
Los datos de ubicación del iPhone y la computadora se relacionan con la seguridad de su cuenta. Los mismos datos de ubicación pueden bloquear la conexión.
Paso 1: restableceremos los datos de ubicación de tu iPhone . Entonces, comience abriendo la Configuración .
Paso 2: a continuación, vaya a la pestaña » General «.
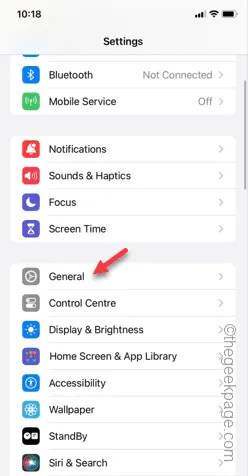
Paso 3: al deslizar el dedo hacia abajo, encontrará la configuración » Transferir o restablecer iPhone «.
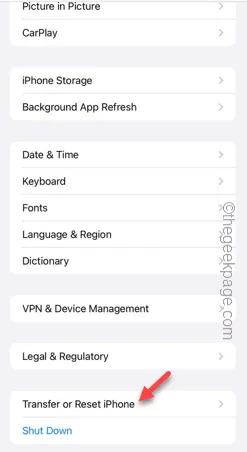
Paso 4: toque para usar la opción » Restablecer «, a continuación.
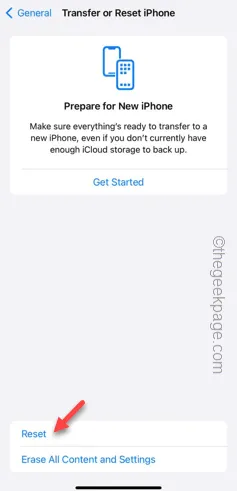
Paso 5: cuando vea la lista de posibles opciones de restablecimiento, utilice la opción » Restablecer ubicación y privacidad «.
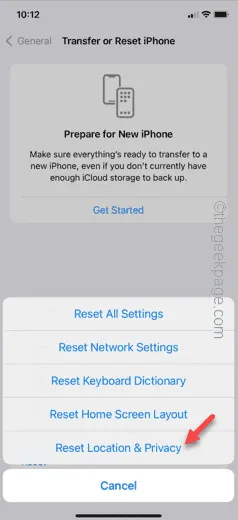
Paso 6: aplique el código de acceso de Apple de 6 dígitos para verificar su intento de restablecer los datos de ubicación.
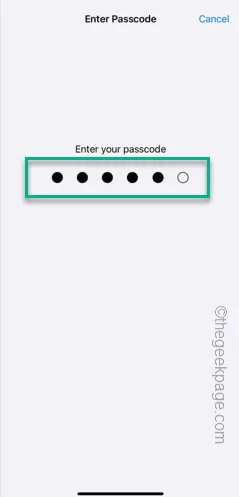
Paso 7: además, toque la opción » Restablecer configuración » una vez más para iniciar el proceso.
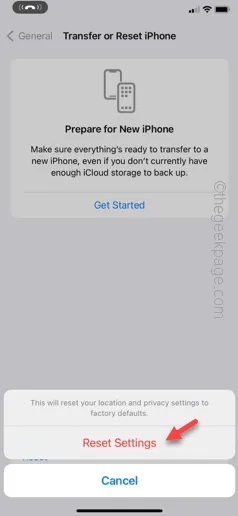
El dispositivo no tardará más de unos segundos en eliminar los datos de ubicación de su dispositivo.
Conecte el iPhone a la MacBook. Esta vez, verá nuevamente el conocido mensaje » Confíe en esta computadora «.
Solución 2: reinicie ambos dispositivos y vuelva a conectarlos
Si aún no aparece el mensaje » Confía en esta computadora «, existe otra solución alternativa que puedes probar. Reinicie ambos dispositivos. Simplemente reinicie su iPhone y MacBook. Hacerlo debería solucionar el problema.
Puede conectar y probar los dispositivos nuevamente. Comprueba si esto ayuda.



Deja una respuesta