Este archivo no se puede mostrar Error de OneDrive [Solucionar]
![Este archivo no se puede mostrar Error de OneDrive [Solucionar]](https://cdn.thewindowsclub.blog/wp-content/uploads/2024/05/this-file-cant-be-displayed-onedrive-error-1-640x375.webp)
Si ve Este archivo no se puede mostrar, asegúrese de estar conectado a un error de red Wi-Fi o celular en OneDrive , luego este artículo lo ayudará a corregir este error. Este error puede resultar frustrante. Por lo general, este error ocurre cuando su conexión a Internet es lenta o inestable, fallas temporales y caché y cookies corruptas.
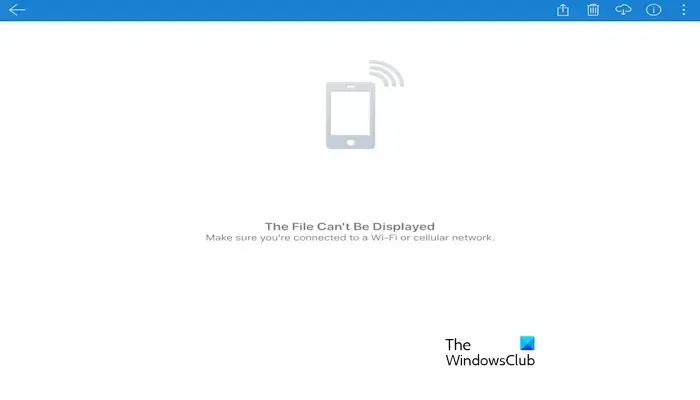
Reparar este archivo no se puede mostrar error de OneDrive
Si ve el error Este archivo no se puede mostrar en OneDrive, utilice las correcciones proporcionadas:
- Comprueba tu conexión a Internet
- Reinicie la aplicación OneDrive
- Cerrar sesión y volver a iniciar sesión
- Borrar caché y cookies de la aplicación OneDrive
- Desinstale y vuelva a instalar la aplicación OneDrive
Antes de continuar, le sugerimos que abra el mismo archivo en su PC iniciando sesión en la misma cuenta de Microsoft. Puede ser que el archivo que estás abriendo en la versión móvil de OneDrive esté dañado. En este caso, no puedes hacer nada. Sin embargo, si es suscriptor de Microsoft 365, puede recuperar los archivos corruptos de OneDrive.
1]Comprueba tu conexión a Internet
Una conexión a Internet inestable puede provocar este error. Asegúrese de que su conexión a Internet sea buena y estable. En este caso, apagar y encender la conexión a Internet puede ayudar. Si ha conectado su teléfono a Internet a través de WiFi, le sugerimos que apague y encienda su enrutador. Para hacerlo, utilice las siguientes instrucciones:

- Desenchufe el adaptador de corriente del enrutador y del enchufe de pared.
- Espere unos minutos.
- Vuelva a enchufar el adaptador de corriente al enrutador y al enchufe de pared.
- Espere a que el enrutador se inicie y se conecte a Internet.
También puede conectarse a otra conexión a Internet y ver si funciona.
2]Reinicie la aplicación OneDrive
También puedes intentar reiniciar la aplicación OneDrive en tu teléfono y comprobar si genera algún cambio. Si está utilizando la aplicación OneDrive en su dispositivo Android, siga estos pasos. Estos pasos pueden ser diferentes para usted según su versión de Android:
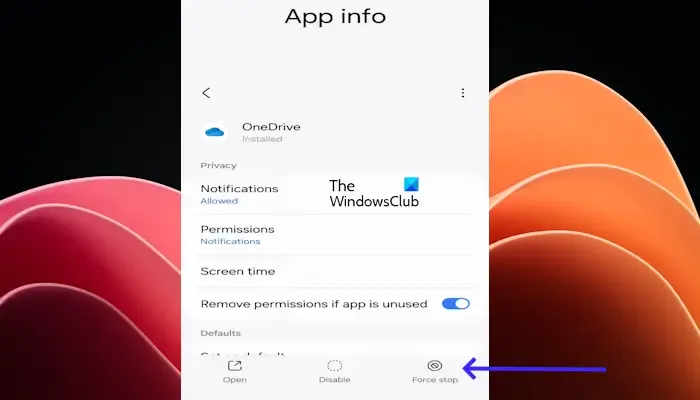
- Vaya a la Configuración de su dispositivo Android .
- Haga clic en Aplicaciones.
- Ahora, desplácese hacia abajo y busque la aplicación OneDrive .
- Haga clic en la aplicación OneDrive y haga clic en Forzar detención .
Ahora, abra su aplicación OneDrive nuevamente y verifique si el problema está solucionado.
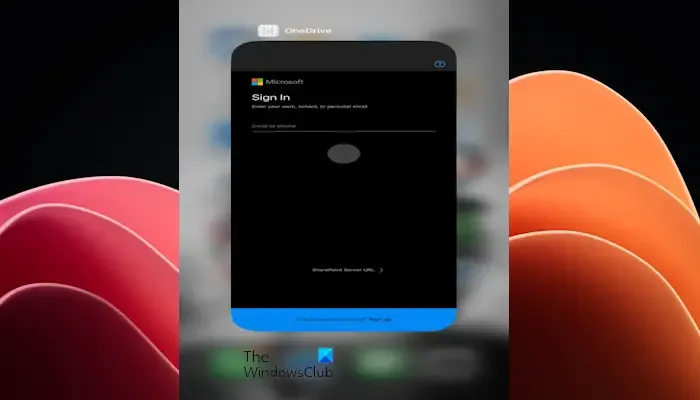
Si está utilizando OneDrive en su iPhone, deslícese hacia arriba desde la parte inferior de la pantalla. Busque OneDrive y deslícelo hacia arriba para cerrar la aplicación por completo.
3]Cerrar sesión y volver a iniciar sesión
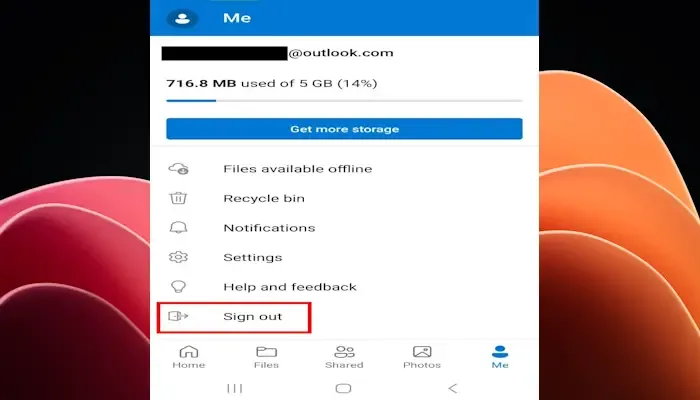
Los errores de OneDrive a veces se pueden solucionar simplemente cerrando sesión y volviendo a iniciarla. Le sugerimos que siga este procedimiento y vea si le ayuda.
Abra la aplicación OneDrive en su teléfono Android y toque Yo en la parte inferior derecha. Ahora, toca Cerrar sesión .
4]Borrar caché y cookies de la aplicación OneDrive
Un caché y cookies dañados también pueden causar este mensaje de error. Borrar el caché y las cookies de su aplicación OneDrive puede ayudar a corregir este mensaje de error. Utilice las instrucciones que se proporcionan a continuación para borrar el caché y las cookies de la aplicación OneDrive:
Los siguientes pasos pueden ser diferentes para usted, dependiendo de su versión de Android:
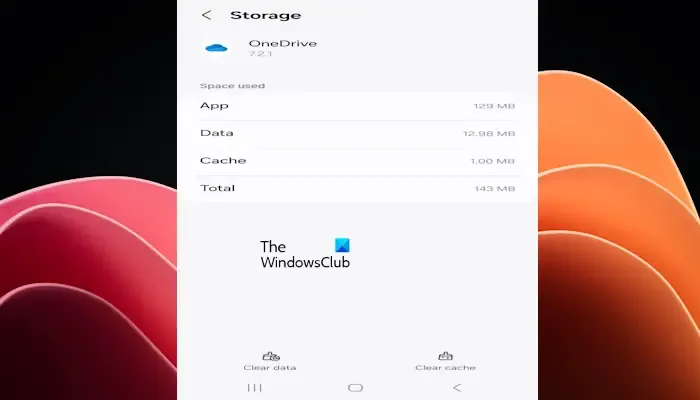
- Vaya a la configuración de su dispositivo Android.
- Haga clic en Aplicaciones.
- Ahora, desplácese hacia abajo y busque la aplicación OneDrive.
- Haga clic en la aplicación OneDrive y haga clic en Almacenamiento.
- Haga clic en Borrar caché.
Los usuarios de iPhone no pueden utilizar esta solución porque no hay ninguna opción para borrar el caché y las cookies de las aplicaciones en el iPhone.
5]Desinstale y vuelva a instalar la aplicación OneDrive
Si ninguno de estos pasos funciona para usted, desinstalar y reinstalar la aplicación OneDrive puede ayudar a corregir este mensaje de error.
¿Cómo soluciono los errores de OneDrive?
Hay muchos errores de OneDrive. Con el tiempo, es posible que veas diferentes códigos de error mientras usas OneDrive. Por lo tanto, los métodos de solución de problemas también son diferentes para los diferentes errores de OneDrive.
¿Cómo reinicio OneDrive?
Para restablecer OneDrive en su computadora con Windows 11/10, vaya a la Configuración de Windows. Haga clic en Aplicaciones > Aplicaciones instaladas. Desplácese hacia abajo en la página para ubicar Microsoft OneDrive en la lista y haga clic en él. Haga clic en Opciones avanzadas debajo de él. Desplácese hacia abajo y haga clic en el botón Restablecer. Ahora, siga las instrucciones que aparecen en pantalla para completar el proceso.



Deja una respuesta