App Store no funciona en iPhone: cómo solucionarlo
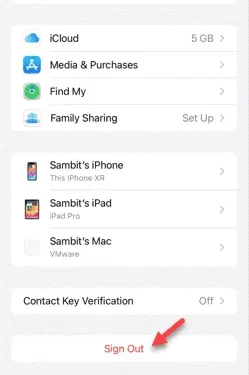
¿Tienes problemas con la App Store en tu iPhone? Para los usuarios de Apple, App Store es la única opción para descargar nuevas aplicaciones o actualizar las existentes. Esto es grave porque no se le permite descargar aplicaciones fuera de la región de la UE. Pero no se preocupe, ya que puede arreglar la App Store en su iPhone implementando estos conjuntos de soluciones.
Solución 1: forzar el cierre de todas las aplicaciones
Fuerce el cierre de todas las instancias actuales de aplicaciones en su teléfono.
Paso 1: para hacer esto, simplemente deslízate hacia arriba y verás todas las aplicaciones ejecutándose en segundo plano.
Paso 2 : simplemente deslice la aplicación hacia arriba para cerrar las aplicaciones en ejecución una por una. Siguiendo el mismo patrón, cierra todas las aplicaciones.
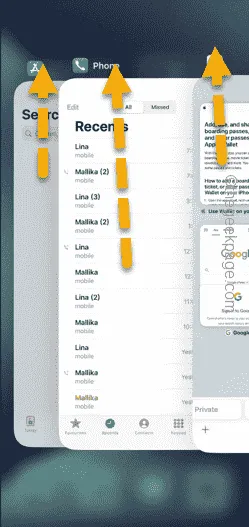
De esta manera, forzar el cierre de las aplicaciones puede ser suficiente y hacer que la App Store esté en funcionamiento.
Solución 2: habilitar y deshabilitar el modo avión
A veces, la conexión a la App Store se puede solucionar simplemente desactivando y volviendo a activar el modo Avión en su teléfono.
Paso 1: simplemente deslice el dedo hacia abajo desde la parte superior para acceder a su Centro de control .
Paso 2: en la esquina superior izquierda del Centro de control, toque el botón Modo avión para activar el modo vuelo.
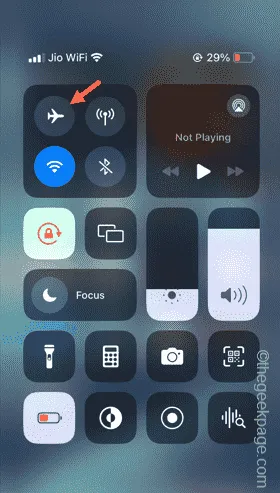
Mientras el modo Avión esté activado, el Wi-Fi, el Bluetooth y la red del operador se desactivarán en su dispositivo.
Paso 3: luego, revoca el modo Avión de la misma manera que lo invocaste antes.
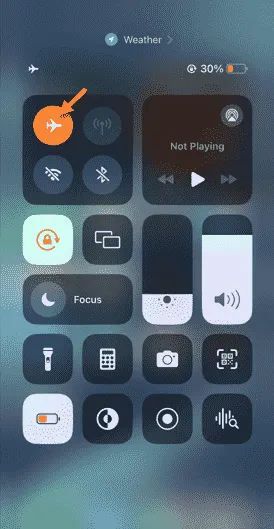
Espere a que su teléfono restablezca la conexión de datos móviles. Intente utilizar la App Store después de esto.
Solución 3: cerrar sesión en su ID de Apple
Cierra sesión en tu ID de Apple desde tu iPhone y vuelve a iniciar sesión.
Paso 1: comience yendo a la pestaña Configuración .
Paso 2: deslícese hasta el extremo inferior y elija utilizar la opción » Cerrar sesión «.
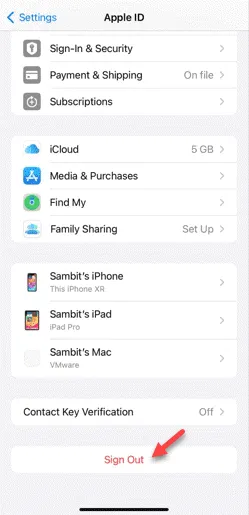
Paso 3: toca la opción » Apagar » para desactivarla.
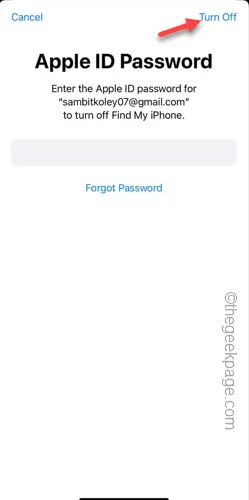
Para cerrar sesión en la cuenta, debe utilizar la contraseña de su ID de Apple .
Paso 4: ingrese la contraseña de su ID de Apple en el cuadro provisto y use la opción » Desactivar » para cerrar sesión en el ID de Apple.
Después de cerrar sesión en su ID de Apple, vaya a Configuración .
Luego, inicie sesión con su ID de Apple desde allí y verifique.



Deja una respuesta