Cómo monitorear su uso de Internet en Windows 10
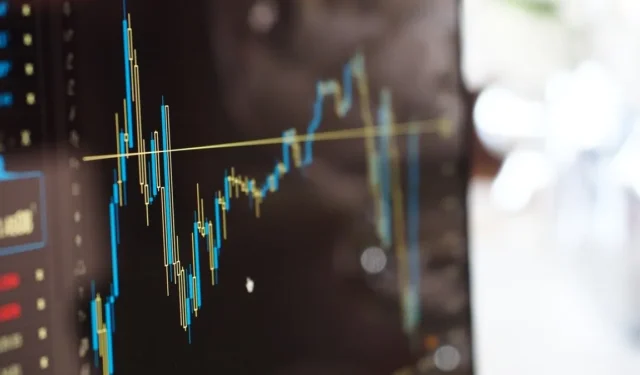

A diferencia de los teléfonos, monitorear el uso de Internet en Windows 10 no es algo que hagamos con tanta frecuencia. El hecho de que normalmente estemos conectados a una conexión a Internet en casa sin los límites y restricciones de una conexión de datos probablemente juega un papel importante en ello. Pero tal vez estés conectando tu PC con Windows a través de un teléfono o tengas curiosidad por saber cuántos datos utiliza el juego en línea que juegas.
Hay varias razones por las que quizás quieras realizar un seguimiento de tu uso de Internet en Windows 10 y aquí te mostraremos cómo hacerlo.
Utilice el Administrador de tareas para aplicaciones de Windows
Para obtener una descripción general de qué aplicaciones de Windows utilizan la mayor cantidad de datos cada mes, puede utilizar el confiable Administrador de tareas de Windows. Presione Ctrl+ Alt+ Escapepara abrir el Administrador de tareas, luego haga clic en «Más detalles» para obtener la vista completa del Administrador de tareas.
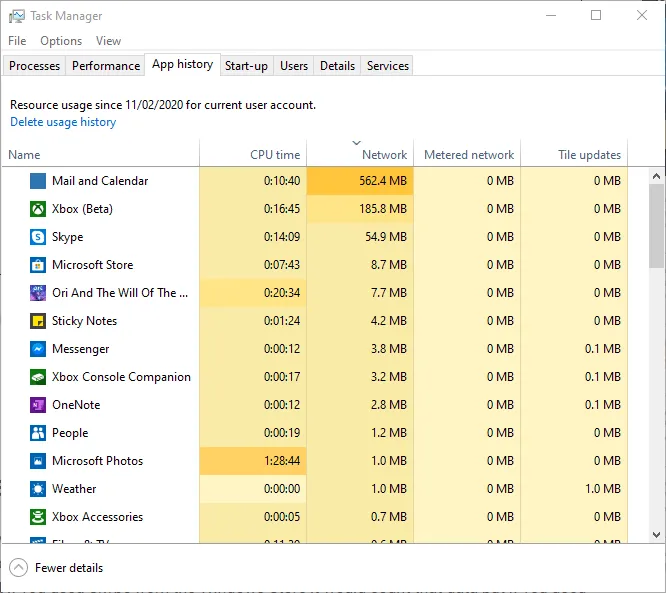
A continuación, haga clic en la pestaña «Historial de aplicaciones», luego haga clic en Red para ordenar las aplicaciones enumeradas por uso de red durante el último mes. Como puede ver aquí, «Correo y Calendario» consume una gran cantidad de datos, aunque rara vez los usamos. Puede ser un buen momento para pensar en detener las funciones de sincronización automática integradas en esas aplicaciones si le preocupa el uso de datos.
Utilice la configuración para todas las aplicaciones/programas
Si desea ver el uso de datos mensual para todas las aplicaciones en Windows 10, no solo las aplicaciones para UWP, puede hacerlo a través de la Configuración de Windows.
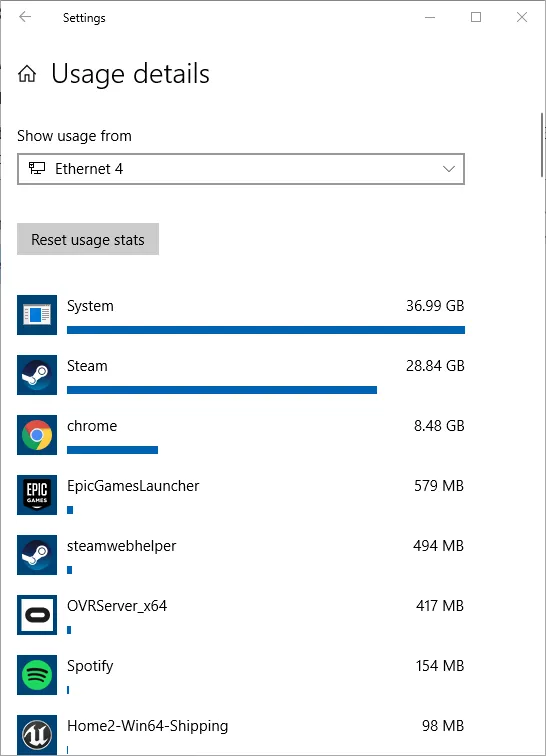
Para hacer esto, vaya a «Configuración -> Red e Internet -> Uso de datos». En el lado derecho de la ventana, haga clic en el nombre de la red para la que desea ver el uso de datos y verá una lista de aplicaciones ordenadas según la cantidad de datos que usaron durante el último mes. En la ventana de Uso de datos, también puede establecer un límite de datos seleccionando la red activa en el menú desplegable y haciendo clic en «Establecer límite» en «Límite de datos».
Esta es una buena manera de ver, por ejemplo, cuántos datos utiliza un juego en línea cada mes o si tus hábitos de navegación en Chrome consumen tantos datos como crees (Respuesta: probablemente).
Vista de uso de red
Probablemente la herramienta de monitoreo de red más popular, NetworkUsageView de NirSoft , le brinda un desglose súper detallado de la cantidad de datos de subida y bajada que utiliza cada proceso de su PC, desde juegos hasta procesos del sistema y todo lo demás.
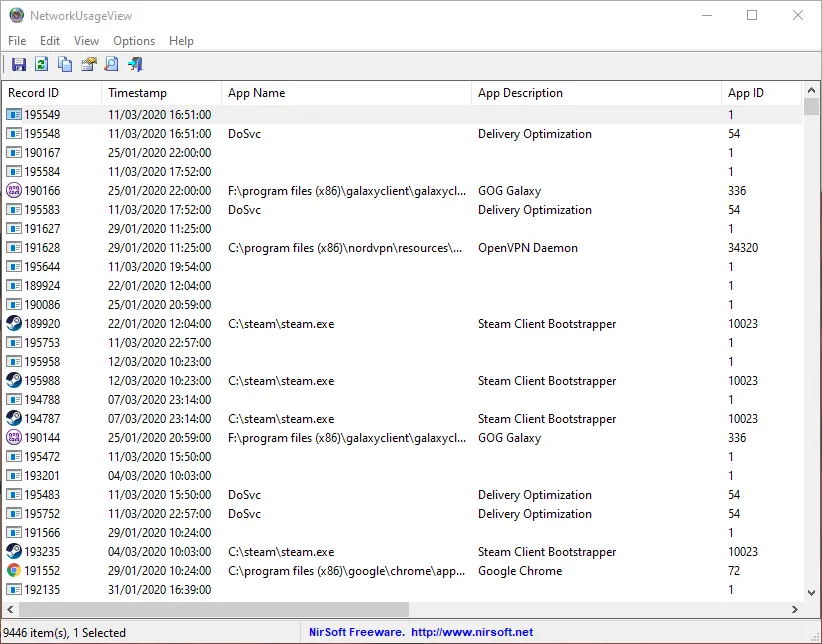
Puede resultar un poco abrumador al principio, pero existen todo tipo de filtros que le permiten reducir lo que está viendo, ya sea por nombre, período de tiempo o cantidad de datos enviados o recibidos. Si está buscando profundizar un poco más en las idas y venidas de su tráfico de Internet en Windows 10, esta es la manera de hacerlo.
Sistema operativo BitMeter
Si desea obtener una visión más detallada de la cantidad de datos que utiliza su PC con Windows 10 en un momento dado o durante períodos de tiempo específicos que pueden variar desde minutos hasta semanas y hasta todo el año, entonces la herramienta de código abierto BitMeter es una buena opción. elección. Es muy detallado y una vez que lo hayas instalado, se ejecuta directamente desde tu navegador. (Si tiene problemas con la versión del navegador, puede probar BitMeter 2 , que instala una aplicación real).
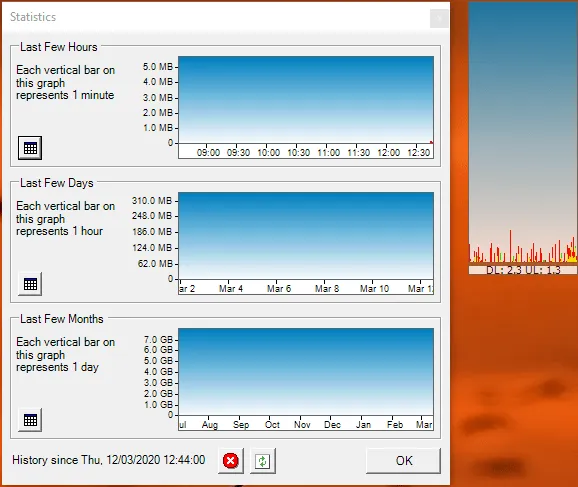
Además de obtener un desglose detallado de su uso de Internet, también puede configurar alertas para el uso elevado de datos durante un período determinado, como lo haría en su teléfono. Entonces, si tiene una asignación de datos mensual, puede hacer que BitMeter le avise cuando se acerque a ella.
¿Quieres seguir jugando con la configuración de red de Windows 10? A continuación se explica cómo comprobar qué puertos están en uso en Windows 10 (útil al asignar un puerto a BitMeter). ¿Quieres saber exactamente qué es la misteriosa materia oscura de Internet conocida como “Ping”? También podemos explicarle el ping.



Deja una respuesta