Solucionar problemas de resolución de pantalla en Windows
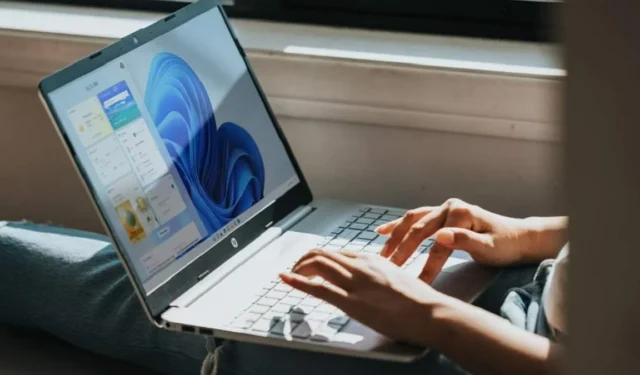

Ya sea que esté jugando, transmitiendo películas o trabajando, los problemas de resolución de la pantalla arruinan la experiencia. La solución del problema depende de la causa, que puede variar desde problemas de hardware hasta problemas con la configuración. Windows ofrece una variedad de configuraciones para personalizar la resolución de su pantalla y adaptarla mejor a su tipo y situación de monitor.
Causas comunes de problemas de resolución de pantalla
La mayoría de los problemas de resolución de pantalla se deben a una de las siguientes causas:
- La configuración no está optimizada o ha sido cambiada
- Instalación de un nuevo monitor
- Problemas de actualización de Windows
- Problemas con el conductor
- Problemas específicos de la aplicación
- Problema de hardware (monitor, tarjeta gráfica)
Ajustar la configuración soluciona casi todo, excepto los problemas físicos del hardware.
1. Verifique si hay problemas con la actualización de Windows
Antes de profundizar en la configuración de pantalla, echemos un vistazo a los problemas de Windows Update. Si los problemas de resolución de pantalla no comenzaron hasta justo después de instalar una actualización de Windows, el problema normalmente se debe a que una actualización cambia la configuración de la pantalla o cambia el controlador de pantalla/gráficos.
Corrija la resolución de la pantalla yendo a Configuración -> Sistema -> Pantalla . Verifique la configuración para ver si algo ha cambiado desde que instaló las actualizaciones.
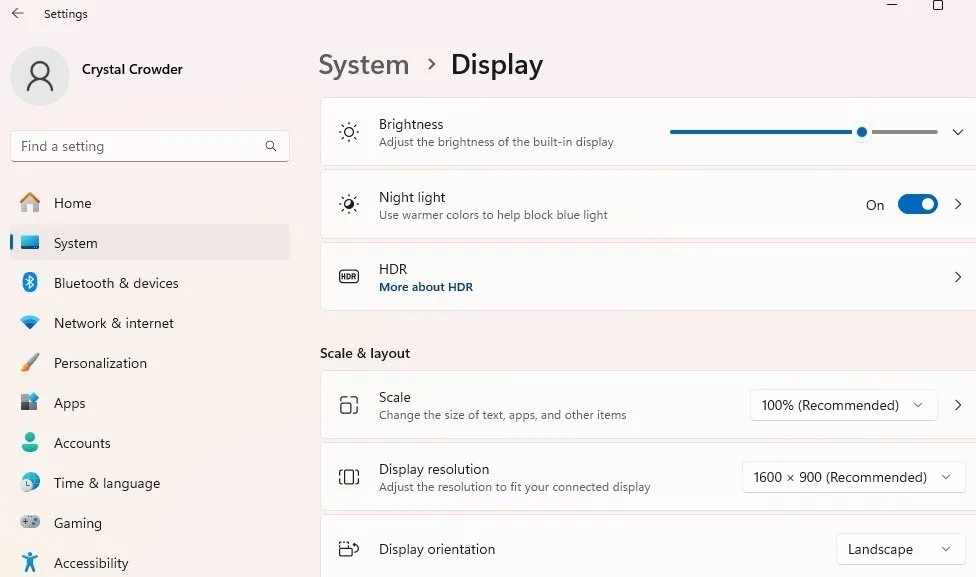
Si todo está bien, presione Win+ Xy seleccione Administrador de dispositivos. Expanda Adaptadores de pantalla , haga clic derecho en su adaptador y seleccione Actualizar controlador . También puede seleccionar Desinstalar dispositivo , reiniciar su PC y dejar que Windows reinstale el controlador. Expanda Monitores y repita el proceso anterior para sus monitores.
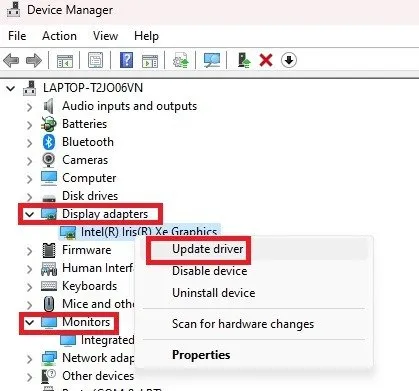
Si Windows Update sigue brindándole un controlador incorrecto o defectuoso, desactive las actualizaciones de controladores para conservar su controlador actual.
2. Ajustar la resolución
Solucione muchos problemas de resolución de pantalla en Windows simplemente ajustando la resolución. Las actualizaciones de Windows, las aplicaciones, los segundos monitores (que pueden ajustar automáticamente ambos monitores a la misma configuración) y más pueden cambiar su configuración predeterminada o personalizada. Además, algunos sitios, vídeos, juegos, etc., pueden requerir una resolución mayor o menor que la predeterminada.
Vaya a Configuración -> Sistema -> Pantalla . O haga clic derecho en su escritorio y seleccione Configuración de pantalla .
Junto a Resolución de pantalla , seleccione la resolución correcta para usted. Normalmente, la opción recomendada es la mejor, pero prueba con otras resoluciones para ver si eso ayuda.
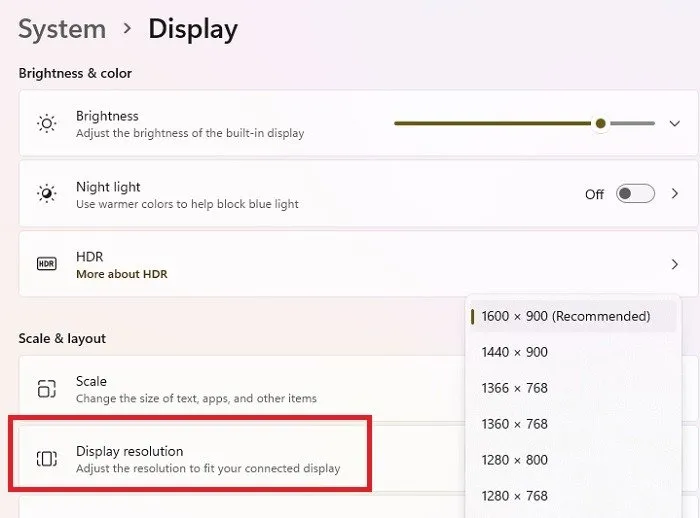
Desde la configuración de Pantalla, también puede ajustar el brillo, la escala y la configuración de pantallas conectadas adicionales.
Si necesita una pantalla más brillante o más vibrante, y su monitor admite HD, haga clic en HDR en Windows 11 o en la configuración de color HD de Windows en Windows 10. Estas configuraciones solo existen si su monitor las admite. Si no los ve o están atenuados, no podrá usarlos.
Además, acceda a la configuración avanzada haciendo clic en Pantalla avanzada en la configuración de Pantalla . Seleccione la pantalla que desea cambiar para ver los detalles y luego haga clic en Propiedades del adaptador de pantalla para Pantalla al final de los detalles.
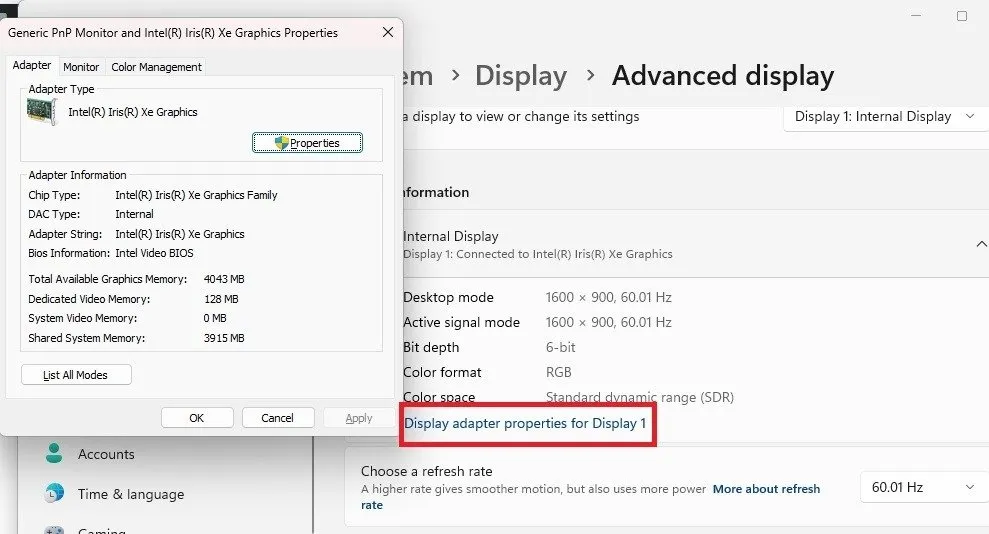
Puede ajustar las propiedades del adaptador, la frecuencia de actualización de la pantalla ( pestaña Monitor ) y la administración del color ( pestaña Administración del color ).
3. Actualizar los controladores de pantalla
Los controladores son un mal necesario para que el hardware funcione, pero suelen ser la causa de muchos problemas. Por ejemplo, una pantalla que parpadea suele ser un problema del controlador. Los conductores suelen ser los culpables de las pantallas estiradas, la resolución borrosa, las frecuencias de actualización deficientes y más. También pueden hacer que su pantalla se parezca más a un escritorio de Windows 95 que al aspecto moderno y nítido al que todos estamos acostumbrados.
Las actualizaciones de Windows pueden ayudar a solucionar problemas de resolución de pantalla si la actualización incluye un controlador mejorado. Este no es siempre el caso, pero es un buen punto de partida. Si bien a Windows le encanta forzar las actualizaciones automáticamente, también puedes ejecutar una verificación manual.
Comience buscando actualizaciones. Vaya a Configuración -> Actualización de Windows . Presione Buscar actualizaciones . Por lo general, solo verá esta opción si detuvo las actualizaciones automáticas de Windows. Si no ve esta opción, su PC está actualizada.
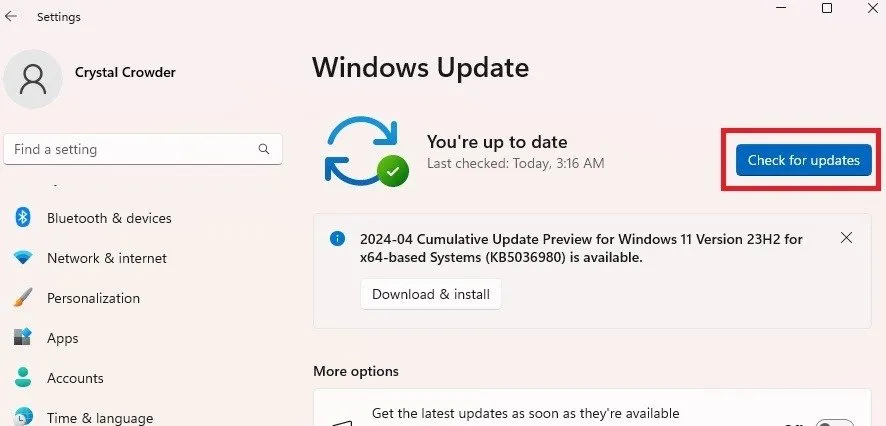
Si la actualización no funciona, deberá actualizar el controlador manualmente. Haga clic derecho en el menú Inicio y elija Administrador de dispositivos .
Expanda Adaptadores de pantalla . Haga clic derecho en su adaptador de pantalla y elija Actualizar controlador . Siga las indicaciones para buscar e instalar un nuevo controlador.
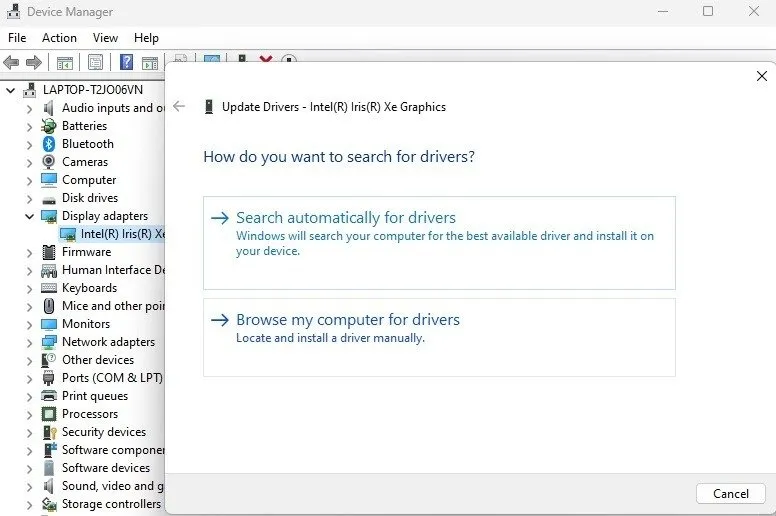
Si ha instalado un monitor nuevo, expanda Monitores y haga lo mismo con su nuevo monitor.
Si bien dejar que Windows busque e instale controladores es el método más sencillo, si los controladores de Windows no funcionan, descargue los controladores más recientes directamente del fabricante del dispositivo. Luego, elija Buscar controladores en mi computadora para instalarlos.
4. Modificar la configuración específica de la aplicación
Si recientemente instaló un nuevo juego, aplicación, reproductor de video o algo similar, la aplicación puede ser la culpable de los problemas de resolución de la pantalla. Esto es especialmente cierto si los problemas de resolución sólo ocurren dentro de esa aplicación específica.
Por ejemplo, los vídeos de YouTube suelen estar disponibles en varias resoluciones. Simplemente cambia la resolución del vídeo mientras lo miras para disfrutar de una mejor experiencia.
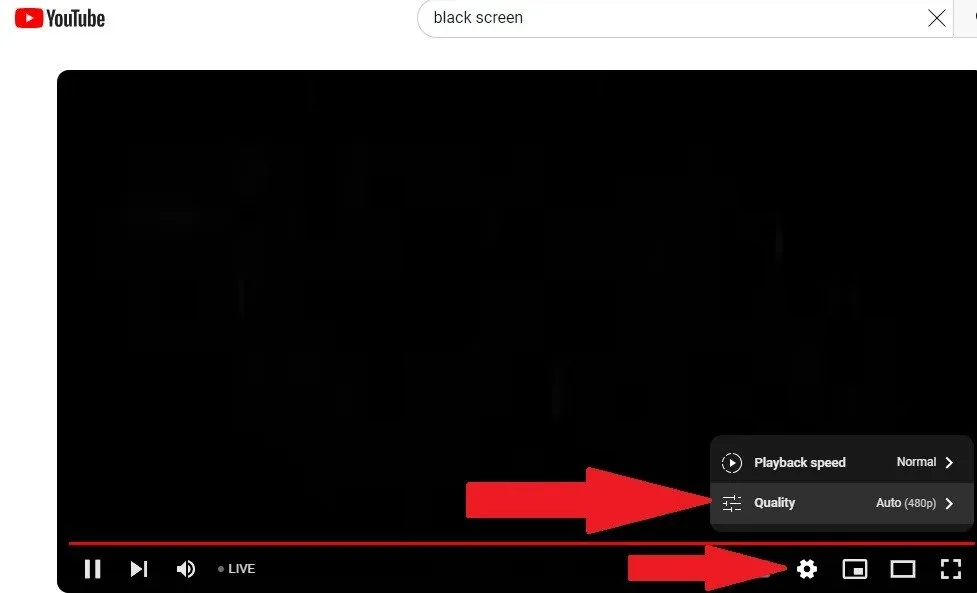
Verifique la configuración de la aplicación para conocer la resolución o la configuración de pantalla. Además, verifique los requisitos de la aplicación para asegurarse de que su pantalla admita la configuración de resolución óptima. Ninguna configuración puede arreglar una aplicación que necesita una resolución más alta que la que ofrece su pantalla.
5. Ajustar el tamaño de DPI
Por lo general, no se recomienda ajustar el tamaño de DPI manualmente. Sin embargo, los DPI (puntos por pulgada) afectan el tamaño de varios elementos, como los iconos. Si se ven borrosos, es posible que la resolución de la pantalla parezca incorrecta. Si nada más parece funcionar, vaya a Configuración -> Sistema -> Pantalla -> Escala .
Ingrese un número entre 100 y 500 en el cuadro Escala personalizada . Haga clic en la marca de verificación para guardar su configuración. El valor predeterminado es 100. Puede resultar problemático cambiar la configuración, ya que todas las configuraciones de pantalla se ajustan en consecuencia. Asegúrese de conocer todas las configuraciones de pantalla originales antes de cambiar algo.
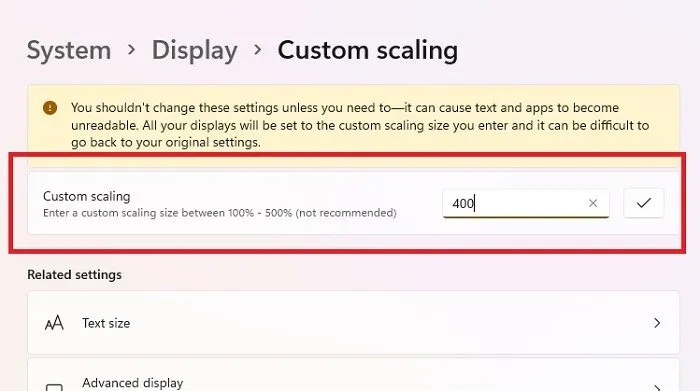
Si solo necesita ver mejor los íconos y el texto, la escala no ayudará. En su lugar, haga clic derecho en su escritorio y seleccione Ver . Elija su tamaño, o mantenga presionado Ctrly use el mouse para ajustar el tamaño. Luego, vaya a Configuración -> Accesibilidad -> Tamaño del texto . Ajústelo al tamaño adecuado para usted.
6. Cambiar el modo del adaptador de pantalla
Si sus problemas de resolución de pantalla en Windows están relacionados con la baja resolución y no puede cambiar la resolución utilizando ninguno de los métodos anteriores, puede haber una opción más. Tome nota de la configuración original para poder volver a ella si este método no funciona.
Vaya a Configuración -> Sistema -> Pantalla -> Pantalla avanzada . Haga clic en Propiedades del adaptador de pantalla para [Nombre para mostrar] . Si tiene varios monitores con problemas de resolución, repita el proceso para cada monitor.
En la pestaña Adaptador , seleccione Listar todos los modos .
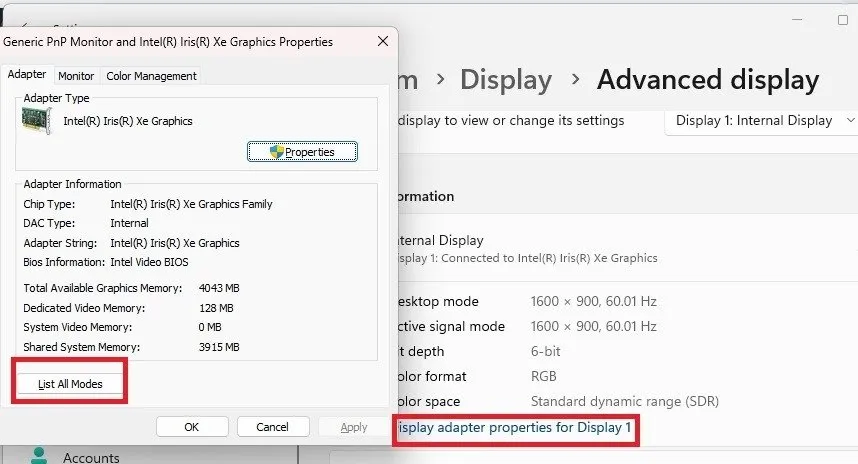
Seleccione un modo diferente de la lista para ver si hay alguna diferencia. Puede llevar un tiempo revisarlos todos, pero vale la pena si soluciona el problema.

Presione Aceptar para guardar los cambios y luego haga clic en Aplicar .
7. Tratar problemas de hardware
En caso de problemas de hardware, es probable que deba reemplazar el hardware defectuoso. Esto sucede cuando las pantallas se desgastan. Sin embargo, si intentas jugar o ver algo en una resolución superior a la que admite tu tarjeta gráfica y tu pantalla, tendrás problemas, sin importar lo que hagas. Las señales de que este es el problema incluyen:
- Pantalla parpadeante
- La pantalla se vuelve negra aleatoriamente o permanece negra
- Pantalla borrosa sin importar la configuración que cambies
- Líneas a través de la pantalla
- Ciertos colores están apagados
Los monitores y las tarjetas gráficas se desgastan con el tiempo. En el caso de monitores y tarjetas gráficas más antiguos, es posible que no sean compatibles con aplicaciones y vídeos que requieran una resolución más alta.
Vuelva a verificar si se trata del hardware o de otra cosa probando con un segundo monitor y/o tarjeta si es posible. Consulte también estos consejos para solucionar problemas con una tarjeta gráfica.
Tómese el tiempo para personalizar completamente su pantalla para que sea más fácil usar su PC. A veces, todo lo que necesita son ajustes simples para solucionar problemas de resolución de pantalla. Si usa la pantalla con frecuencia por la noche, considere usar Night Light para que sea más agradable para sus ojos. Sólo asegúrese de no usarlo durante el día, ya que podría hacer que la resolución de su pantalla parezca mala.
Crédito de la imagen: Unsplash . Todas las capturas de pantalla de Crystal Crowder.



Deja una respuesta