Cómo reparar el error 0x87e10bcf de Microsoft Store
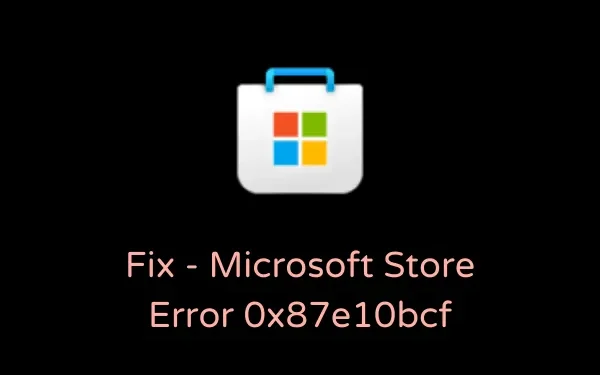
Recientemente, algunos usuarios se quejaron de encontrar un error 0x87e10bcf cuando intentaron abrir Microsoft Store o las aplicaciones descargadas desde allí. Ya que está aquí, debe enfrentar este problema y estar dispuesto a conocer las formas en que puede superarlo.
Bueno, en este artículo discutiremos cuáles son las causas probables que pueden desencadenar este problema junto con seis soluciones que funcionan. Sin más preámbulos, exploremos las razones/soluciones en detalle:
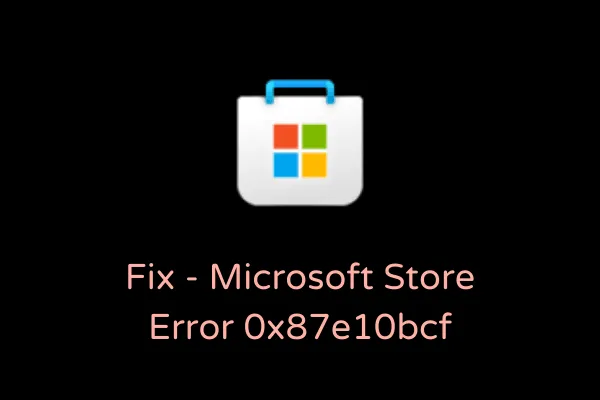
¿Cómo soluciono el error de la tienda 0x87e10bcf?
Si recibe un código de error 0x87e10bcf al iniciar Microsoft Store o cualquier aplicación descargada desde allí, intente estas correcciones una tras otra y vea cuál resuelve exactamente este problema.
1. Solucionar problemas de aplicaciones de la Tienda Windows
Siempre que tenga problemas relacionados con la Tienda, solucionarlos es la mejor solución. La ejecución de esta herramienta buscará cualquier problema dentro de Microsoft Store y lo solucionará. A continuación se explica cómo solucionar problemas de las aplicaciones de la Tienda Windows.
- En primer lugar, navegue hasta la siguiente ruta:
Settings (Win + I) > System > Troubleshoot > Other troubleshooters
- Desplácese hacia abajo y busque Aplicaciones de la Tienda Windows.
- Cuando lo encuentre, haga clic en el botón Ejecutar .
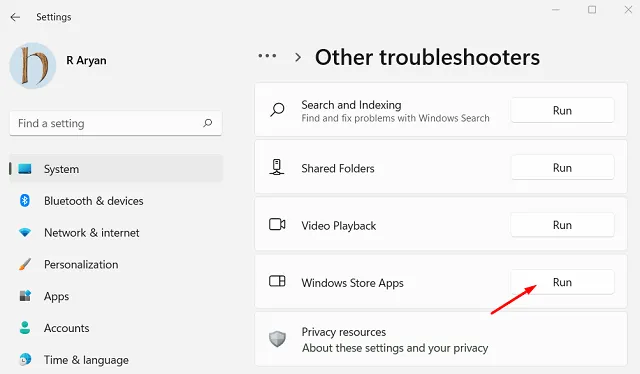
- La ventana de solución de problemas se abrirá a continuación.
- Siga las instrucciones en pantalla para reparar Microsoft Store o las aplicaciones descargadas desde allí.
- Reinicie su PC para que los cambios se hagan efectivos desde el próximo inicio de sesión.
Si está en una PC con Windows 10, busque esta ruta para iniciar la herramienta de solución de problemas.
Settings (Win + I) > Update & Security > Troubleshoot > Additional troubleshooters
- Haga clic para expandir las aplicaciones de la Tienda Windows y presione Ejecutar el solucionador de problemas .
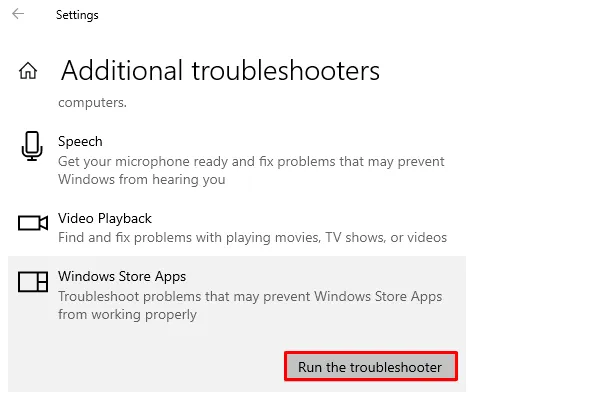
- Haga clic en Siguiente cuando se inicie el solucionador de problemas y siga las instrucciones en pantalla.
2. Restablecer la Tienda Windows
Muchas veces, problemas como este ocurren simplemente debido a la memoria caché acumulada o a datos no guardados. Borre el caché de las aplicaciones de la tienda y vea si al hacerlo resuelve el problema con el que estaba teniendo problemas. He aquí cómo hacer esto:
- Inicie CMD como administrador.
- Cuando se inicie el símbolo del sistema, escriba lo siguiente y presione Entrar –
WSReset.exe
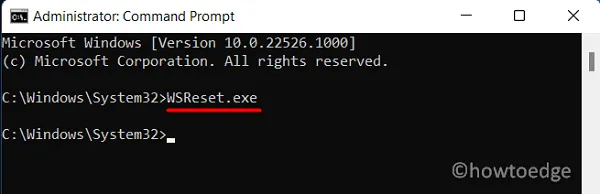
- La ejecución de este comando restablecerá Microsoft Store a su estado predeterminado.
- Reinicie su PC e inicie sesión en la aplicación Store con las credenciales de su cuenta de Microsoft.
¿Qué sucede cuando reinicias la Tienda Windows?
Cuando restableces Microsoft Store, todos los datos/caché almacenados se eliminan, al igual que los problemas temporales que ocurrían solo a causa de ellos. Los datos borrados también incluyen sus datos de inicio de sesión. Por lo tanto, debe volver a iniciar sesión en la aplicación de la Tienda Windows con las credenciales de Microsoft.
3. Reinstale la aplicación con errores.
Si instaló una aplicación defectuosa de Microsoft Store, esto también puede generar un código de error 0x87e10bcf al iniciarla. En caso de que este error sea específico de una aplicación en particular, puede considerar desinstalar y luego reinstalar la aplicación problemática.
Puede ver todas las aplicaciones instaladas en su computadora accediendo a la siguiente ruta:
Settings (Win + I) > Apps > Apps and Features
- En la ruta visitada, ubique la aplicación desplazándose hacia abajo con el cursor.
- Cuando lo encuentre, haga clic en los tres puntos verticales disponibles en el extremo derecho y presione Desinstalar .
- Aparecerá una ventana emergente a continuación, haga clic en desinstalar nuevamente.
- Reinicie su computadora para que su sistema también elimine los archivos sobrantes o residuales.
- Cuando la PC se reinicie, inicie Microsoft Store y reinstale ese programa.
4. Configurar el tipo de inicio del servicio de actualización
El error 0x87e10bcf también puede ocurrir si ciertos servicios no están configurados correctamente en su dispositivo. Abra la ventana Servicios y vuelva a configurar los servicios que deben estar activos y ejecutándose en su PC. Para hacerlo, siga estos pasos:
- Presione Win + R para iniciar el cuadro de diálogo Ejecutar.
- Escriba »
services.msc» y presione Aceptar. - Cuando se abra la ventana Servicios, busque los siguientes servicios y cambie sus tipos de inicio predeterminados a los siguientes:
Background Intelligent Transfer Service – Manual
Cryptographic Services – Automatic
DCOM Server Process Launcher – Automatic
RPC Endpoint Mapper – Automatic
Windows Installer – Manual
Windows Update Medic Services – Manual
Windows Update Service – Manual (Triggered)
- Para cambiar el tipo de inicio de un servicio, haga clic derecho sobre él y elija la opción – Propiedades. En su ventana de propiedades, use el menú desplegable junto a Tipo de inicio y seleccione el valor como se proporciona arriba.
- Haga clic en Aplicar y luego en Aceptar para confirmar los cambios realizados hasta el momento.
- Reinicie su computadora y verifique si el problema se resuelve.
5. Reparar componentes de actualización de Windows dañados
La presencia de componentes de actualización dañados también puede provocar errores en la tienda, incluido el error 0x87e10bcf. Entonces, para resolver este problema, es necesario restablecer los componentes de Windows Update.
6. Reinicia tu PC
Si ninguna de las soluciones anteriores ayuda a resolver el código de error 0x87e10bcf, solo le queda una opción: restablecer su PC. Esto debería funcionar, sin embargo, si no, realice una instalación limpia de Windows.
- Instalación limpia de Windows 11
- Instalación limpia de Windows 10
Espero que esta guía ayude a resolver el error de la Tienda 0x87e10bcf en su PC con Windows 11 o 10. Háganos saber en la sección de comentarios qué solución resuelve este problema en su dispositivo.



Deja una respuesta