Compruebe si hay problemas de actualización de Windows detectados en Windows 11/10
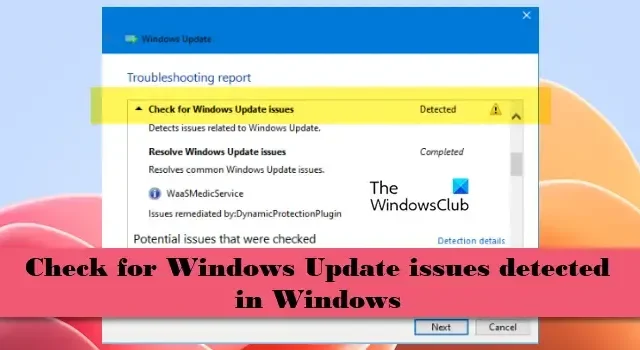
Si encuentra el mensaje de error Buscar problemas de Windows Update , detectado en su PC con Windows 11/10 mientras ejecuta el Solucionador de problemas de Windows Update, lea esta publicación para saber cómo solucionar el problema.
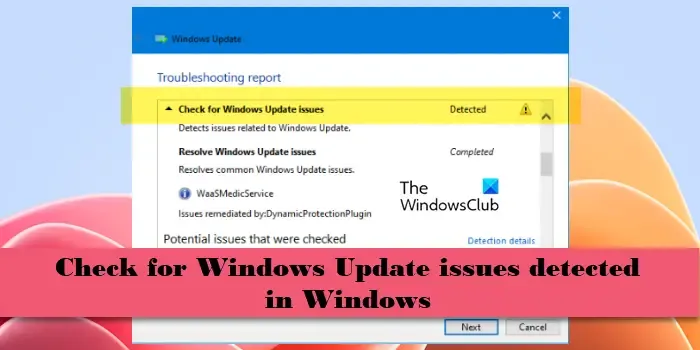
El solucionador de problemas de Windows Update normalmente intenta buscar y resolver los problemas que encuentra durante un análisis. Sin embargo, en algunos casos, el solucionador de problemas no puede comprobarlos ni resolverlos debido a su complejidad. Si ve este mensaje y no puede actualizar su dispositivo a una versión o compilación de sistema operativo específica, debe solucionar el problema manualmente.
Compruebe si hay problemas de actualización de Windows detectados en Windows 11/10
Si ve el mensaje de error Buscar problemas de Windows Update: detectado en el solucionador de problemas de Windows Update, en Windows 11/10, siga estos pasos para resolver el problema:
- Sugerencias preliminares
- Restablecer los componentes de Windows Update
- Repare archivos corruptos del sistema de Windows Update usando DISM
- Configurar los ajustes de la política de grupo para actualizaciones automáticas
- Instalar manualmente la actualización
Veámoslos en detalle.
1] Sugerencias preliminares
- Si estás intentando actualizar un sistema operativo de 64 bits, asegúrate de que tu dispositivo tenga al menos 20 GB de espacio libre (o 16 GB para un sistema operativo de 32 bits). Reinicie su PC para terminar de instalar las actualizaciones actuales (si las hay) y vuelva a buscar actualizaciones en Configuración.
- Intente ejecutar las actualizaciones después de desconectar cualquier unidad o dispositivo de almacenamiento externo. Si agregó hardware a su dispositivo, intente ejecutar las actualizaciones nuevamente después de actualizar los controladores necesarios.
- Además, intente instalar las actualizaciones utilizando una cuenta de administrador, ya que algunas actualizaciones requieren acceso de administrador.
2]Restablecer los componentes de Windows Update
Tendrá que restablecer manualmente cada componente de Windows Update a sus valores predeterminados y ver si funciona. Debe realizar lo siguiente para restablecer los componentes de Windows Update a los valores predeterminados en Windows 11/10:
- Detener los servicios de actualización de Windows
- Elimine los archivos qmgr*.dat .
- Vacíe las carpetas SoftwareDistribution y catroot2
- Restablezca el servicio BITS y el servicio Windows Update al descriptor de seguridad predeterminado
- Vuelva a registrar los archivos BITS y los archivos DLL relacionados con Windows Update
- Eliminar valores de registro incorrectos
- Restablecer Winsock
- Reinicie los servicios de actualización de Windows.
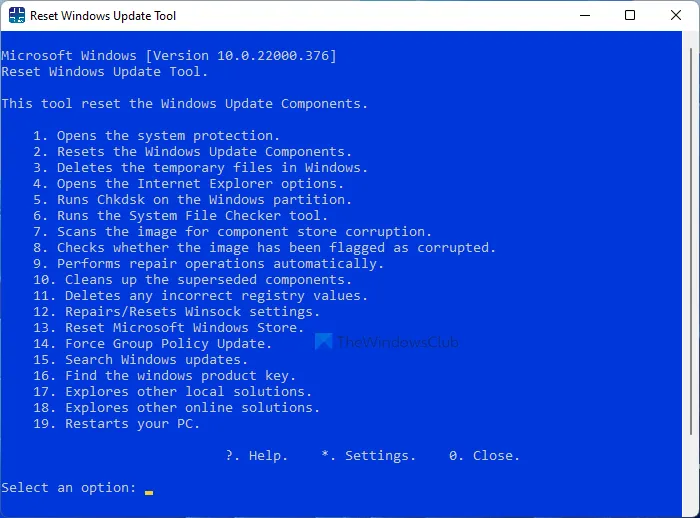
Alternativamente, puede usar este script de PowerShell para restablecer el cliente de Windows Update o esta herramienta de restablecimiento de Windows Update de terceros para restaurar la configuración y los componentes a los valores predeterminados automáticamente.
3]Repare archivos del sistema de Windows Update dañados usando DISM
Ejecute DISM y vea si ayuda. Si no ayuda, es posible que su cliente de Windows Update esté dañado. En este caso, se le pedirá que utilice una instalación de Windows en ejecución como fuente de reparación o que utilice una carpeta de Windows en paralelo desde un recurso compartido de red, como fuente de los archivos.
Luego se le pedirá que ejecute el siguiente comando:
DISM.exe /Online /Cleanup-Image /RestoreHealth /Source:C:\RepairSource\Windows /LimitAccess
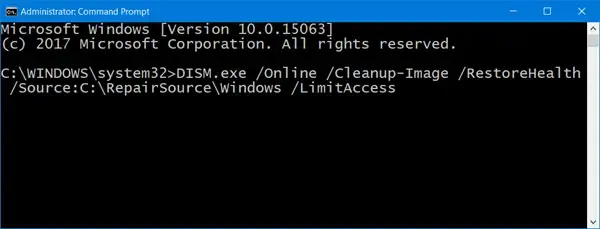
Aquí debe reemplazar el marcador de posición C:\RepairSource\Windows con la ubicación de su fuente de reparación.
Una vez que se complete el proceso, DISM creará un archivo de registro en %windir%/Logs/CBS/CBS.log y capturará cualquier problema que la herramienta encuentre o solucione.
Cierre el símbolo del sistema y luego ejecute Windows Update nuevamente y vea que le ha ayudado.
4]Configure los ajustes de la política de grupo para actualizaciones automáticas
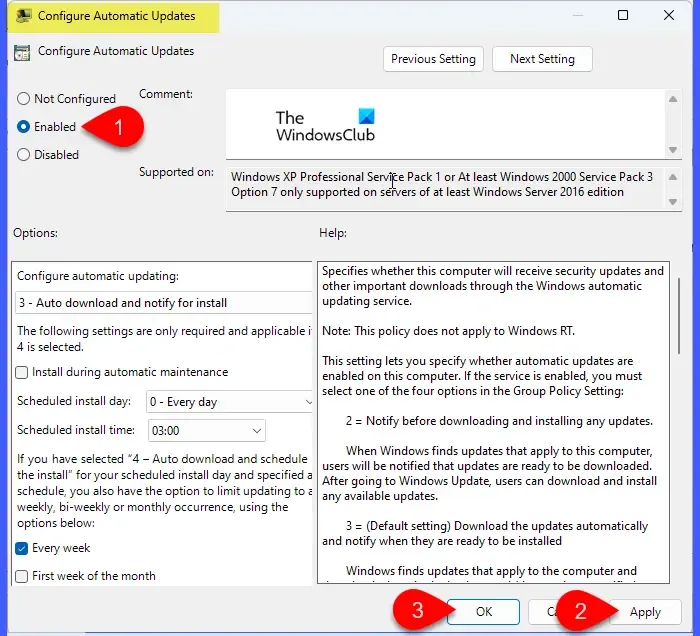
Presione Win+R y escriba ‘ gpedit.msc ‘ en el cuadro de diálogo Ejecutar . Presione Entrar y seleccione Sí en el mensaje de Control de cuentas de usuario .
Dentro de las ventanas del Editor de políticas de grupo local, navegue hasta Configuración del equipo > Plantillas administrativas > Componentes de Windows > Actualización de Windows .
Haga doble clic en Configurar actualizaciones automáticas (puede encontrar la entrada en la carpeta «Administrar experiencia del usuario final»).
En la ventana de configuración ‘Configurar actualizaciones automáticas’, seleccione la opción Habilitado en la esquina superior izquierda. Haga clic en Aplicar y luego en Aceptar para aplicar la configuración. Salga del Editor de políticas de grupo.
Ahora reinicie su PC e intente instalar la actualización. Si la actualización de Windows aún no se instala en su PC con Windows 11/10, siga el siguiente paso de solución de problemas.
5]Instale manualmente la actualización
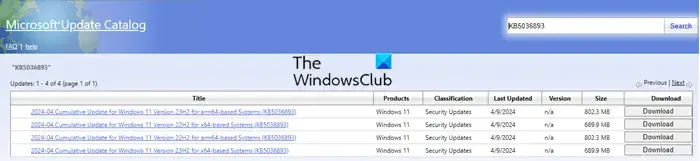
Si nada parece funcionar, puede intentar instalar la actualización desde el Catálogo de actualizaciones de Microsoft.
Anota el número de KB de la actualización que estás intentando instalar. Es posible que lo encuentres registrado en la sección Historial de actualizaciones ( Inicio > Configuración > Windows Update > Historial de actualizaciones ).
A continuación, vaya al sitio web del Catálogo de actualizaciones de Microsoft. Ingrese el número de KB de la actualización en el cuadro de búsqueda en la esquina superior derecha y haga clic en el botón Buscar . Aparecerá una lista de actualizaciones disponibles. Haga clic en Descargar junto a la actualización requerida para descargar su instalador independiente.
A continuación, haga doble clic en el archivo descargado para ejecutar el instalador y siga las instrucciones en pantalla para instalar la actualización en su PC con Windows 11/10.
Una vez instalada la actualización, reinicie su computadora para aplicar los cambios. Con suerte, esto debería solucionar el mensaje ‘¡Compruebe si hay problemas con Windows Update, detectado!’ problema en el solucionador de problemas de Windows Update.
¿Cómo soluciono el error de actualización de Windows 11 encontrado?
Para corregir errores de actualización de Windows 11, ejecute la herramienta integrada para solucionar problemas de Windows Update. Seleccione Inicio > Configuración > Sistema > Solucionar problemas > Otros solucionadores de problemas . Luego haga clic en Ejecutar junto a Windows Update en la sección Más frecuente. A veces, el software de seguridad puede interferir con las actualizaciones. Desactive temporalmente este software e intente actualizar nuevamente. Además, asegúrese de tener suficiente espacio libre en su sistema. Windows Update requiere espacio para descargar e instalar actualizaciones.



Deja una respuesta