Outlook no muestra el estado de presencia del usuario
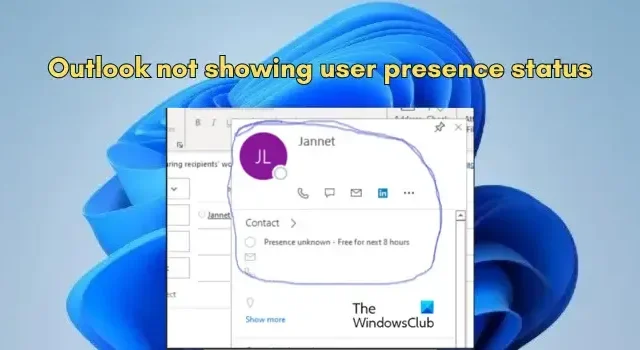
Si no puede ver el estado de presencia de las personas en Outlook , esta publicación lo ayudará a solucionar el problema. El estado de presencia de un usuario en Outlook muestra la disponibilidad actual del usuario para otras personas. Las personas de una organización que utilizan Teams pueden comprobar el estado de presencia de todos los demás en tiempo real en su aplicación Outlook.
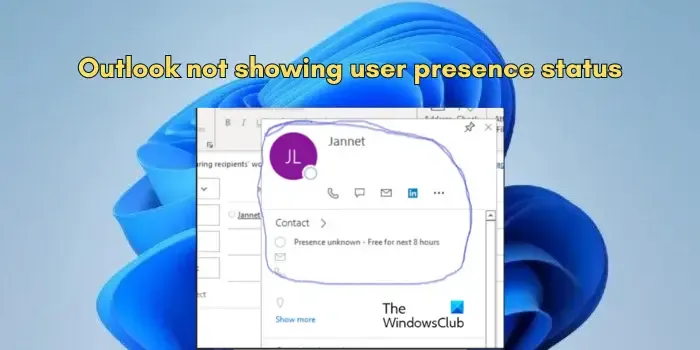
¿Cómo muestro el estado del usuario en Outlook?

Para mostrar el estado de presencia del usuario en Microsoft Outlook, primero debe asegurarse de que Teams esté configurado como la aplicación de chat predeterminada para Office en su computadora. En segundo lugar, debe habilitar la función de estado en línea en las Opciones de Outlook. Para eso, abra Outlook, vaya a Archivo > Opciones y navegue hasta la pestaña Personas . Después de eso, marque la casilla denominada Mostrar estado en línea junto al nombre y haga clic en el botón Aceptar para guardar los cambios.
¿Por qué mi Outlook no muestra el estado de las personas?
Si no puede ver el estado de presencia de las personas en Outlook, estas son las posibles causas:
- La aplicación Teams no está instalada ni ejecutándose en su computadora.
- Teams no está configurado como la aplicación de chat predeterminada para las aplicaciones de Office.
- Entradas de registro incorrectas vinculadas con el complemento de presencia de Teams para Outlook.
- Instalación dañada o defectuosa de la aplicación Teams.
Reparar Outlook que no muestra el estado de presencia del usuario
Si no puede ver el estado de presencia de su contacto en Outlook, utilice las siguientes sugerencias para solucionar el problema:
- Asegúrese de tener la aplicación Teams instalada y ejecutándose en su PC.
- Verificar la dirección de correo electrónico de los usuarios.
- Asegúrese de que Teams esté registrado como la aplicación de mensajería instantánea predeterminada.
- Utilice el Asistente de recuperación y soporte de Microsoft.
- Verifique la ubicación del. archivo tlb.
- Verifique las entradas del Registro.
- Desinstale y reinstale Teams.
- Pruebe esta solución.
1]Asegúrese de tener la aplicación Teams instalada y ejecutándose en su PC.
Para poder ver el estado de presencia de los usuarios en Outlook, debe tener Microsoft Teams instalado, ejecutándose y configurado correctamente en su computadora. Por lo tanto, si la aplicación Teams no está en su PC o no se está ejecutando, instálela e inicie la aplicación para que la función de presencia funcione en Outlook.
2]Verificar la dirección de correo electrónico de los usuarios.
La dirección de correo electrónico y la dirección de inicio de sesión de Teams de los contactos cuyo estado de presencia está intentando ver deben ser las mismas. Entonces, verifique si ambas direcciones son iguales o no.
3]Asegúrese de que Teams esté registrado como la aplicación de chat predeterminada
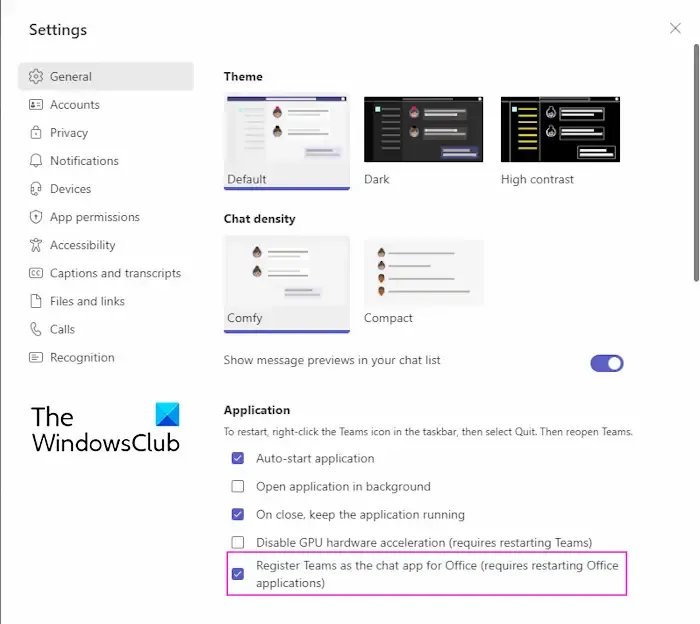
Si aún no puede ver el estado de presencia de los contactos de Teams en Outlook, debe configurar la aplicación Teams como la aplicación de chat predeterminada para las aplicaciones de Office. Así es como puedes hacerlo:
- Primero, abra la aplicación Teams y haga clic en el botón de menú de tres puntos ( Configuración y más ) presente al lado del ícono de perfil.
- Ahora, seleccione la opción Configuración .
- En la pestaña General, marque la casilla Registrar equipos como aplicación de chat para Office .
- Una vez hecho esto, reinicie Teams, Outlook y otras aplicaciones de Office para que los cambios surtan efecto.
También puedes hacer lo mismo usando el Editor del Registro. Así es cómo:
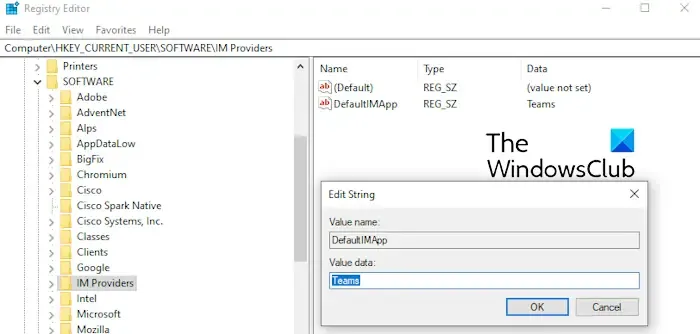
Primero, abra Ejecutar usando Win+R e ingrese regedit en su cuadro Abrir para abrir rápidamente la aplicación Editor del Registro.
Ahora, vaya a la siguiente ubicación en la barra de direcciones:
HKEY_CURRENT_USER\Software\IM Providers
Después de eso, verifique si existe la siguiente entrada en el panel del lado derecho:
- Nombre del valor: DefaultIMApp
- Tipo: REG_SZ
- Datos de valor: Equipos
Si no puede encontrar la entrada anterior, actualice los valores en consecuencia para configurar Teams como la aplicación de chat predeterminada.
4]Utilice el Asistente de recuperación y soporte de Microsoft

También puede intentar utilizar la herramienta Asistente de recuperación y soporte de Microsoft para solucionar este problema. Descargue e instale la herramienta y luego ejecútela. Después de eso, puede elegir la aplicación Teams en la pantalla de inicio y presionar el botón Siguiente . Ahora, elija la opción La presencia del usuario no se muestra o la información de presencia es incorrecta , toque Siguiente y siga las instrucciones que se le indiquen para completar el proceso.
5] Verifique la ubicación del. archivo tlb
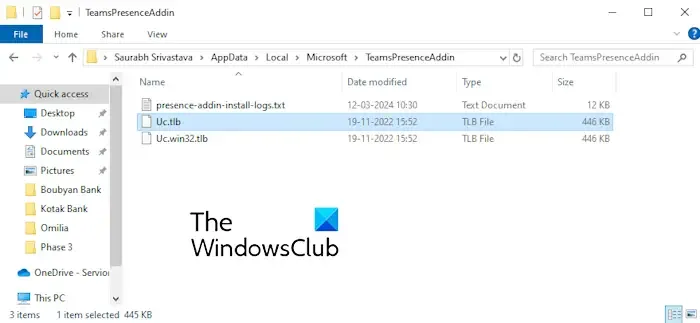
Un archivo de biblioteca de tipos (.tlb) es un archivo binario que contiene datos sobre las propiedades y métodos de un objeto COM o DCOM, estructurado de manera que permite que otras aplicaciones accedan a esta información durante el tiempo de ejecución. Si el problema sigue siendo el mismo, puede verificar la ubicación del archivo tlb asociado con el complemento de presencia de Teams para Outlook. Aquí está la ubicación predeterminada de este archivo que debe verificar:
Para oficina de 64 bits:
C:\users\<username>\appdata\local\microsoft\TeamsPresenceAddin\uc.tlb
Para oficina de 32 bits:
C:\users\<username>\appdata\local\microsoft\TeamsPresenceAddin\uc.win32.tlb
El nombre del archivo puede diferir según la versión de Office que esté utilizando.
6]Verifique las entradas del Registro
También puede verificar las entradas del Registro asociadas con el complemento de presencia de Teams para Outlook y asegurarse de que estén configuradas correctamente. Aquí están las entradas que puedes consultar:
A] Clave: HKEY_CURRENT_USER\Software\Classes\TypeLib\{B9AA1F11-F480-4054-A84E-B5D9277E40A8}\1.0Nombre: (Predeterminado) Tipo: REG_SZ Datos: Biblioteca de tipos Unified Collaboration API 1.0
B] Clave: HKEY_CURRENT_USER\Software\Classes\TypeLib\{B9AA1F11-F480-4054-A84E-B5D9277E40A8}\1.0\0\Win64Nombre: (Predeterminado) Tipo: REG_SZ Datos: C:\Users\<nombre de usuario>\AppData\Local\Microsoft\TeamsPresenceAddin\Uc.tlb
Si tiene Office de 32 bits, verifique las siguientes entradas:
Clave: HKEY_CURRENT_USER\Software\Classes\TypeLib\{B9AA1F11-F480-4054-A84E-B5D9277E40A8}\1.0\0\Win32Nombre: (Predeterminado) Tipo: REG_SZ Datos: C:\Users\<nombre de usuario>\AppData\Local\Microsoft\TeamsPresenceAddin\Uc.win32.tlb
C] Clave: HKEY_CURRENT_USER\Software\Classes\TypeLib\{B9AA1F11-F480-4054-A84E-B5D9277E40A8}\1.0\FLAGSNombre: (Predeterminado) Tipo: REG_SZ Datos: 0
D] Clave: HKEY_CURRENT_USER\Software\Classes\TypeLib\{B9AA1F11-F480-4054-A84E-B5D9277E40A8}\1.0\HELPDIRNombre: (Predeterminado) Tipo: REG_SZ Datos (64 bits): C:\Users\<nombre de usuario>\AppData\Local\Microsoft\TeamsPresenceAddin\Uc.tlb Datos (32 bits): C:\Users \<nombre de usuario>\AppData\Local\Microsoft\TeamsPresenceAddin\Uc.win32.tlb
Si las claves anteriores están configuradas incorrectamente, actualice sus valores como se explicó anteriormente y guarde los cambios. Vea si esto ayuda a solucionar el problema o no.
7]Desinstalar y reinstalar Teams

El último recurso para solucionar el problema es reinstalar la aplicación Teams. Puede desinstalar la aplicación Teams de su computadora y luego instalarla nuevamente para verificar si el problema está resuelto.
Para desinstalar Teams, abra la aplicación Configuración usando Win+I y vaya a Aplicaciones > Aplicaciones instaladas . Ahora, seleccione el botón de menú de tres puntos presente junto a la aplicación Teams, seleccione Desinstalar y siga las instrucciones en pantalla. Una vez hecho esto, reinicie su PC e instale la última aplicación Teams desde Microsoft Store o su sitio web oficial. Vea si el problema se resuelve ahora.
8]Pruebe esta solución
Algunos usuarios afectados informaron sobre esta revisión en el foro de Reddit que podría funcionar para usted. Esto es lo que debe hacer:
- Primero, descargue la antigua aplicación Microsoft Teams e instálela en su PC.
- Ahora, abra la antigua aplicación Teams y configúrela como la aplicación de chat predeterminada para Office siguiendo los pasos mencionados en el método (1).
- A continuación, abra la aplicación Outlook y vea si aparece el estado de presencia.
- Si esto funciona, puede volver a la nueva aplicación Teams.
¡Espero que esto ayude!



Deja una respuesta