Cómo cambiar el perfil de color de pantalla en Windows 11
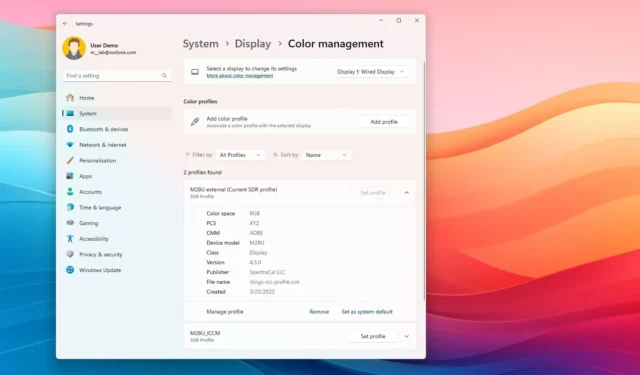
- Para cambiar el perfil de color en Windows 11 24H2, abra Configuración > Sistema > Pantalla > Perfil de color , haga clic en “Agregar perfil” y abra el archivo “ICM” o “ICC” para cambiar el perfil.
- En Windows 11 23H2 y versiones anteriores, abra Configuración > Sistema > Pantalla > Pantalla avanzada , haga clic en la configuración de propiedades del adaptador, haga clic en “Gestión del color” en la pestaña “Gestión del color” , elija la pantalla, abra “ICM” o “ICC ” archivo y haga clic en “Cerrar”.
En Windows 11, puede agregar y cambiar el perfil de color de un monitor para garantizar que los colores aparezcan con la mayor precisión posible en la pantalla. En esta guía, mostraré los pasos para completar esta configuración, ya sea que tenga una versión anterior o nueva de Windows.
¿Qué es un perfil de color?
Un perfil de color es un archivo con instrucciones que describen cómo el sistema debe representar los colores correctos para una pantalla específica. Encontrarás dos tipos de perfiles, incluidos ICC e ICM.
Si bien ambos perfiles son prácticamente iguales, “ICC” significa International Color Consortium , la organización que creó el formato estándar para este tipo de perfil, y “ICM” significa Image Color Management , un término utilizado por Microsoft para los perfiles de color.
¿Cómo buscar y descargar perfiles de color?
La forma más sencilla de descargar perfiles de color es abrir el sitio web de soporte del fabricante de su pantalla, buscar su modelo de pantalla y descargar los archivos correspondientes en la página de soporte.
Por lo general, los fabricantes de pantallas proporcionan estos perfiles como parte del soporte además de los controladores. Sin embargo, cualquiera puede crear y compartir un perfil de color. Por ejemplo, para esta guía, mientras buscaba el perfil para mi monitor, descubrí que el sitio web Rtings también ofrece perfiles de color en sus reseñas. También puede encontrar perfiles de color de conocidas empresas de edición de vídeos y fotografías.
Es importante tener en cuenta que, en ocasiones, los fabricantes de ordenadores preinstalan el perfil correspondiente en la instalación predeterminada de Windows 11. Además, al adquirir un monitor, la caja suele incluir un disco con los controladores y los diferentes perfiles, o al menos recibirás instrucciones. para descargar los archivos desde el sitio web de soporte.
En esta guía, describiré los pasos para agregar y cambiar perfiles de color en Windows 11.
Cambiar perfil de color en Windows 11 24H2
Para cambiar el perfil de color de una pantalla en la versión 24H2 y versiones superiores, siga estos pasos:
-
Configuración abierta .
-
Haga clic en Sistema .
-
Haga clic en la página Mostrar .
-
Haga clic en la configuración del perfil de color para abrir la página «Gestión del color».
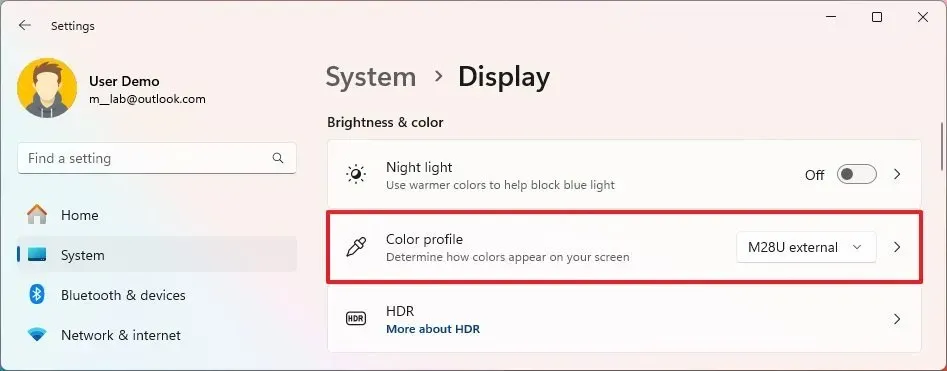
-
Haga clic en el botón Agregar perfil en la configuración «Agregar perfil de color».
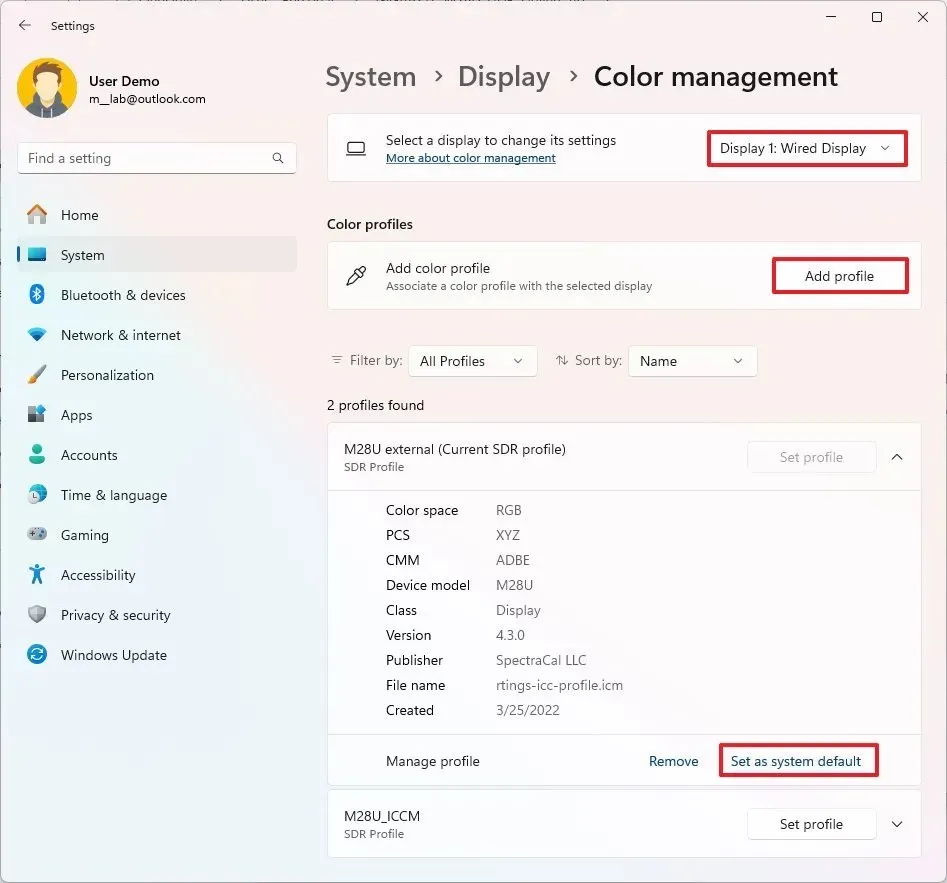
-
Seleccione el archivo ICM o ICC con la información de calibración de color.
-
Haga clic en el botón Abrir para configurar el nuevo perfil.
-
(Opcional) Haga clic en la configuración del perfil y haga clic en «Establecer como predeterminado del sistema».
Una vez que complete los pasos, el monitor ahora debería reproducir los colores más óptimos en la pantalla.
Si tiene varios perfiles, puede cambiarlos desde Configuración > Sistema > Pantalla > Perfil de color y hacer clic en el botón «Establecer perfil» . También puede cambiar de perfil desde Sistema > Pantalla .
Eliminar perfil de color en la versión 24H2
Para eliminar un perfil de su computadora, siga estos pasos:
-
Configuración abierta .
-
Haga clic en Sistema .
-
Haga clic en la página Mostrar .
-
Haga clic en la configuración del perfil de color para abrir la página «Gestión del color».
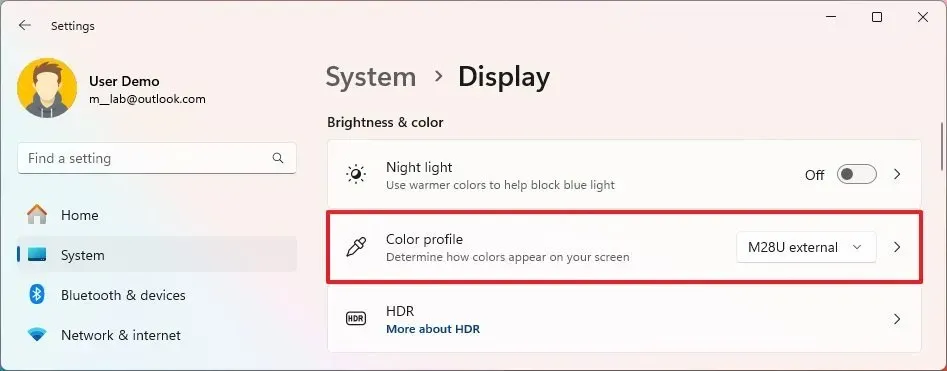
-
Haga clic en el perfil que ya no desea.
-
Haga clic en la opción Eliminar .
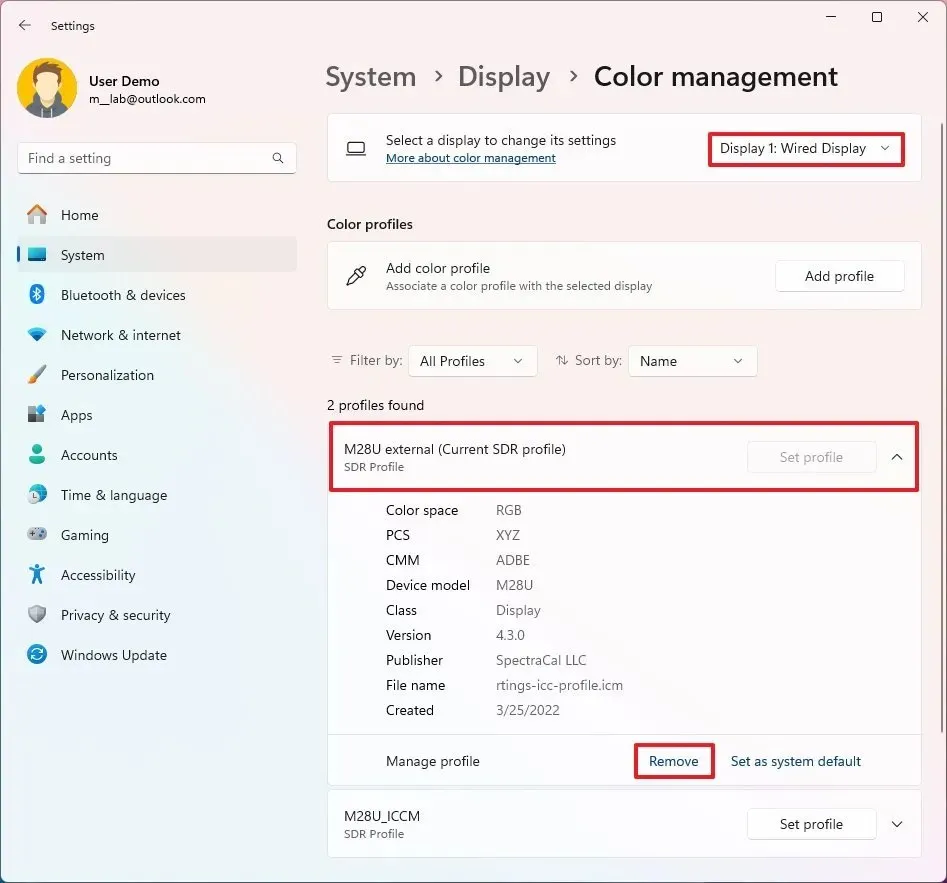
Después de completar los pasos, el perfil de color se eliminará de Windows y la configuración se restablecerá a la configuración genérica.
En Windows 11 23H2, puede cambiar de perfil desde Sistema > Pantalla desde la configuración “Perfil de color” .
Cambiar perfil de color en Windows 11 23H2
Para cambiar el perfil de color en la versión 23H2 y versiones anteriores, siga estos pasos:
-
Configuración abierta .
-
Haga clic en Sistema .
-
Haga clic en la página Mostrar .
-
Haga clic en la configuración de pantalla avanzada en la sección «Configuración relacionada».
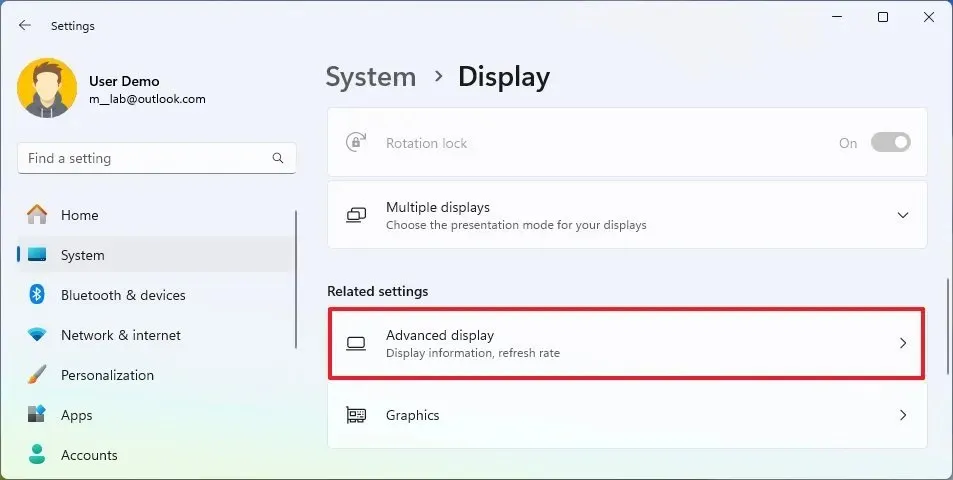
-
Elija el monitor de la opción «Seleccione una pantalla para ver o cambiar su configuración».
-
Haga clic en la configuración «Propiedades del adaptador de pantalla para Display X» .
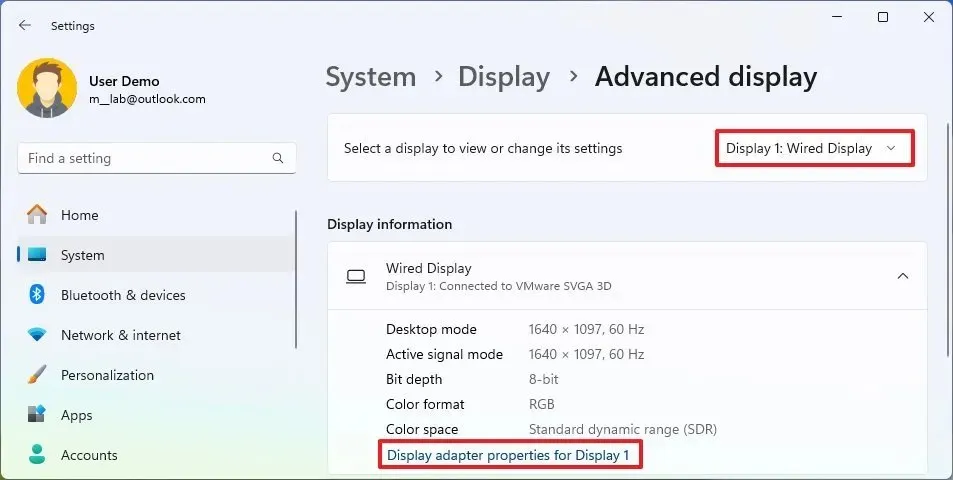
-
Haga clic en la pestaña Gestión del color .
-
Haga clic en el botón Gestión de color .
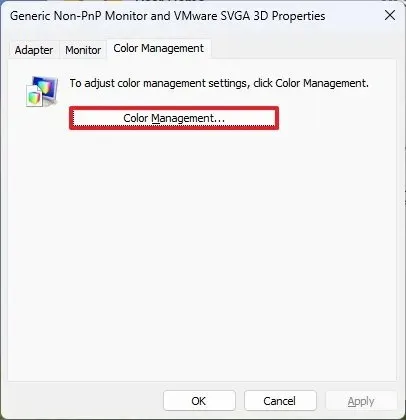
-
Elija la pantalla en el menú desplegable «Dispositivo».
-
Marque la opción «Usar mi configuración para este dispositivo» .
-
Haga clic en el botón Agregar .
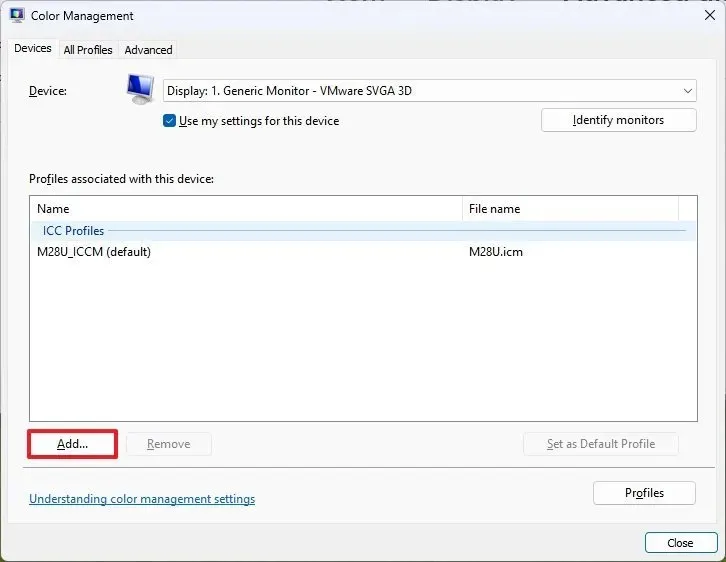
-
Haga clic en el botón Examinar .
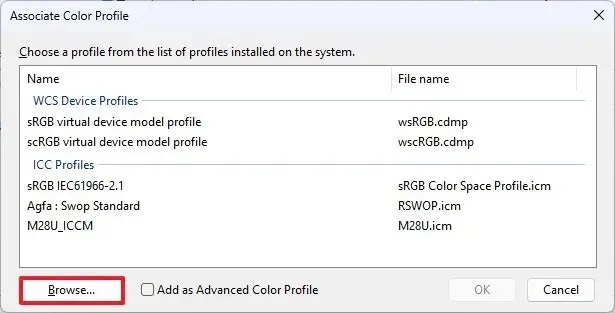
-
Abra la carpeta con el archivo de perfil de color.
-
Seleccione el archivo ICM o ICC .
-
Haga clic en el botón Agregar .
-
Haga clic en el botón Aceptar .
-
(Opcional) Haga clic en el botón «Establecer como perfil predeterminado» .
-
Haga clic en el botón Cerrar .
Una vez que complete los pasos, la pantalla ahora debería mostrar los colores con mayor precisión.
Eliminar perfil de color en la versión 23H2
Para eliminar un perfil de color específico de su computadora, siga estos pasos:
-
Configuración abierta .
-
Haga clic en Sistema .
-
Haga clic en la página Mostrar .
-
Haga clic en la configuración de pantalla avanzada en la sección «Configuración relacionada».
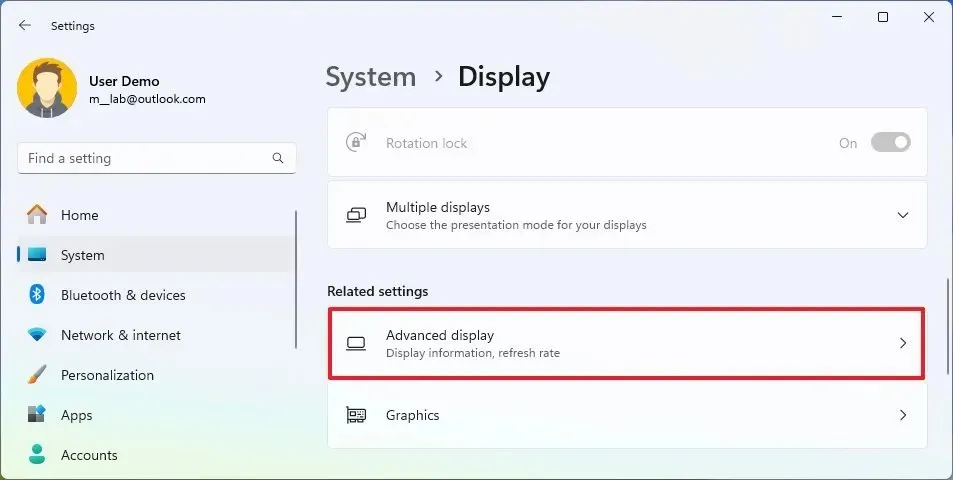
-
Elija el monitor de la opción «Seleccione una pantalla para ver o cambiar su configuración».
-
Haga clic en la configuración «Propiedades del adaptador de pantalla para Display X» .
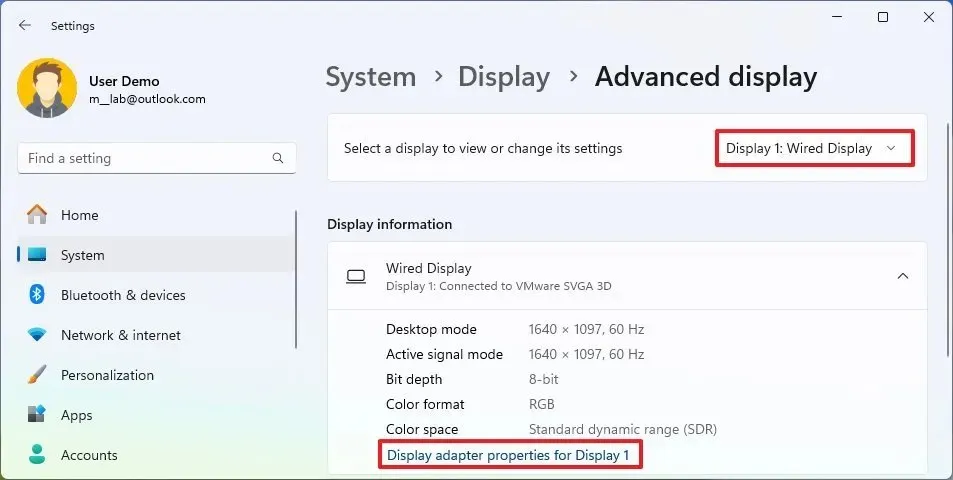
-
Haga clic en la pestaña Gestión del color .
-
Haga clic en el botón Gestión de color .
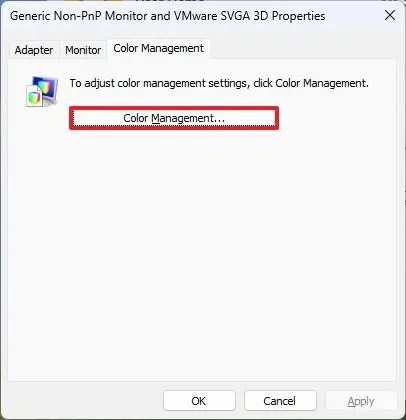
-
Elija la pantalla en el menú desplegable «Dispositivo».
-
Seleccione el perfil de la lista.
-
Haga clic en el botón Eliminar .
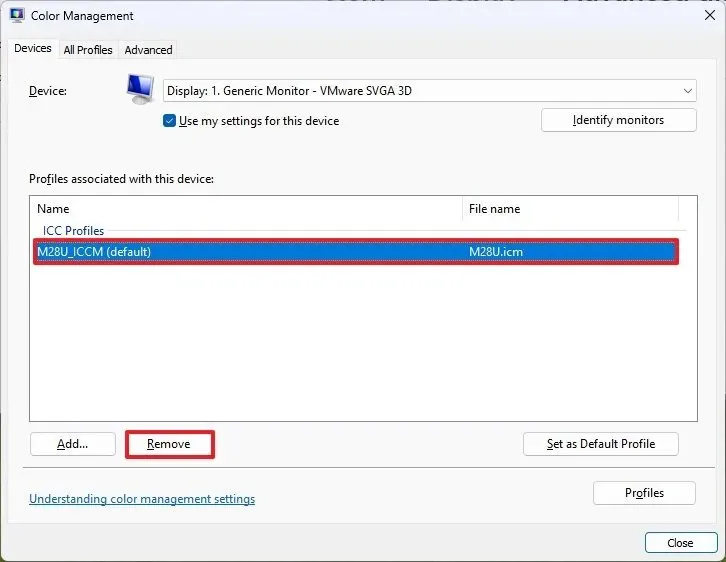
Después de completar los pasos, el archivo de perfil se eliminará y la pantalla seguirá funcionando, utilizando la configuración predeterminada para mostrar los colores.
Aunque la reproducción de color predeterminada debería estar bien para la mayoría de los usuarios, es un componente crítico para quienes trabajan con edición de videos y fotografías, diseñadores gráficos y jugadores.
Es importante tener en cuenta que configurar un perfil de color no reemplaza la calibración del color. Si su trabajo se basa en la precisión del color, debería utilizar ambas funciones.
Perfil de color versus calibración de color
Por un lado, el perfil de color contiene información sobre las capacidades específicas de una pantalla, lo que ayuda al sistema operativo a reproducir el color con mayor precisión. Por otro lado, la calibración del color utiliza software y, a veces, hardware (colorímetro) para medir la respuesta de su monitor a varios colores y luego puede usar esta información para ajustar la configuración del monitor.
Incluso puede utilizar la calibración para capturar las medidas correctas y crear un perfil de color personalizado.
La razón por la que hay que utilizar ambos métodos de color es que todas las pantallas mostrarán los colores de forma diferente, incluso las de la misma empresa y el mismo modelo. Por ejemplo, tengo una configuración de varios monitores. Uno de los monitores tiene un nivel de brillo de 36 y el otro está configurado en 45 para una experiencia de visualización más uniforme.
¿Estás utilizando un perfil de color personalizado en tu computadora? Házmelo saber en los comentarios.



Deja una respuesta