3 formas sencillas de cancelar la impresión en una impresora HP
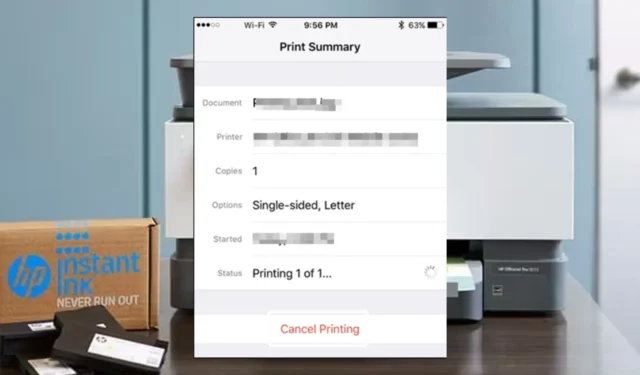
Para mantener un flujo de trabajo constante y fluido, cancelar la impresión en su impresora HP puede ser suficiente si comete un error o desea priorizar tareas más urgentes.
Puede que sea necesario cancelar un trabajo de impresión si utilizó una configuración de impresión incorrecta, envió inadvertidamente información incorrecta a la impresora o el trabajo de impresión tarda demasiado.
¿Cómo cancelo la impresión en mi impresora HP?
1. Usando el Panel de Control
- Presione Windows + R para abrir Ejecutar, escriba Panel de control y haga clic en Aceptar o presione Enter.
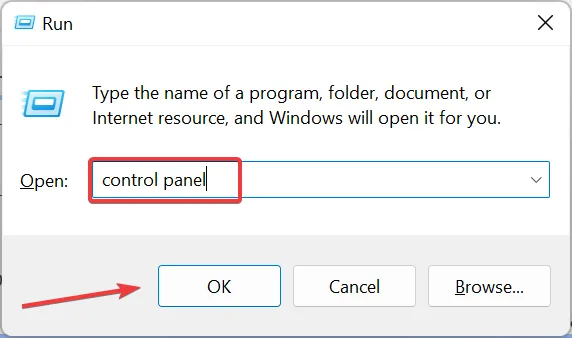
- Haga clic en Ver dispositivos e impresoras en Hardware y sonido.
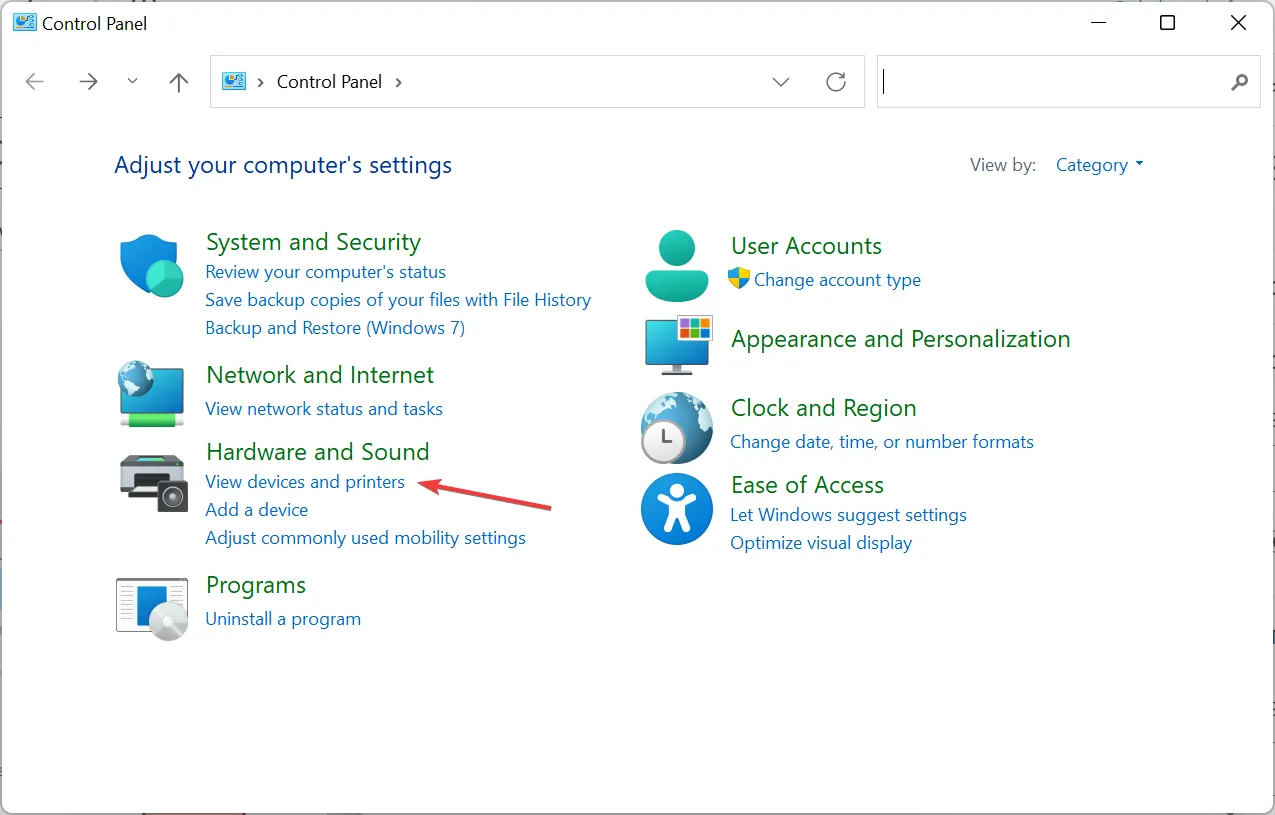
- Ahora haz doble clic en tu impresora HP .
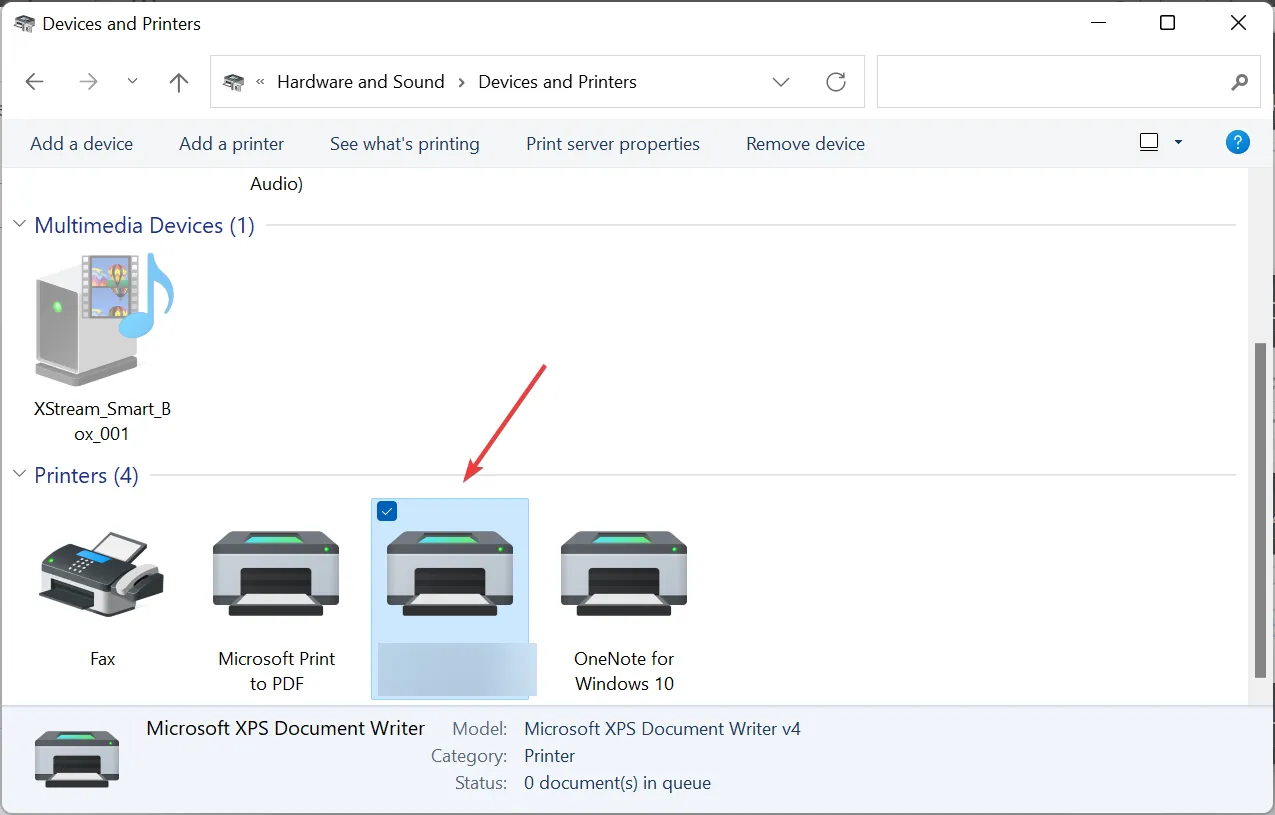
- Cancele todos los trabajos de impresión asignados a la impresora .
La mayoría de las impresoras HP también tienen su propio panel de control , por lo que, según su modelo, debería poder cancelar la impresión presionando el botón Cancelar o una X.
2. Usando la aplicación HP Smart
- Inicie la aplicación HP Smart en su teléfono o PC.
- Seleccione su impresora HP y navegue hasta la configuración de la impresora .
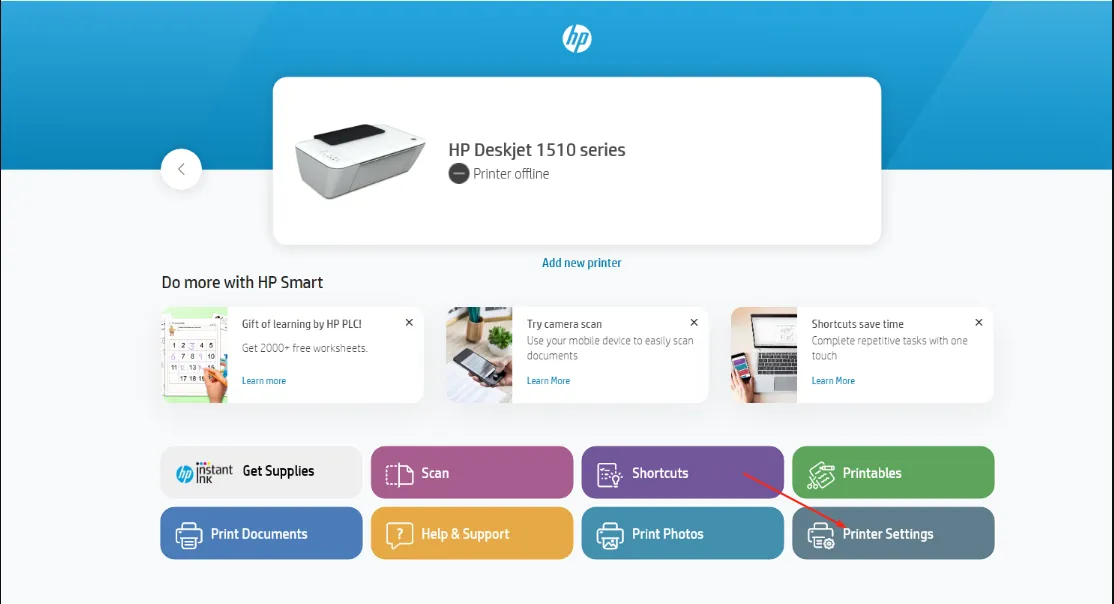
- Escanee la cola de impresión y seleccione el trabajo de impresión que desea cancelar.
- Haga clic en el botón Cancelar .
3. Reiniciando la impresora
- Apague la impresora y desconecte el cable durante al menos 30 segundos.
- Vuelva a conectar el cable de alimentación y encienda la impresora mientras presiona el botón Reanudar durante 10 a 20 segundos.
- Una vez que se encienda la luz de Atención , suelte el botón Reanudar.
- Ahora, espera unos momentos mientras las luces Atención y Listo parpadean, indicando que el reinicio está en proceso.
Finalmente, todos los métodos anteriores pueden cancelar la impresión en su impresora HP, pero en caso de que fallen, siempre puede sacar la bandeja de papel y quitar las hojas de papel. Sin embargo, este debería ser el último recurso, ya que corre el riesgo de dañar la impresora si retira la bandeja mientras está imprimiendo.
Consejos adicionales y solución de errores de impresión
- La mayoría de las impresoras HP vienen con una función de vista previa, por lo que su uso podría ayudar a minimizar la cantidad de veces que puede necesitar cancelar un trabajo de impresión.
- Verifique siempre la configuración de impresión antes de imprimir para asegurarse de que el documento salga según lo previsto. Esto le evitará desperdiciar recursos, especialmente en los casos en los que esté utilizando HP Instant Ink y sea limitado.
- Considere instalar un software de administración de impresoras para mejorar aún más sus trabajos de impresión y minimizar los errores.
- Actualice el software de su impresora, el sistema operativo y los controladores de impresora necesarios para minimizar cualquier error que pueda interrumpir el proceso de impresión.
- Siempre que sea posible, considere la impresión a doble cara para un uso eficiente de los recursos.
También tenga en cuenta que cuando utiliza una impresora compartida, solo puede cancelar los trabajos de impresión desde su computadora.
En general, ya sea que su impresora esté imprimiendo galimatías o desee cambiar el tamaño del papel en medio de la impresión, debería poder cancelar la impresión sin demasiados problemas.
Si es nuevo en el mundo de las impresoras HP, tenemos la HP 4155e que creemos que sería una excelente primera opción de impresora.
¿Ha tenido que cancelar la impresión antes? ¿Cuál es el método más sencillo que recomendarías? Comparta sus pensamientos con nosotros en la sección de comentarios a continuación.



Deja una respuesta