Cómo comprobar su tipo de RAM en Windows


Si planea actualizar su RAM o probar su rendimiento, es importante conocer su tipo de RAM. Esto significa evaluar su computadora portátil o PC para determinar el módulo DDR que admite, así como otros detalles, como el factor de forma de la RAM, la velocidad y la capacidad. Este tutorial muestra cómo verificar el tipo de RAM en Windows, utilizando varias aplicaciones de Windows y herramientas de terceros.
Cómo verificar el tipo de RAM mediante el símbolo del sistema
Si desea verificar su tipo de RAM en Windows a través del símbolo del sistema, generalmente significa averiguar si su placa base admite RAM DDR3, DDR4 o DDR5. Utilice el siguiente comando en modo administrador:
Un valor «20» o superior indicaría que tiene memoria DDR. «21» se refiere a DDR2, «24» representa DDR3, «26» es DDR4 y, finalmente, «34» significa DDR5.

Hay muchos otros comandos que comienzan con «wmic Memorychip get». Por ejemplo, ejecutar el comando «wmic memorychip get speed» le dará la velocidad en megahercios.
Sólo queda un comando más para recordar para los detalles de la RAM restante. Esto mostrará un conjunto completo de datos de tipo RAM:
En este ejemplo, la Capacidad es 17.179.869.184 bytes (equivalente a 16 GB). El código de fabricante “859B” corresponde a “Crucial”, una marca de Micron. También se enumeran el número de pieza y el número de serie de las unidades RAM individuales.
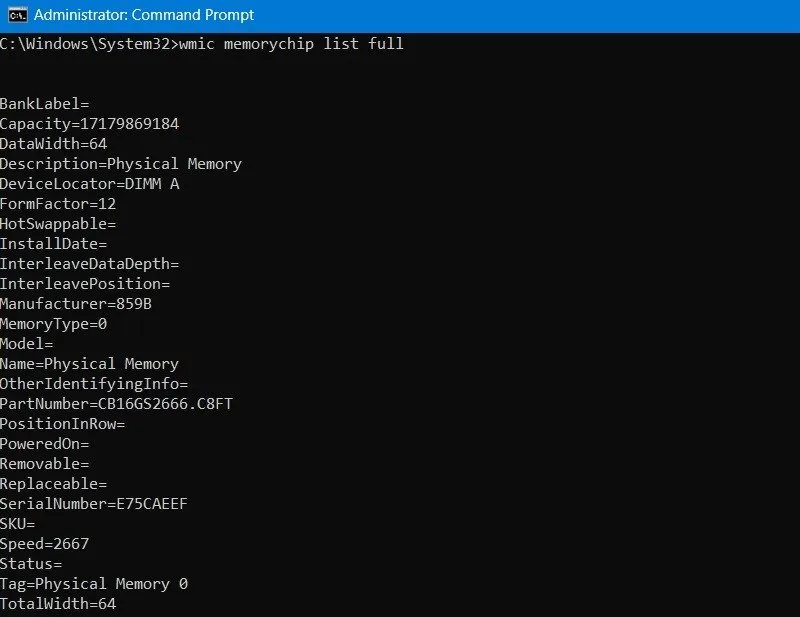
La configuración de RAM funciona en modo Intercalado , lo que significa que es una configuración de RAM de doble canal idéntica. El valor del factor de forma es «12». Si lo busca en línea, encontrará que «12» se refiere a SODIMM, un tipo de RAM comúnmente utilizado en computadoras portátiles. Otros factores de forma comunes son DIMM, RDIMM y UDIMM.
Otro valor importante es DataWidth , que se refiere a la cantidad de bits en la interfaz del módulo de memoria. Este ejemplo muestra «64», un módulo de memoria que no es ECC. Si su placa base es compatible con ECC, el valor inicial es «72».
Cómo verificar el tipo de RAM en Windows a través del Administrador de tareas
Si está evaluando la compra de una nueva computadora con Windows, ejecute una prueba rápida de RAM usando el Administrador de tareas. Puede abrirlo haciendo clic derecho en la barra de tareas en la parte inferior o usando Ctrl+ Shift+ Esc.
Vaya a Rendimiento -> Memoria y verifique todos los detalles relevantes de la RAM. Descubra la velocidad de la RAM, el factor de forma, el tipo de memoria, el tamaño de la memoria y la cantidad de ranuras de RAM en uso.
En el siguiente ejemplo, la velocidad de la RAM es de 2667 MHz, el factor de forma SODIMM y ambas ranuras están en uso.
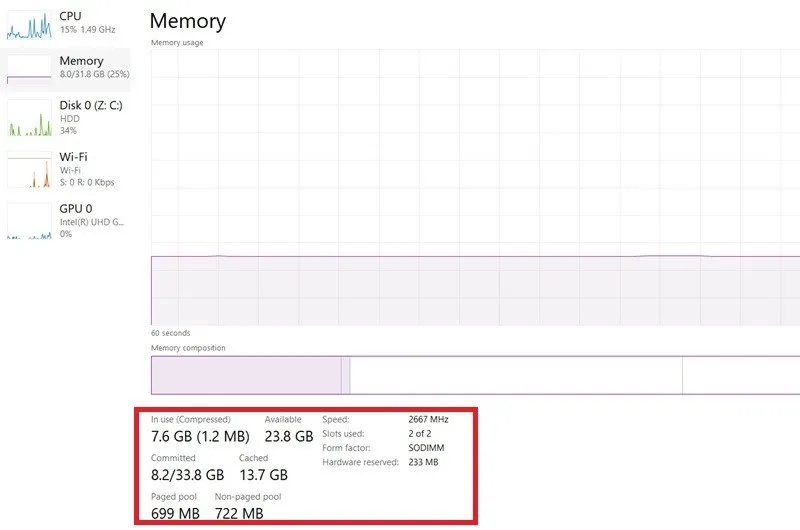
Cómo verificar el tipo de RAM en PowerShell
Como todos los comandos del símbolo del sistema de Windows funcionan en PowerShell, puede detectar los detalles del tipo de RAM utilizando cualquiera de los comandos «wmic Memorychip» del símbolo del sistema. Ellos devolverán los mismos resultados.
Además, PowerShell admite sus propios cmdlets, alias y variables de entorno de Windows. Por ejemplo, puede utilizar la variable de entorno «Get-WmiObject» para obtener información completa sobre el tipo de RAM.
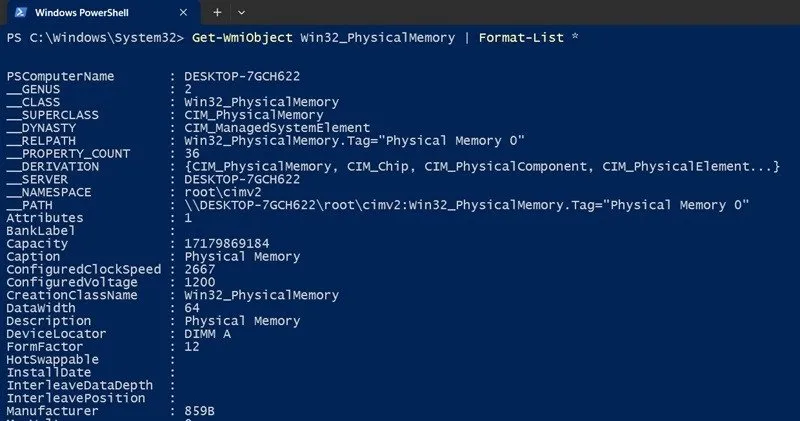
Además de los detalles sobre la capacidad de RAM, el fabricante, los números de pieza y los números de serie, el comando PowerShell proporciona información adicional sobre su RAM, como por ejemplo:
- ConfiguredClockSpeed : velocidad de RAM en megahercios
- ConfiguredVoltage : voltaje de RAM en minivoltios
- SMBIOSMemoryType : tipo DDR
Cómo verificar el tipo de RAM usando CPU-Z
Entre las aplicaciones de terceros, CPU-Z es una de las aplicaciones más confiables para verificar el tipo de RAM en Windows. Es fácil de descargar e instalar , tiene una versión portátil y no sobrecalienta la CPU.
Ya sea que use el instalador o el archivo ZIP, una vez que se abra CPU-Z, vaya a la pestaña Memoria . En la sección General , encontrará información sobre el tipo de memoria , como DDR4 o DDR5. También encontrará algunos datos interesantes, como la frecuencia y latencia de la DRAM, y si su RAM es de canal único/doble.
Sin embargo, para obtener más información, diríjase a la pestaña SPD para obtener información sobre las ranuras de cada módulo RAM. Busque detalles, como ancho de banda máximo , fabricante del módulo. , fabricante de DRAM. y Semana/Año para la fecha de fabricación. Si su RAM admite ECC, encontrará información adicional en Corrección.

Cómo comprobar el tipo de RAM con Novabench
Al actualizar una computadora, a menudo nuestro objetivo es comparar su RAM con la mejor del mercado. Aquí es donde puede resultar útil una herramienta como Novabench . Es fácil de descargar e instalar y le brinda resultados instantáneos de su tipo de RAM. Encontrará el tamaño y el tipo de memoria (DDR4, DDR5, etc.) en la pantalla de inicio.
Además, vaya a Iniciar todas las pruebas comparativas -> Prueba de memoria e inmediatamente calculará qué tan bien le va a su tipo de RAM frente a los mejores.
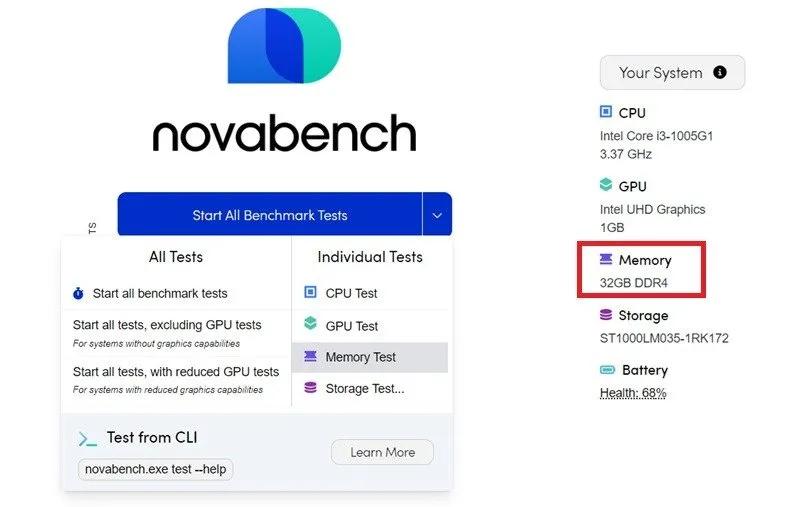
Cómo verificar el tipo de RAM mediante una inspección visual de la placa base
¡Ver para creer! Si abre su placa base de Windows, puede ver las especificaciones de RAM admitidas en su dispositivo. Puede anular la garantía del fabricante si tiene una computadora portátil nueva, pero realmente no puede evitar este método si planea cambiar o actualizar sus dispositivos RAM.
Las ranuras de memoria de la placa base le brindan el tipo de RAM admitido (DDR4 en este ejemplo) y el factor de forma de RAM (solo SODIMM aquí). También obtiene otros detalles, como el nombre del fabricante, el número de serie, el número de pieza y los tipos de pines (DIMM B o DIMM A).

Después de verificar el tipo de RAM en Windows, averigüe la capacidad máxima de RAM que admitiría su dispositivo, que está estrechamente relacionada con el tipo de RAM que necesita. Aprenda también a detectar el estado de la RAM en su PC para evitar errores de configuración.
Crédito de la imagen: Unsplash . Todas las imágenes de Sayak Boral.



Deja una respuesta