3 formas de crear un dispositivo de arranque USB para instalar Windows 8.1 (2024)
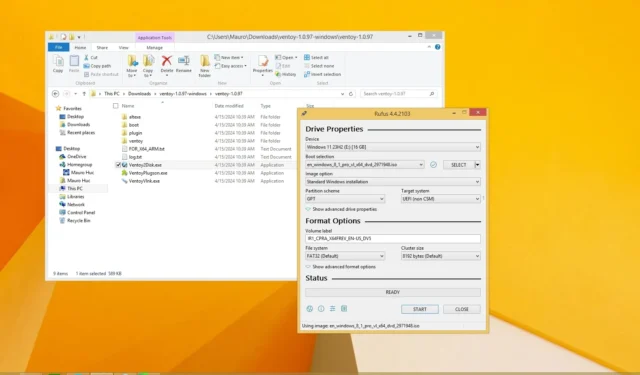
- Para crear un USB de arranque de Windows 8.1, puede utilizar herramientas de terceros como Rufus y Ventoy.
- También puede descargar manualmente la ISO oficial de Windows 8.1 y usar el símbolo del sistema para crear el dispositivo de arranque.
Aún puedes crear una unidad flash USB de arranque para instalar Windows 8.1. En esta guía, describiré tres formas de completar este proceso. Windows 8.1 llegó al final del soporte en enero de 2023 , y aunque se recomienda usar una versión compatible (como Windows 11 o 10) dado que el sistema operativo ya no recibe actualizaciones de seguridad ni soporte, es posible que aún tengas razones válidas para instalarlo. él.
Por ejemplo, en mi caso, debido a la naturaleza de mi trabajo, a veces necesito acceder a versiones anteriores de Windows para probar la compatibilidad del software, acceder a funciones heredadas, comprobar la evolución del sistema operativo entre versiones, etc. Es posible que necesites instalar Windows 8.1 por motivos de compatibilidad, una configuración de hardware específica que no admita una versión más reciente o que tengas curiosidad.
Si necesita crear una unidad flash USB de arranque para instalar Windows 8.1, tiene varias opciones, incluidas Rufus, Ventoy y Símbolo del sistema.
En esta guía, le enseñaré cómo crear un dispositivo de arranque USB para instalar Windows 8.1 en hardware antiguo o en una máquina virtual. (Puede descargar el archivo ISO de Windows 8.1 con estas instrucciones).
- Cree un USB de arranque de Windows 8.1 desde Rufus
- Cree un USB de arranque de Windows 8.1 desde Ventoy
- Cree un USB de arranque de Windows 8.1 desde el símbolo del sistema
Cree un USB de arranque de Windows 8.1 desde Rufus
Para crear un USB de arranque de Windows 8.1 con Rufus, conecte una unidad flash con suficiente espacio (4 GB o más) y siga estos pasos:
-
Haga clic en el enlace para descargar la última versión en la sección «Descargar».
-
Haga doble clic en el ejecutable para iniciar la herramienta.
-
Haga clic en el botón Configuración (tercer botón desde la izquierda) en la parte inferior de la página.
-
Utilice el menú desplegable «Buscar actualizaciones» y seleccione la opción Diaria en la sección «Configuración».
-
Haga clic en el botón Cerrar .
-
Haga clic en el botón Cerrar nuevamente.
-
Abre Rufus de nuevo.
-
Utilice el menú desplegable y seleccione la unidad flash USB para crear los medios de instalación en la sección «Dispositivo».
Nota rápida: debe conectar una unidad flash USB de al menos 4 GB (u 8 GB) para crear la unidad de arranque. Además, recuerde que este proceso eliminará todo lo que esté en la unidad flash, así que asegúrese de hacer una copia de seguridad de todos los datos antes de continuar. - Haga clic en el botón de flecha hacia abajo (en el lado derecho) y seleccione la opción Descargar.
-
Haga clic en el botón Descargar .
-
Seleccione la opción Windows 8.1 .
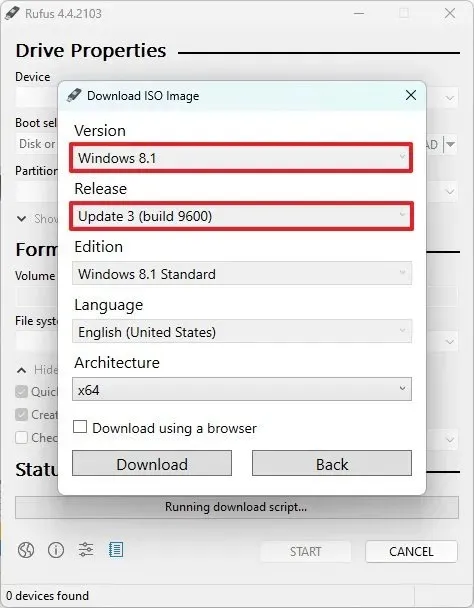
-
Haga clic en el botón Continuar .
-
Seleccione la última versión de actualización disponible en la sección «Versión».
-
Haga clic en el botón Continuar .
-
Seleccione la opción «Windows 8.1 Estándar» .
-
Haga clic en el botón Continuar .
-
Seleccione el idioma de instalación de Windows 11.
-
Haga clic en el botón Continuar .
-
Seleccione la opción x64 (64 bits) (o x86 (32 bits)) para la arquitectura del sistema operativo.
-
Haga clic en el botón Descargar .
-
Seleccione la ubicación para guardar el archivo ISO de Windows 8.1 automáticamente.
-
Elija la opción «Instalación estándar de Windows» en la configuración «Opción de imagen».
-
(Opcional) Continúe con la configuración predeterminada después de la descarga.
-
(Opcional) En la configuración «Etiqueta de volumen», especifique un nombre para la unidad, como Configuración de Windows 8.1 .
-
Haga clic en el botón Inicio .
-
Haga clic en el botón Aceptar .
Una vez que complete los pasos, la herramienta creará un dispositivo de arranque con el medio de instalación de Windows 8.1.
Cree un USB de arranque de Windows 8.1 desde Ventoy
Ventoy es una herramienta de terceros que se instala en una unidad USB y hace que cualquier archivo ISO pueda iniciarse desde prácticamente cualquier plataforma, incluido Windows 8.1.
Para crear un USB de arranque de Windows 8.1 con Ventoy, conecte una unidad flash con suficiente espacio (4 GB o más) y siga estos pasos:
-
En la sección «Activos», haga clic en el archivo ventoy-xxxx-windows.zip y descárguelo a su computadora.
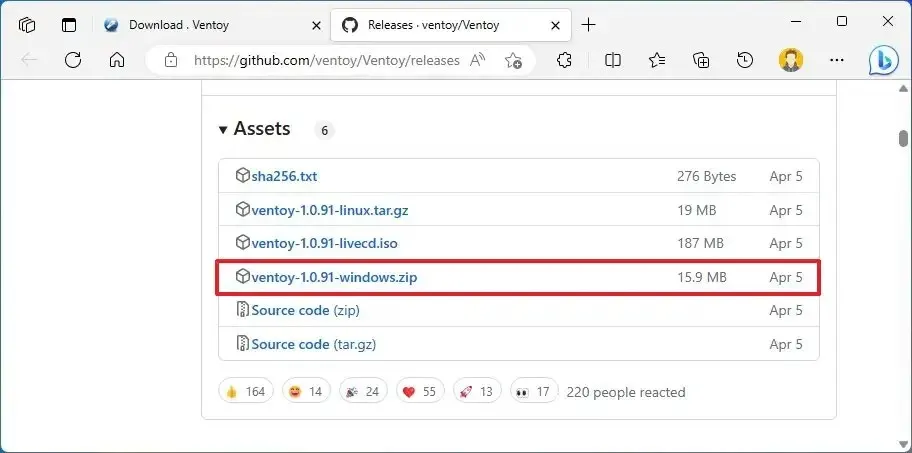 Nota rápida: es posible que deba forzar y conservar el archivo, ya que el navegador puede detectarlo como malicioso.
Nota rápida: es posible que deba forzar y conservar el archivo, ya que el navegador puede detectarlo como malicioso. -
Abra el Explorador de archivos .
-
Abra la ubicación de la carpeta Zip.
-
Haga doble clic para abrir el archivo ventoy-xxxx-windows.zip .
-
Haga clic en el botón Extraer todo de la barra de comandos.
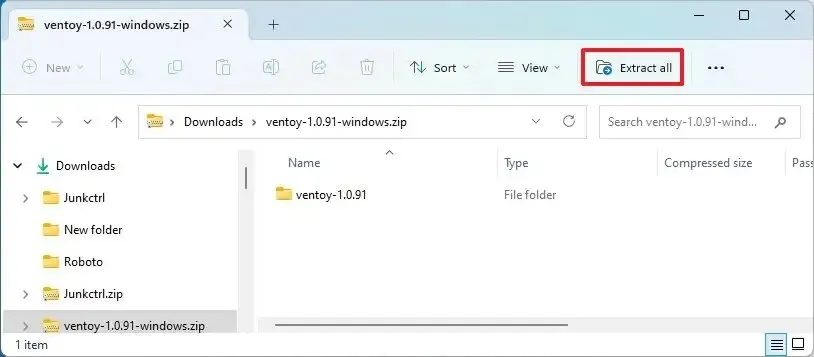
-
Haga clic en el botón Examinar .
-
Seleccione una ubicación para extraer los archivos.
-
Haga clic en el botón Seleccionar carpeta .
-
Haga clic en el botón Extraer .
-
Abra la carpeta ventoy-xxxx .
-
Haga doble clic en el archivo Ventoy2Disk.exe para iniciar el instalador.
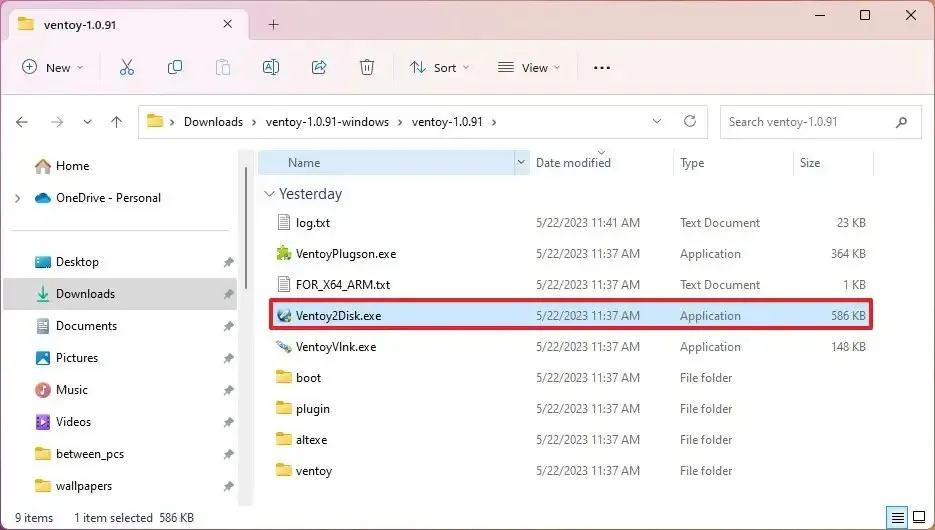
- Elija la unidad flash USB en la configuración «Dispositivo».
-
Haga clic en el botón Instalar .
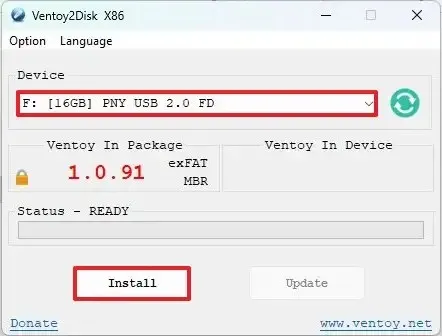
-
Haga clic en el botón Aceptar .
-
Abra la unidad Ventoy con el Explorador de archivos.
-
Elija la opción Windows 8.1 en la sección «Seleccionar edición».

-
Haga clic en el botón Confirmar .
-
Seleccione el idioma de instalación.
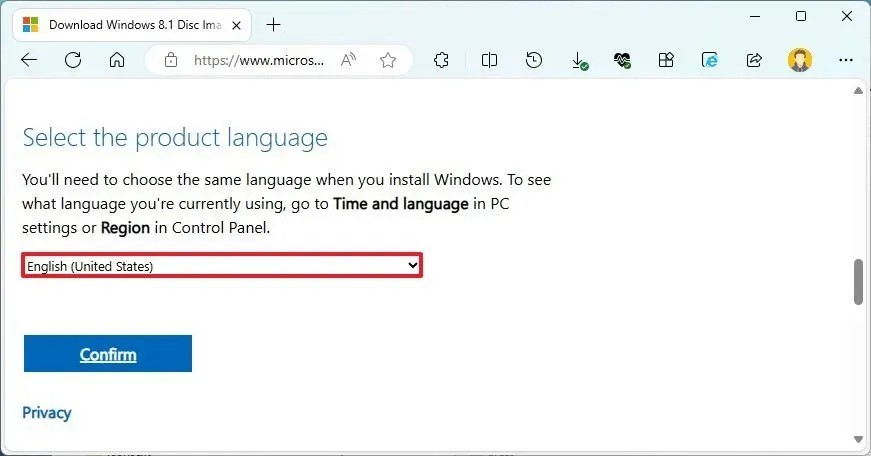
-
Haga clic en el botón Confirmar .
-
Haga clic en el botón Descargar de 64 bits (o 32 bits) .

-
Copie y pegue el archivo ISO en la unidad flash USB Ventoy para que sea de arranque.
Después de completar los pasos, puede usar la unidad flash USB de arranque para iniciar un dispositivo con la aplicación Ventoy, desde la cual puede iniciar la instalación de Windows 8.1.
Cree un USB de arranque de Windows 8.1 desde el símbolo del sistema
Si no desea utilizar herramientas de terceros, aún puede usar comandos para crear una unidad flash de arranque y luego transferir los archivos de instalación al almacenamiento USB.
Para crear una unidad flash USB de arranque para instalar Windows 8.1 con el símbolo del sistema, siga estos pasos:
-
Elija la opción Windows 8.1 en la sección «Seleccionar edición».
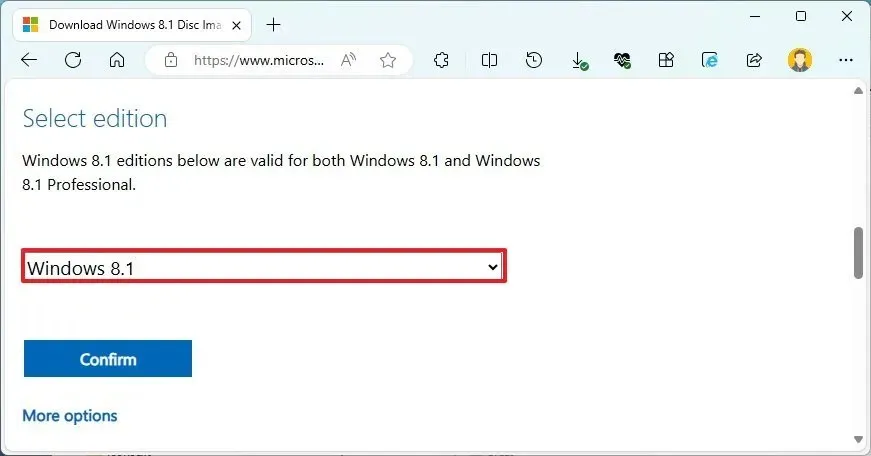
-
Haga clic en el botón Confirmar .
-
Seleccione el idioma de instalación del sistema operativo.
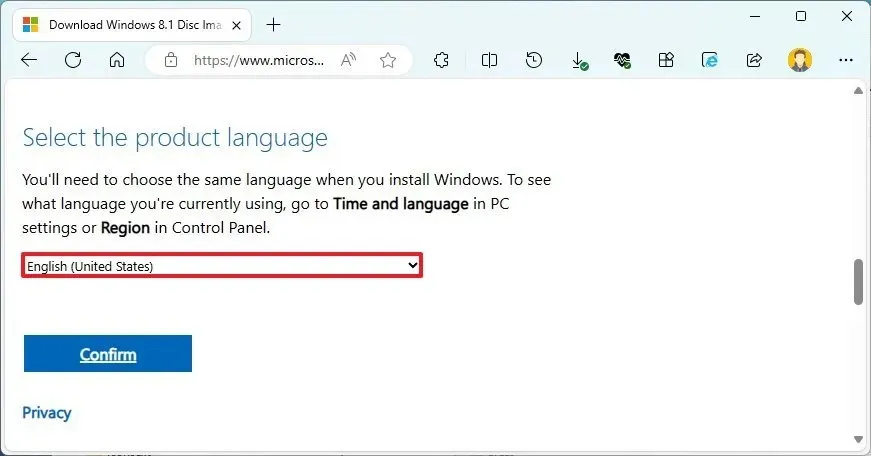
-
Haga clic en el botón Confirmar .
-
Haga clic en el botón Descargar de 64 bits (o 32 bits) .
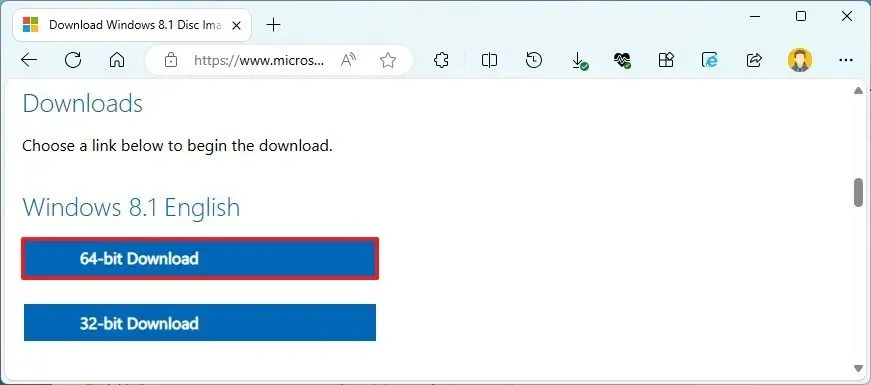
-
Abra Inicio .
-
Busque Símbolo del sistema , haga clic derecho en el resultado superior y seleccione la opción Ejecutar como administrador .
-
Escriba el siguiente comando para abrir Diskpart y presione Enter :
diskpart -
Escriba el siguiente comando para determinar la unidad flash USB y presione Enter :
list disk -
Escriba los siguientes comandos para eliminar todo de la unidad flash USB y presione Entrar :
clean
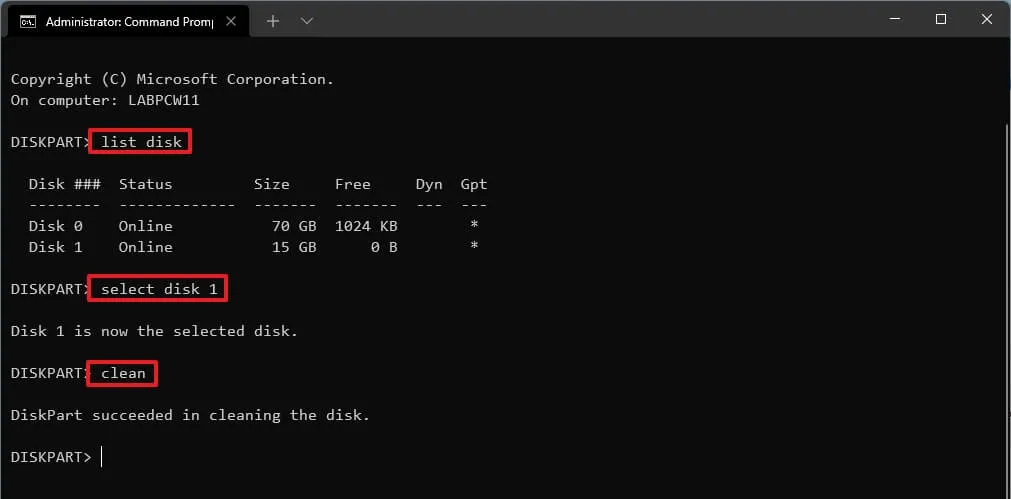
-
Escriba el siguiente comando para crear una partición primaria y presione Enter :
create partition primary -
Escriba el siguiente comando para seleccionar la nueva partición y presione Enter :
select partition 1 -
Escriba el siguiente comando para que la unidad flash USB sea de arranque y presione Entrar :
format FS=FAT32 quick -
Escriba el siguiente comando para asignar un volumen y una letra de unidad para la unidad flash USB y presione Entrar :
assign letter=X

Cambie X por cualquier letra disponible que desee utilizar en el comando.
-
Escriba el siguiente comando para salir de la herramienta y presione Enter :
exit -
Escriba el siguiente comando para montar el archivo ISO de Windows 8.1 y presione Enter :
PowerShell Mount-DiskImage -ImagePath "C:\path\to\Windows8.1.iso"
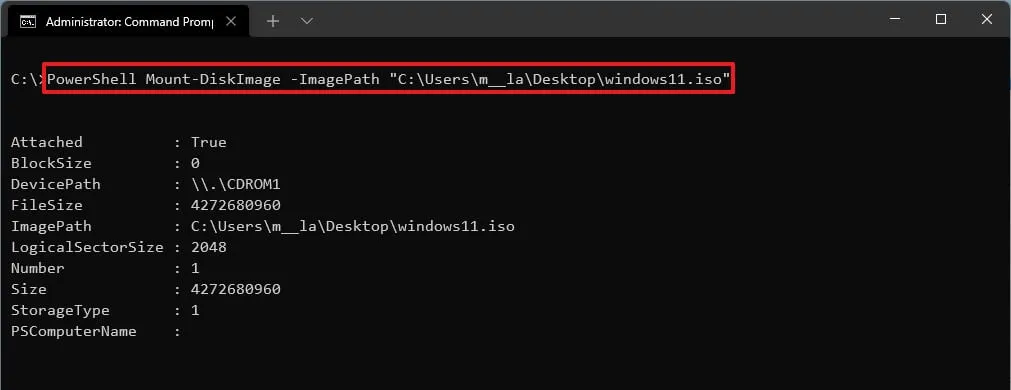
En el comando, actualice la ruta con la ubicación donde almacenó el archivo ISO de Windows 8.1.
-
Escriba el siguiente comando para reiniciar Diskpart y presione Enter :
diskpart -
Escriba el siguiente comando para determinar la letra de unidad para el archivo ISO de Windows 8.1 montado y presione Entrar :
list volume -
Escriba el siguiente comando para salir de Diskpart y presione Enter :
exit -
Escriba el siguiente comando para acceder al archivo ISO de Windows 8.1 y presione Enter :
E: -
Escriba el siguiente comando para ingresar a la carpeta de inicio y presione Enter :
cd boot -
Escriba el siguiente comando para actualizar el código de inicio del volumen para la unidad flash USB y presione Entrar :
bootsect /nt60 X: -
Escriba el siguiente comando para copiar todos los archivos de instalación de Windows 8.1 a la unidad flash USB y presione Entrar :
xcopy E:*.* X: /E /F /H
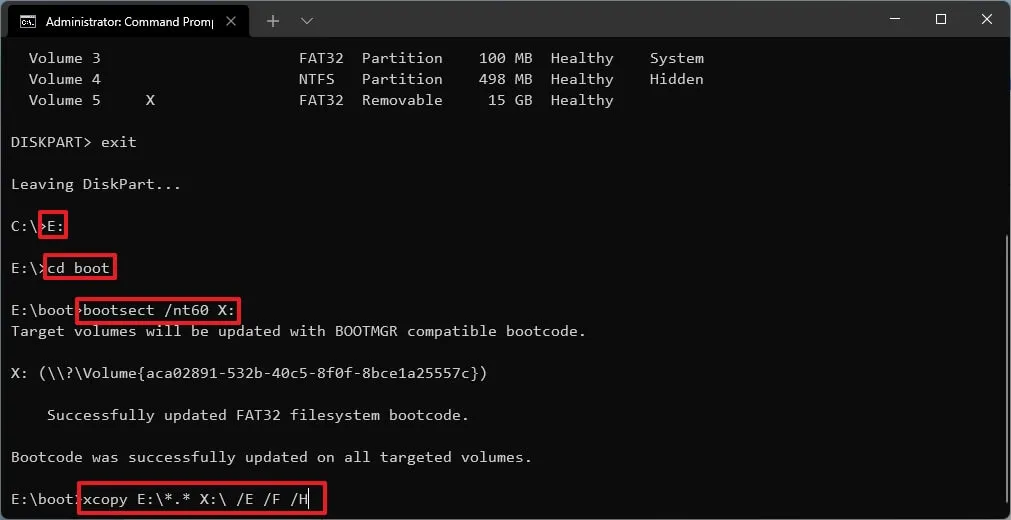
En el comando, cambie las letras de unidad E y X con las letras de unidad correctas para la imagen ISO de Windows 8.1 y la unidad flash USB, respectivamente.
Una vez que complete los pasos, podrá instalar Windows 8.1 usando la unidad flash de arranque.
Aunque todavía es posible crear una unidad flash USB de arranque, debes comprender que Windows 8.1 ya no es compatible, lo que significa que no hay más actualizaciones de seguridad. Además, el uso de un sistema operativo no compatible expone su computadora y sus archivos a riesgos de seguridad debido a malware, virus y otras vulnerabilidades, y encontrará problemas de compatibilidad con aplicaciones más nuevas.
Si el hardware es compatible, debería considerar instalar la última versión de Windows 10. También puede utilizar estas instrucciones para actualizar de Windows 8.1 a 10.
Es importante tener en cuenta que he usado una computadora con Windows 11 para este conjunto de instrucciones, pero las herramientas mencionadas en esta guía deberían funcionar en Windows 10 y 8.1.
Finalmente, puede utilizar un dispositivo de arranque como unidad de recuperación para iniciar y reparar la instalación de su dispositivo.



Deja una respuesta