Corrija los códigos de error de Crunchyroll de la manera correcta
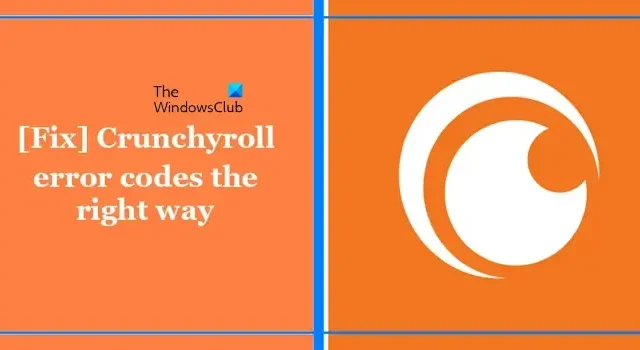
Crunchyroll es un servicio de streaming que te permite ver series y películas de anime. En este artículo, le mostraremos cómo corregir los códigos de error de Crunchyroll de la manera correcta . Cubriremos los pasos básicos de solución de problemas que lo ayudarán a corregir diferentes errores de Crunchyroll, como Error 403, 404, P-Dash-28, Shak-3016, P-Dash-114, Shak-6007, 4001, 4003,5, Shak- 1001, MED-1, 1020, P-Dash-27 , etc.
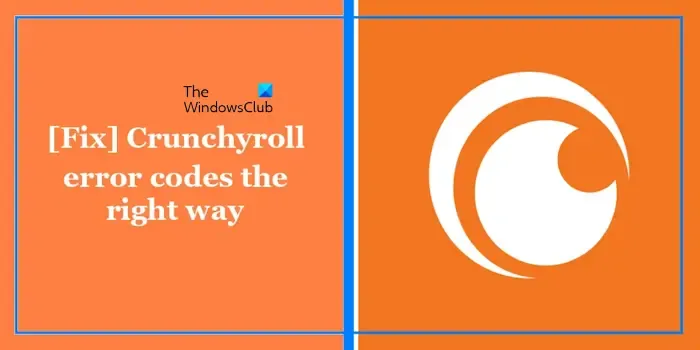
Cómo corregir los códigos de error de Crunchyroll
Para reparar el error de Crunchyroll 403, 404, P-Dash-28, Shak-3016, P-Dash-114, Shak-6007, 4001, 4003,5, Shak-1001, MED-1, 1020, P-Dash-27, etc. puedes seguir estas sugerencias:
- Comprueba tu conexión a Internet
- Actualiza la aplicación Crunchyroll
- Comprueba el estado del servidor de Crunchyroll
- Deshabilitar el bloqueador de anuncios
- Abrir Crunchyroll en modo privado
- Deshabilite todas las extensiones o complementos del navegador
- Desactiva temporalmente tu Antivirus
- Cambiar a un navegador diferente
- Reparar o restablecer la aplicación Crunchyroll (si corresponde)
- Realizar un reinicio de red
- Soporte de contacto
- Otras sugerencias.
Empecemos.
1]Comprueba tu conexión a Internet
El primer paso que debes hacer es verificar tu conexión a Internet. Internet puede ser la razón principal que causa problemas de error de Crunchyroll. Asegúrese de que su Internet sea estable y potente. Si utiliza una conexión inalámbrica a Internet, le sugerimos que conecte el enrutador mediante un cable Ethernet, ya que las conexiones por cable son más estables que las inalámbricas.
Además, le sugerimos que apague y encienda su enrutador WiFi. Verifique los pasos que se mencionan a continuación para reiniciar su enrutador Wi-Fi:

- Desenchufe el adaptador de corriente del enrutador y del enchufe de pared.
- Espere unos minutos.
- Vuelva a conectar el adaptador de corriente al enrutador.
- Espere a que el enrutador se inicie y se conecte a Internet.
Compruebe si el problema persiste.
2]Actualice la aplicación Crunchyroll
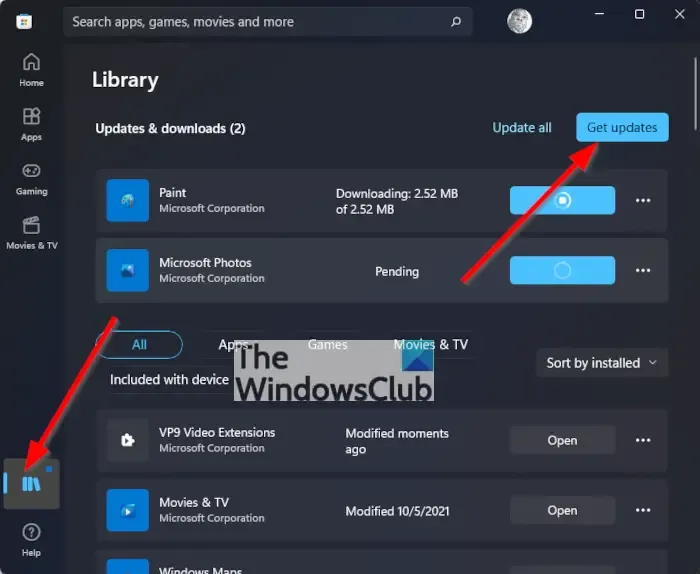
A veces, una aplicación Crunchyroll desactualizada puede crear este problema. Asegúrate de que tu aplicación Crunchyroll esté actualizada. Además, mantenga su dispositivo actualizado también. Para actualizar la aplicación Crunchyroll en su PC, abra Microsoft Store, vaya a la Biblioteca y haga clic en el botón Obtener actualizaciones .
3]Verifique el estado del servidor de Crunchyroll
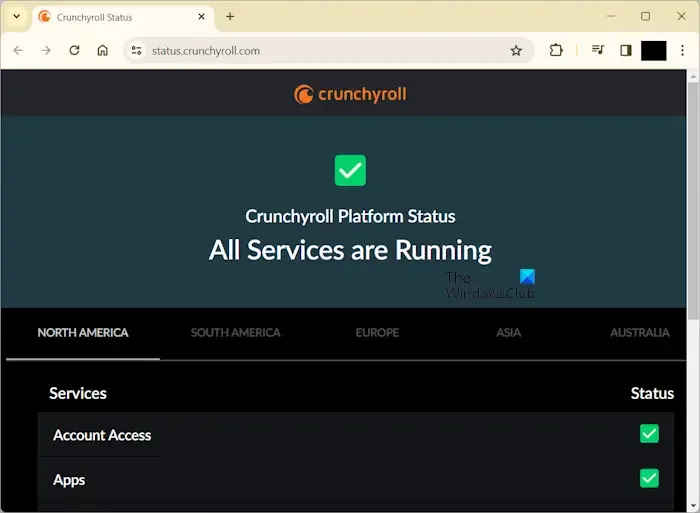
Existe la posibilidad de que el problema esté en el servidor Crunchyroll. Verifique el estado del servidor Crunchyroll visitando su sitio web oficial, crunchyroll.com . Si hay una interrupción en los servidores de Crunchyroll, entonces el problema no es tuyo. En este caso, deberá esperar hasta que se resuelva el problema. Continúe verificando el estado de la interrupción en la página de estado de Crunchyroll.
4]Deshabilitar el bloqueador de anuncios
Crunchyroll muestra anuncios a los usuarios que no tienen un plan premium y si usa extensiones de bloqueo de anuncios en su navegador, entonces tal vez esta extensión de bloqueo de anuncios sea la razón por la que enfrenta el problema con Crunchyroll. En ocasiones, los bloqueadores de anuncios pueden interferir con algunos sitios web. En este caso, le sugerimos que desactive el bloqueador de anuncios y luego vuelva a cargar el sitio web de Crunchyroll. Ahora, vea si trae algún cambio.
5]Abre Crunchyroll en modo privado
Si está utilizando Crunchyroll en un navegador web, existe la posibilidad de que la caché y las cookies dañadas estén causando este problema. En ese caso, le sugerimos que abra Crunchyroll en modo incógnito y compruebe si el problema se solucionó o no.

En Firefox, puedes usar las teclas Ctrl + Shift + P para iniciar el modo privado. Si está utilizando Chrome o Edge, debe usar las teclas Ctrl + Shift + N para lo mismo.
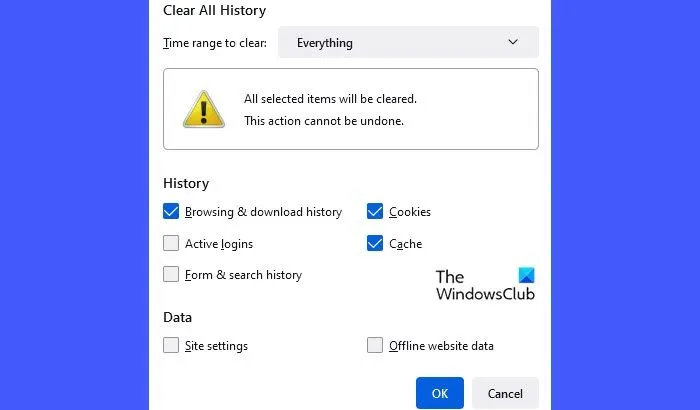
Si el sitio web funciona perfectamente en modo Privado o Incógnito, debe borrar la memoria caché y las cookies de su navegador web. También puede utilizar las teclas de método abreviado (Ctrl + Shift + Suprimir) para abrir la ventana Borrar datos de navegación en su navegador web. Este atajo de teclado funciona en la mayoría de los navegadores web.
6]Deshabilite todas las extensiones o complementos del navegador
A veces, las extensiones de navegador instaladas en un navegador web causan varios problemas. Por lo tanto, deshabilitar todas las extensiones o complementos del navegador puede resolver este error. Le sugerimos que deshabilite las extensiones o complementos y verifique si esto soluciona el problema. Para hacerlo, siga los siguientes pasos:

- Haga clic en el menú de tres puntos en la esquina superior derecha de la ventana del navegador.
- Seleccione Extensiones > Administrar extensiones.
- Mueva el interruptor al lado de cada extensión para desactivarla.
Deshabilite todas las extensiones una por una y vuelva a cargar Crunchyroll cada vez que deshabilite cada extensión. Cuando se soluciona el problema, la extensión que acaba de desactivar es la culpable. Desinstale esa extensión y busque su alternativa.
7]Desactive temporalmente su antivirus
Si está utilizando Crunchyroll en su PC con Windows, entonces el problema puede deberse a su software antivirus instalado en su dispositivo Windows. Le sugerimos que desactive temporalmente su antivirus y vea si puede usar Crunchyroll.
Si esto funciona, debes permitir el sitio web de Crunchyroll como excepción a tu antivirus.
8]Cambiar a un navegador diferente
A veces, el error puede deberse a un problema con el navegador actual que estás utilizando. Le sugerimos que cambie a un navegador diferente. Si Crunchyroll funciona bien en otro navegador web, puede restablecer el navegador web anterior.
9]Reparar o restablecer la aplicación Crunchyroll (si corresponde)
Si ha instalado la aplicación Crunchyroll en su PC con Windows, le sugerimos que repare o restablezca la aplicación Crunchyroll a través de la Configuración de Windows. Para hacerlo, siga los pasos que se mencionan a continuación:

- Vaya a la Configuración de Windows .
- Haga clic en Aplicaciones > Aplicaciones instaladas .
- Desplázate hacia abajo y busca la aplicación Crunchyroll .
- Pulsa sobre los tres puntos y selecciona Opciones avanzadas .
- Haga clic en Reparar .
Si esto no funciona, reinicia la aplicación Crunchyroll.
10]Realizar un reinicio de la red
Si recibe errores debido a problemas de red, restablecer la configuración de red puede ayudar a solucionar el problema relacionado con la red. Restablecer la configuración de red es un proceso de restaurar todos los componentes de red en un dispositivo a su configuración predeterminada y reinstalar sus adaptadores de red. También puede ayudar a resolver problemas de red causados por controladores de red corruptos u obsoletos. Para hacerlo, siga los siguientes pasos:
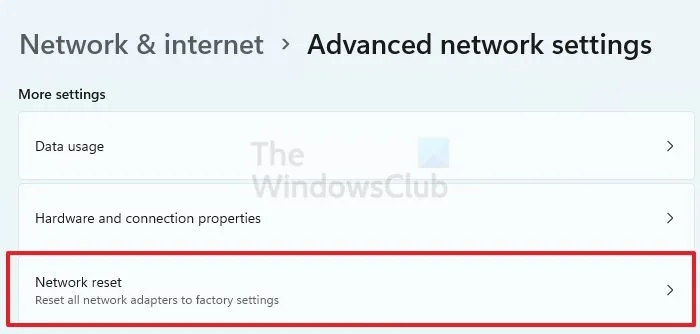
- Abra la Configuración de Windows.
- Haga clic en Red e Internet.
- Ahora, haga clic en Configuración avanzada de red.
- Haga clic en Restablecer red y seleccione Restablecer ahora.
Al realizar un restablecimiento de la red, debe esperar hasta 5 minutos. Después de 5 minutos, Windows se reiniciará automáticamente. Por lo tanto, guarde su trabajo antes de realizar esta acción.
11] Contactar con soporte
Si ninguna de las soluciones funciona para usted, comuníquese con el servicio de atención al cliente de Crunhyroll. Para hacerlo, vaya a help.crunchyroll.com y envíe una solicitud. Ellos se comunicarán con usted y lo ayudarán.
12] Otras sugerencias
Estas son las soluciones comunes que puede intentar para corregir los errores de Crunchyroll. Sin embargo, si experimenta estos errores en una aplicación o dispositivo en particular, puede seguir las sugerencias establecidas:
- Navegador web : puede probar algunas soluciones, como eliminar la extensión del bloqueador de anuncios, deshabilitar otras extensiones, borrar el caché y las cookies, desactivar la VPN y el antivirus, etc.
- Teléfono móvil : los usuarios de dispositivos móviles pueden intentar actualizar la aplicación, desactivar la VPN (si corresponde), desinstalar y reinstalar la aplicación, etc.
- Roku : los usuarios de Roku pueden solucionar el problema desinstalando y reinstalando la aplicación Crunchyroll desde el dispositivo. Además, borrar el caché o las cookies puede ayudar a solucionar el problema.
- Apple TV y Android TV : los usuarios de Apple TV y Android TV pueden intentar desinstalar y reinstalar la aplicación, reiniciar Apple TV y Android TV, etc.
- Xbox One : los usuarios de Xbox One pueden reiniciar su consola para solucionar el problema.
¿Por qué Crunchyroll sigue diciendo Ups, algo anda mal?
Puede haber varias razones por las que Crunchyroll sigue diciendo Vaya, algo anda mal. Las razones más comunes son problemas de conexión a Internet, problemas con el servidor Crunchyroll, caché del navegador corrupta, aplicación Crunchyroll desactualizada, etc.
¿Cómo soluciono Shak 3016 en Crunchyroll?
Puede realizar algunos pasos de solución de problemas para reparar Shak 3016 en Crunchyroll. Para corregir este error, puede borrar la memoria caché o las cookies de su navegador, deshabilitar extensiones, deshabilitar temporalmente el antivirus, actualizar su navegador, reiniciar Crunchyroll, etc. Además, asegúrese de que su conexión a Internet sea estable.



Deja una respuesta