Se produjo un error durante la exportación en iMovie: solucionar
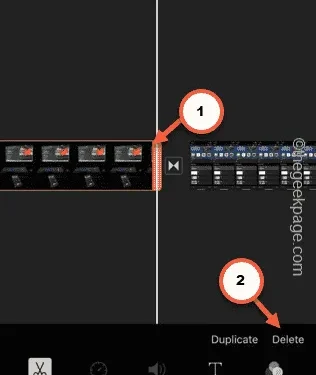
¿Estás intentando editar tus clips de vacaciones en iMovie, pero recibes continuamente un error al exportar el resultado final? Te aliviará saber que no eres el único que ha enfrentado este tipo de problemas en iMovie. El proceso de exportación de un metraje editado puede resultar complicado en iMovie. Pero puedes encargarte de eso siguiendo estos conjuntos de soluciones en tu iPhone.
Solución 1: liberar más almacenamiento
La exportación requiere mucho espacio libre en tu iPhone y debe ser mayor que el archivo de video que estás exportando. Ejemplo: si el tamaño aproximado de la salida de iMovie editada es 1 GB, debe tener 1,5 GB de espacio libre.
Paso 1: comience abriendo la Configuración .
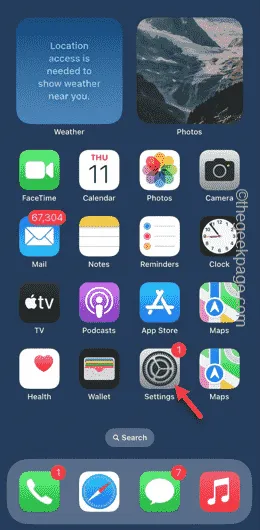
Paso 2: toque para abrir la configuración » General «.
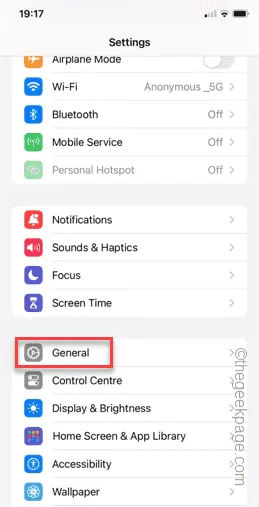
Paso 3: entre todas las demás configuraciones, encontrarás la opción » Almacenamiento de iPhone » y la abrirás.
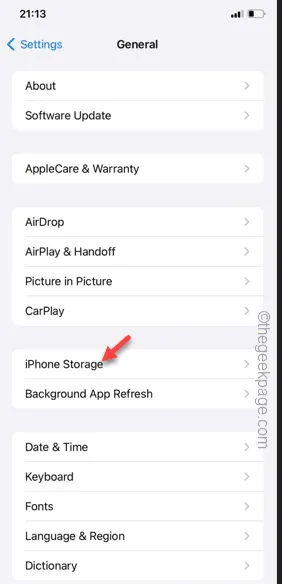
Paso 4: en la siguiente página, podrás ver qué aplicaciones o archivos grandes están llenando el almacenamiento de tu teléfono.
Paso 5: comprueba qué aplicación tiene más AppData. Desinstale eso o borre los datos en caché de las aplicaciones más grandes.
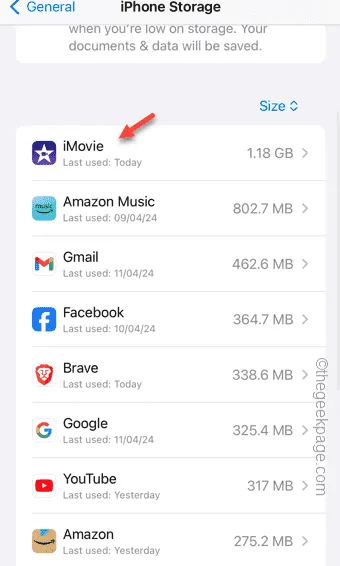
De esta manera, borre al menos una cantidad mayor que el tamaño de la salida de video de su teléfono.
Ahora, intenta exportar el archivo de vídeo en iMovie. Comprueba si esto ayuda.
Solución 2: agregar/eliminar una imagen y exportar
Si simplemente incluye una imagen antes de todo el video y la exporta, debería funcionar.
Paso 1: en iMovie, abre el proyecto .
Paso 2: en la página del Editor, asegúrese de estar en la línea de inicio del proyecto y toque » ➕ «.
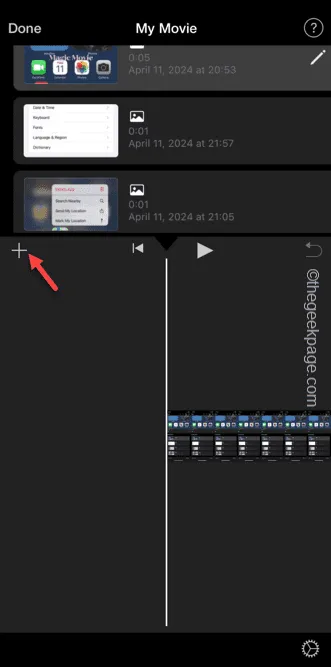
Paso 3: ahora, abre la carpeta » Fotos » que se encuentra allí.
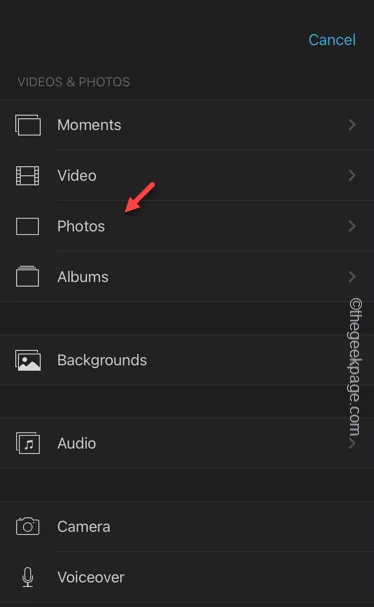
Paso 4: elija cualquier imagen de su elección de la lista. Mantenga esa imagen por un segundo y luego toque el botón “➕” para agregarla al proyecto.
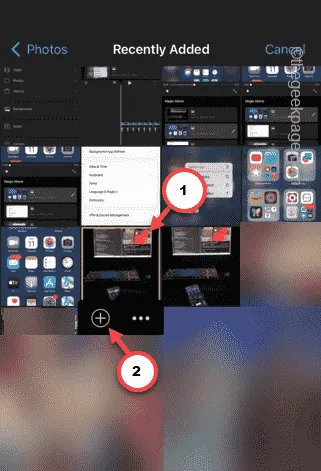
Paso 5: verá que la foto apareció al comienzo del proyecto.
Paso 6: ahora, mientras la foto está seleccionada, toca la opción » Eliminar » para eliminar la imagen de allí.
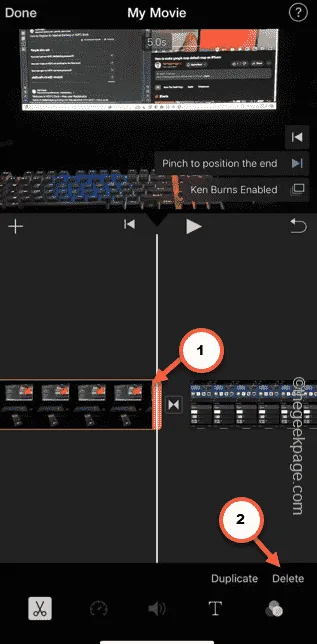
Paso 7: toca » Listo «.
Paso 8: presiona el botón » Compartir » en la página siguiente.
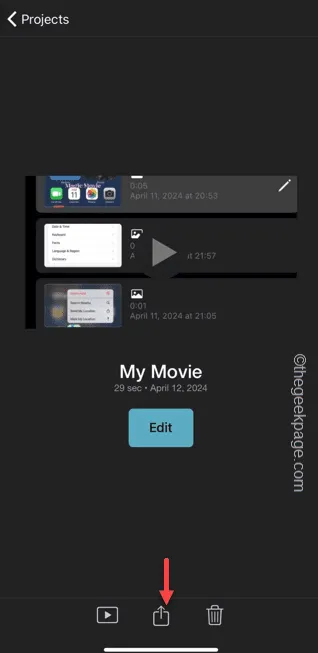
Paso 9: en el siguiente mensaje, toque la opción » Exportar proyecto » para exportar el archivo de video.

Esta vez, no te resultará difícil exportar el archivo en iMovie.
Solución 3: agregar y eliminar un efecto de audio
Cuanto más componente de audio utilice, más complejo se vuelve el proceso de exportación. Por lo tanto, debes eliminar cualquier capa adicional de pistas de audio del proyecto y exportarla.
Paso 1: después de acceder al editor del proyecto, busque las pistas de audio que haya colocado en el proyecto.
Paso 2: la línea de la pista de audio está justo debajo de la línea de video principal. Entonces, seleccione la pista de audio desde allí y presione el botón Eliminar para omitirla del proyecto.

Después de eliminar la pista de audio del proyecto, puedes exportarla fácilmente.
Pruebe lo siguiente si esto no funciona.
Solución 4: eliminar cualquier capa/efecto adicional
Hay varios efectos o capas que puedes adjuntar con los videoclips en iMovie. Le recomendamos que intente exportar el archivo de vídeo final sin ninguno de estos efectos adicionales.
Paso 1: abre el proyecto en iMovie .
Paso 2: busque y seleccione cualquier efecto adicional (efectos de sonido, fondo, filtros de cualquier tipo) en la línea de tiempo del video.
Paso 3: toca » Eliminar » para eliminar cualquiera de los del video principal.
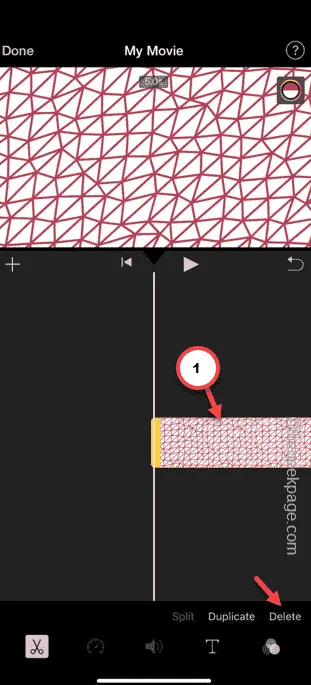
Ahora intenta exportar el vídeo sin ninguno de estos efectos una vez más. ¡Comprueba si esto ayuda!



Deja una respuesta