SignalRGB no detecta RAM en Windows 11 [Solución]
![SignalRGB no detecta RAM en Windows 11 [Solución]](https://cdn.thewindowsclub.blog/wp-content/uploads/2024/04/signalrgb-is-not-detecting-ram-1-640x375.webp)
Si SignalRGB no detecta RAM en su computadora, las soluciones proporcionadas en este artículo lo ayudarán a resolver el problema. SignalRGB te permite personalizar tu configuración de juego con cientos de efectos RGB. Sin embargo, si SignalRGB no detecta su RAM en su computadora con Windows, no podrá personalizarla.
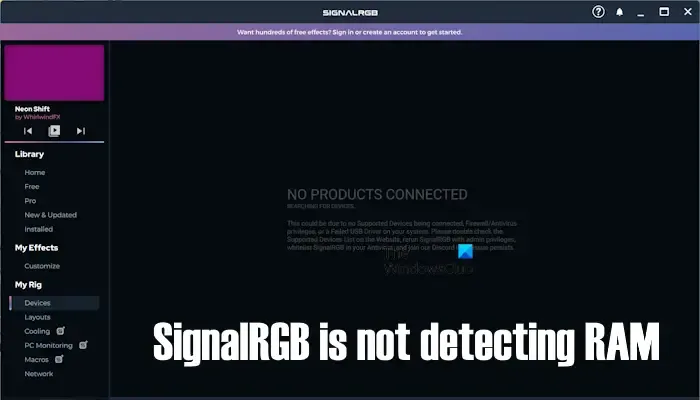
Fix SignalRGB no detecta RAM en Windows 11
Utilice las siguientes sugerencias si SignalRGB no detecta RAM en su sistema. Antes de continuar, le sugerimos que cierre y reinicie SignalRGB. Para cerrar SignalRGB por completo, haga clic derecho en su icono en la bandeja del sistema y seleccione Salir . Después de eso, abra el Administrador de tareas y finalice todos los procesos en ejecución asociados con SignalRGB.
- Asegúrese de que SignalRGB sea compatible con la RAM
- Ejecute SignalRGB como administrador
- Restablecer RAM
- Actualizar BIOS y controlador de chipset
- Desinstalar otro software similar
- Desinstale y vuelva a instalar SignalRGB
A continuación, explicamos todas estas correcciones en detalle.
1]Asegúrese de que SignalRGB admita la RAM
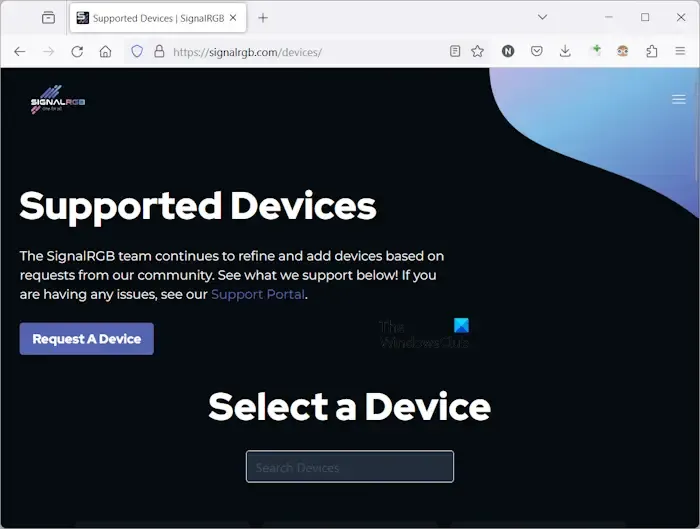
SignalRGB detecta el hardware compatible automáticamente. Si no detecta el hardware conectado a su computadora, es posible que SignalRGB no admita ese hardware. Por lo tanto, asegúrese de que su RAM esté en la lista de hardware compatible. Puedes ver todo el hardware soportado por SignalRGB en su página web oficial .
2]Ejecute SignalRGB como administrador
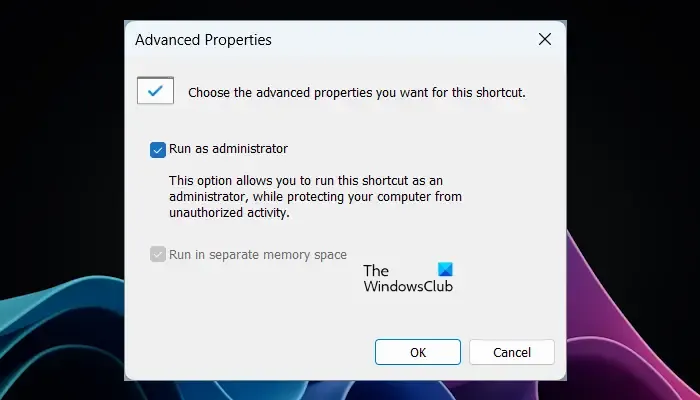
A veces, los problemas surgen debido a derechos administrativos. Le sugerimos que ejecute SIgnalRGB como administrador y vea si detecta RAM esta vez. Si esto funciona, puedes hacer que SignalRGB siempre se ejecute como administrador.
3]Restablecer RAM

Apague completamente su computadora, luego retire el cable de alimentación para evitar descargas eléctricas. Ahora, abra la carcasa de su computadora y retire las unidades de RAM de las ranuras de RAM. Ahora, limpie las unidades de RAM y las ranuras de RAM y luego reinstale las unidades de RAM correctamente.
4]Actualice el BIOS y el controlador del chipset
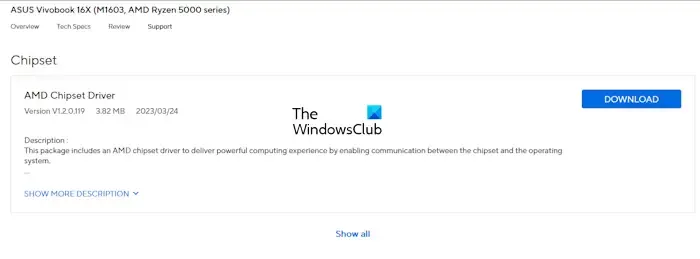
Si el problema persiste, le sugerimos que actualice el BIOS del sistema e instale la última versión del controlador del chipset. Puede descargar la última versión del BIOS y del controlador del chipset desde el sitio web oficial del fabricante de su computadora. Después de descargar los controladores, instálelos.
5]Desinstale otro software similar
Si ha instalado otro software similar para controlar la iluminación RGB de su RAM, ese software podría estar en conflicto con SignalRGB y causar este problema. Le sugerimos que desinstale ese software y vea si ayuda. Para confirmar si este es el caso, puede solucionar el problema en un estado de inicio limpio.
6]Desinstale y reinstale SignalRGB
Si SignalRGB aún no puede detectar sus dispositivos RAM, puede ser útil desinstalarlos y reinstalarlos. Desinstálelo a través de la Configuración de Windows o el Panel de control, luego reinicie su computadora. Ahora, descargue su última versión desde su sitio web oficial e instálela.
Eso es todo. Espero que esto ayude.
¿Cómo soluciono las luces RGB en mi RAM?
Este problema suele ocurrir cuando utilizas otro software para controlar la iluminación RGB de la RAM. Por ejemplo, si está utilizando Corsair RAM y ha instalado otro software además del software Corsair iCUE, digamos ASUS Aura RGB, este último puede entrar en conflicto con el software Corsair iCUE y causar este problema.
¿Por qué no funciona mi señal RGB?
Puede haber muchas razones por las que SignalRGB no funciona en su computadora con Windows 11/10, como firmware desactualizado, versión de BIOS desactualizada, otro software conflictivo, etc. En primer lugar, inicie su computadora en un estado de inicio limpio y luego verifique si el El problema persiste. También puedes intentar actualizar el firmware y el BIOS a la última versión.



Deja una respuesta