Cómo transferir canciones entre dos cuentas de Spotify
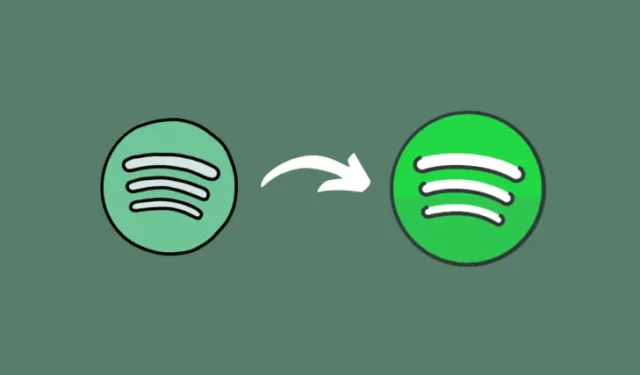
Qué saber
- Puedes transferir canciones entre cuentas de Spotify de varias formas.
- La forma más rápida de transferir canciones es mediante una herramienta de migración de Spotify como Trikatuka.
- También puedes copiar canciones a una lista de reproducción, compartir esa lista de reproducción con tu nueva cuenta y copiar la lista de reproducción.
- También puedes colaborar en una lista de reproducción con tu cuenta anterior.
Entonces creaste una nueva cuenta de Spotify o cambiaste de región, pero no quieres comenzar completamente de nuevo. O tal vez estás enamorado de las listas de reproducción de un amigo y quieres escuchar todas sus canciones a la vez. Pero transferir canciones una por una es una tontería. Es mejor transferirlos en masa y terminar el trabajo en unos segundos. Aquí hay cuatro formas de ayudarlo a transferir canciones, listas de reproducción, álbumes y artistas entre dos cuentas de Spotify.
Cómo transferir canciones entre dos cuentas de Spotify
Para simplificar las cosas, llamaremos a la cuenta que estamos transfiriendo desde la cuenta «antigua» y la transferiremos a la cuenta «nueva». Además, le recomendamos encarecidamente que utilice una computadora de escritorio para seguir los métodos que se detallan a continuación. Una vez aclarado esto, comencemos la transferencia.
Método 1: con Trikatuka – herramienta de migración de Spotify
Trikatuka es la herramienta de migración de Spotify más sencilla, rápida y sencilla que cualquiera pueda pedir. La idea es simple: conectar las dos cuentas, seleccionar el contenido y presionar transferir. Aquí están los pasos:
- Abra Trikatuka en su navegador, haga clic en Iniciar sesión junto a ‘Usuario anterior’.
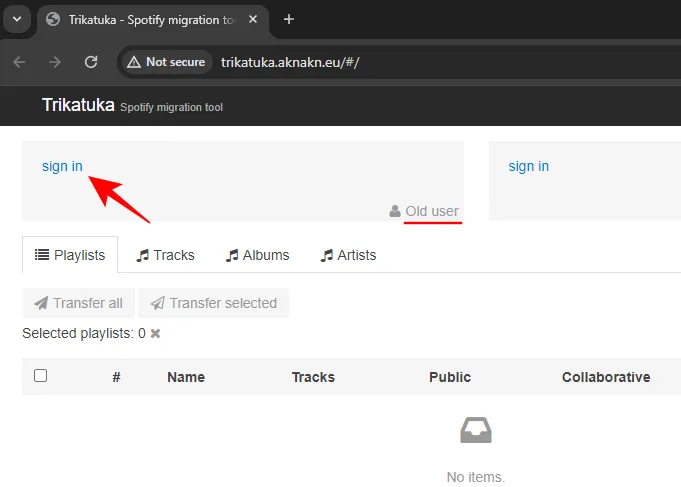
- Inicie sesión en su cuenta anterior.
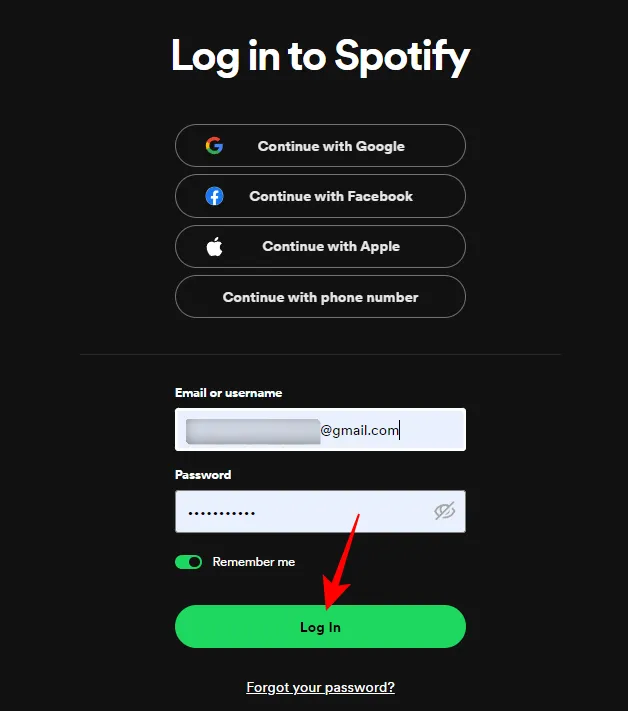
- Permita que Trikatuka acceda a esta cuenta.

- Todas sus listas de reproducción, pistas, álbumes y artistas aparecerán en el sitio.
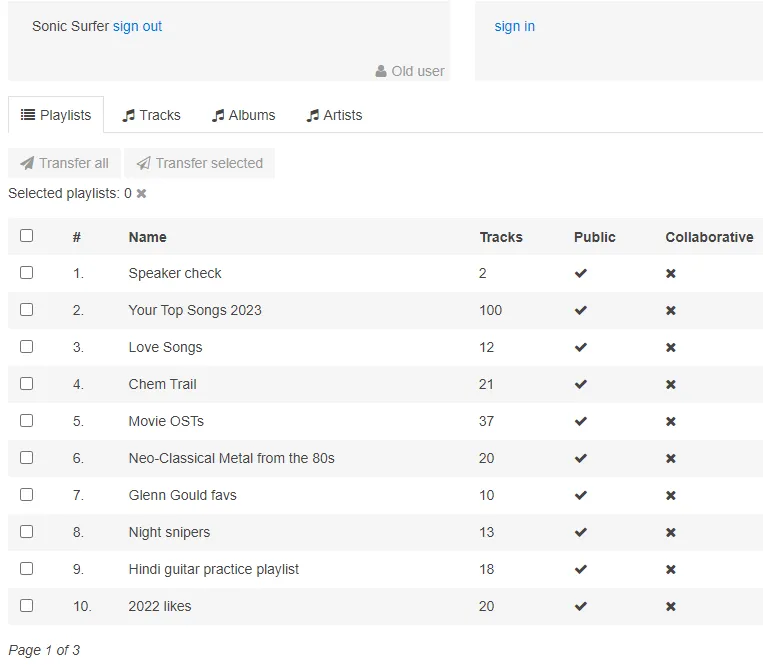
- A continuación, haga clic en Iniciar sesión junto a ‘Nuevo usuario’.
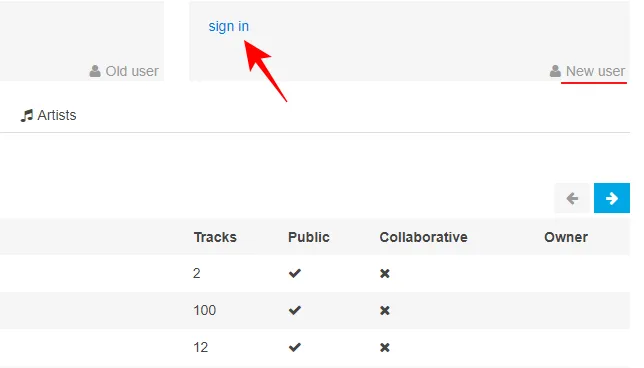
- Dado que seguirás conectado a tu cuenta anterior, haz clic en ¿No eres tú?

- Inicie sesión en su nueva cuenta.
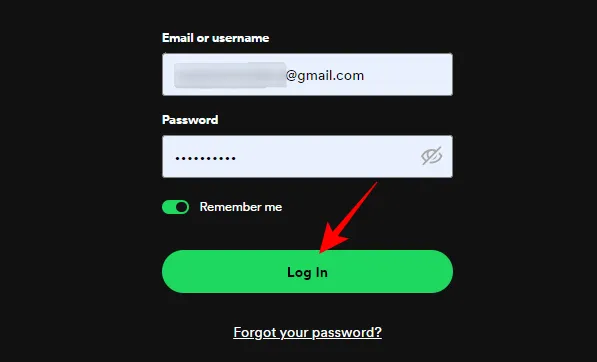
- Permita que Trikatuka acceda a la nueva cuenta.
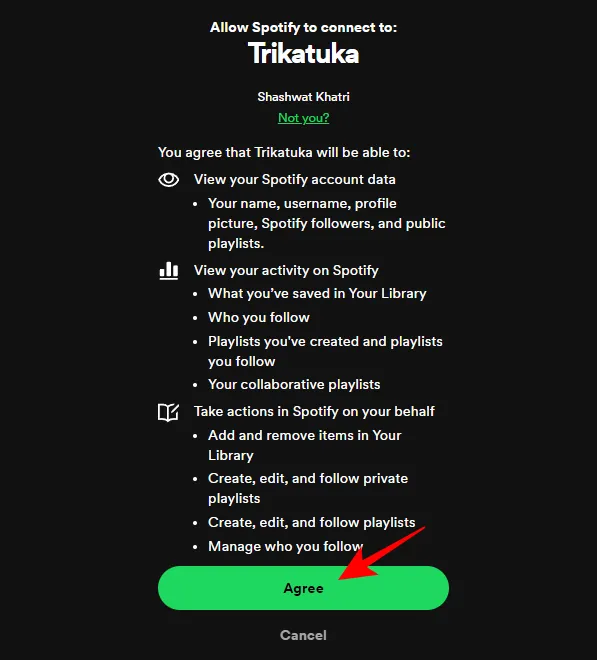
- Una vez que ambas cuentas estén vinculadas, estará listo para transferir la música.

Transferir listas de reproducción
- Para transferir listas de reproducción, seleccione las que desea transferir y haga clic en Transferir seleccionadas .
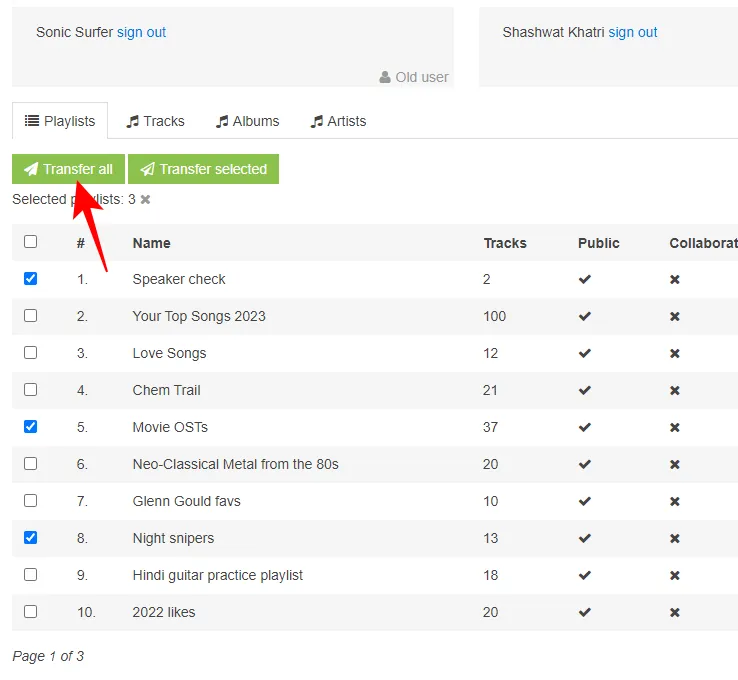
Si desea transferirlos todos, haga clic en «Transferir todo». - Cuando se le solicite, haga clic en Aceptar .
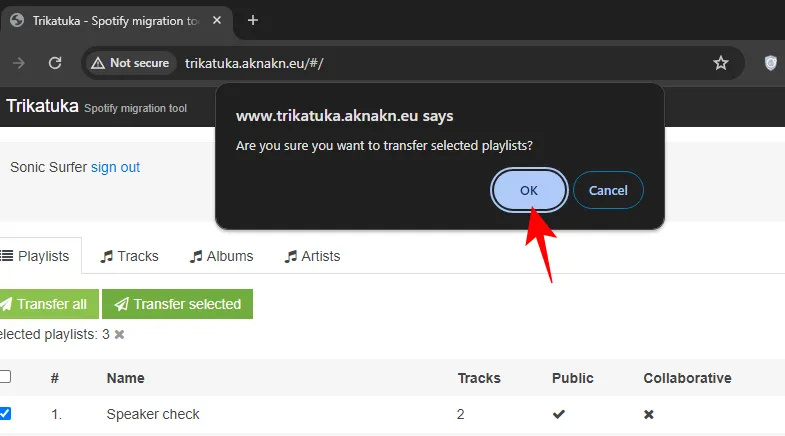
- Espere unos segundos. Recibirás un mensaje de confirmación cuando esté listo. Haga clic en Aceptar .
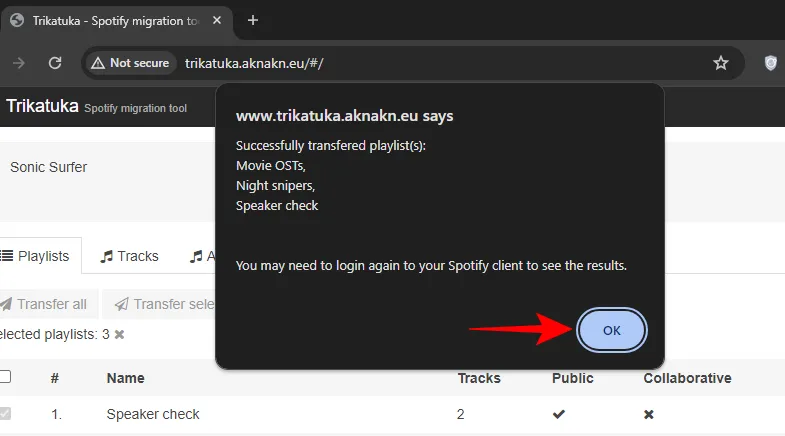
- Y revisa tu nueva cuenta para ver las listas de reproducción.
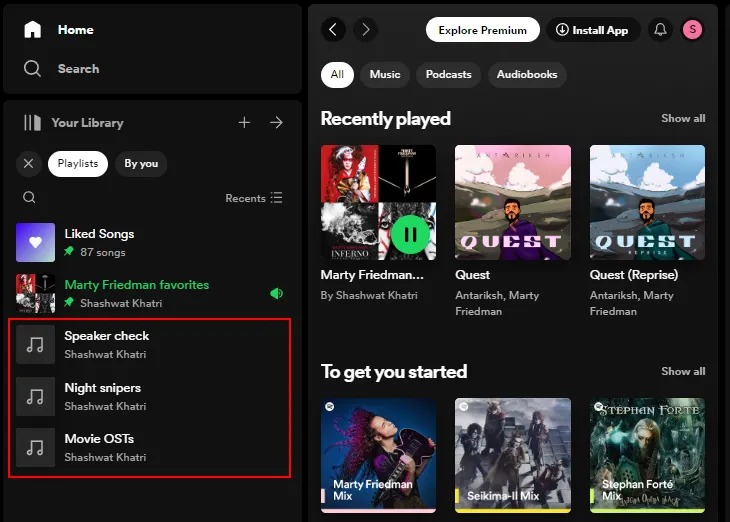
Transfiera todas las canciones, álbumes y artistas que le gusten
Al transferir pistas, álbumes o artistas, no tienes la opción de elegir cuáles deseas transferir. Para cada una de estas categorías, puede «Transferir todo» o no transferir nada.
Las ‘Pistas’ son las canciones que me gustaban en la cuenta anterior. Así que intentémoslo:
- Haga clic en Transferir todo.

- Cuando se le solicite, haga clic en Aceptar .
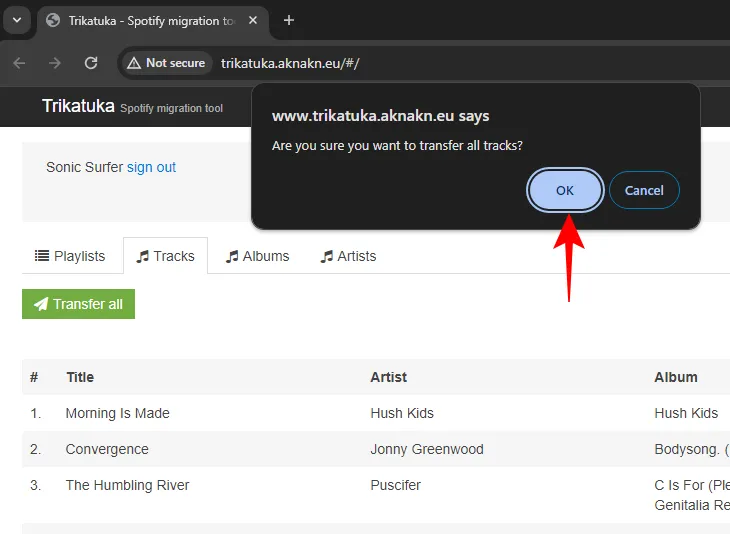
- Espere a que se complete la transferencia. Recibirás un mensaje de confirmación cuando haya terminado (tardaron 7 segundos en transferir 1417 canciones). Haga clic en Aceptar .
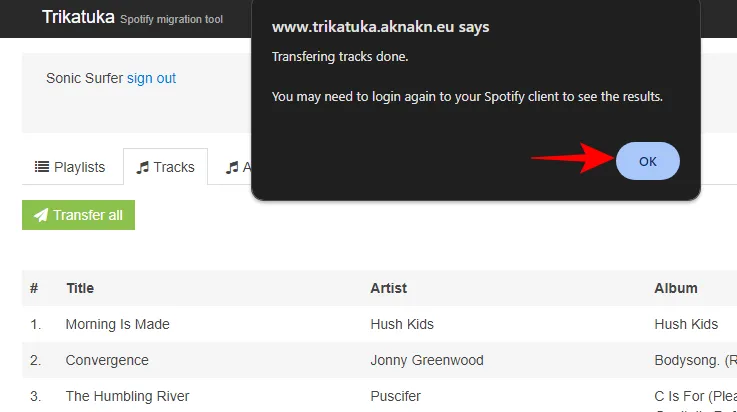
- Y revisa las ‘Canciones que te gustan’ en tu nueva cuenta.
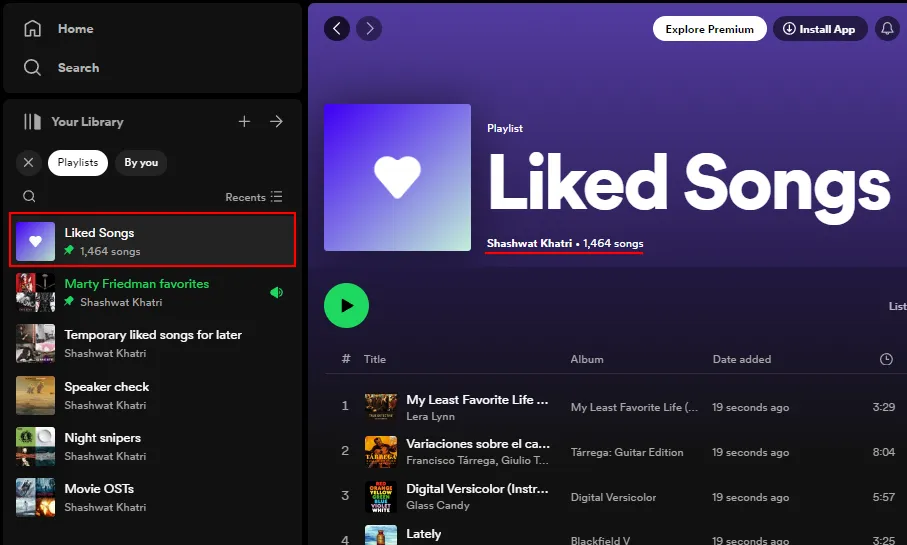
Otra cosa genial de esta herramienta es que las listas de reproducción pueden ser públicas o privadas, colaborativas o no, no importa. Una vez que los encuentres y presiones transferir, se copiarán para que los tengas en tu nueva cuenta y puedas modificarlos como quieras.
Método 2: usar tus listas de reproducción públicas de Spotify
Tus listas de reproducción públicas de Spotify también te permiten copiar canciones. He aquí cómo hacerlo:
- Inicie la aplicación de escritorio de Spotify e inicie sesión en su cuenta anterior.
- Ahora, haz clic derecho en las listas de reproducción que deseas compartir y asegúrate de que estén disponibles para el público. Si ya lo son, verás la opción ‘Hacerlo privado’, en cuyo caso no tienes que hacer nada.

- Alternativamente, si la lista de reproducción que deseas transferir tiene la opción «Hacerla pública», haz clic en ella para hacerlo.
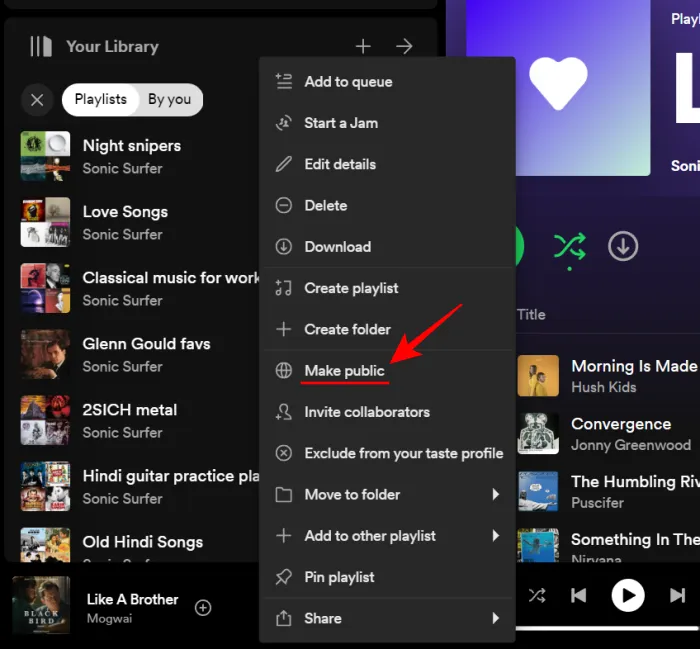
- Si tiene algunas canciones en la lista de Canciones que le gustan (que no se pueden hacer públicas), asegúrese de transferirlas a una nueva lista de reproducción pública.
- Una vez hecho esto, cierre sesión.
- Luego inicie sesión con la nueva cuenta. En la barra ‘Buscar’, escriba el nombre del perfil de su cuenta anterior. Establezca los filtros en ‘Perfiles’ para limitarlos. Luego abre tu antiguo perfil.
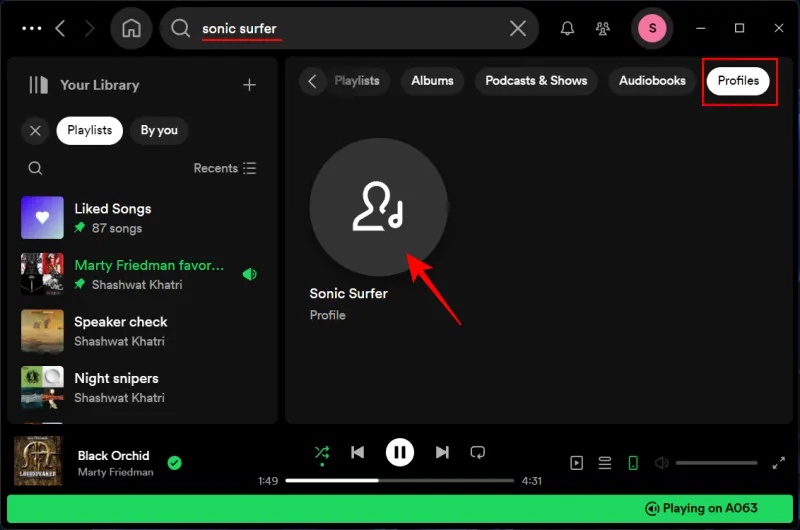
- En la sección «Listas de reproducción públicas», haga clic en «Mostrar todo» para ver todas las listas de reproducción públicas.
- Selecciona una lista de reproducción.
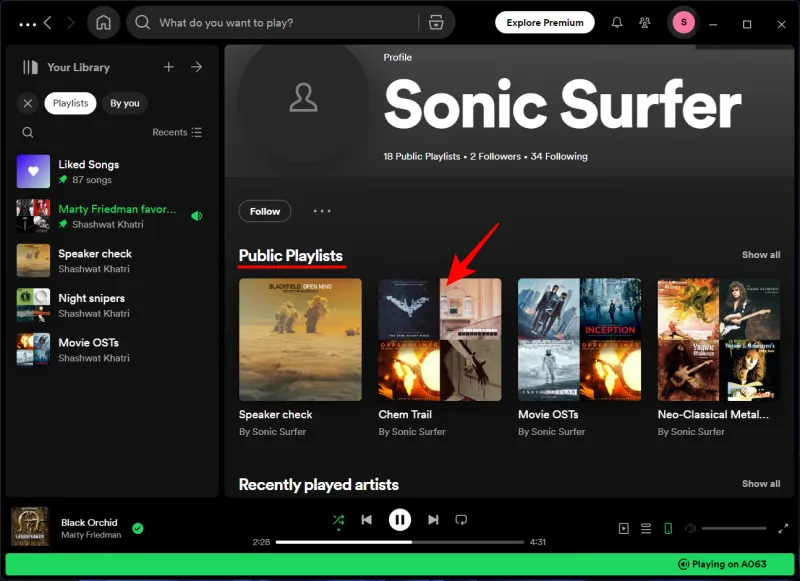
- Haga clic en el icono de tres puntos y seleccione Agregar a otra lista de reproducción > Nueva lista de reproducción .

No guardes simplemente la lista de reproducción, ya que eso no te permitirá modificarla. Agrega las canciones a una nueva lista de reproducción para ser el propietario de la lista de reproducción. - Y así, la lista de reproducción se copiará en su nueva cuenta.
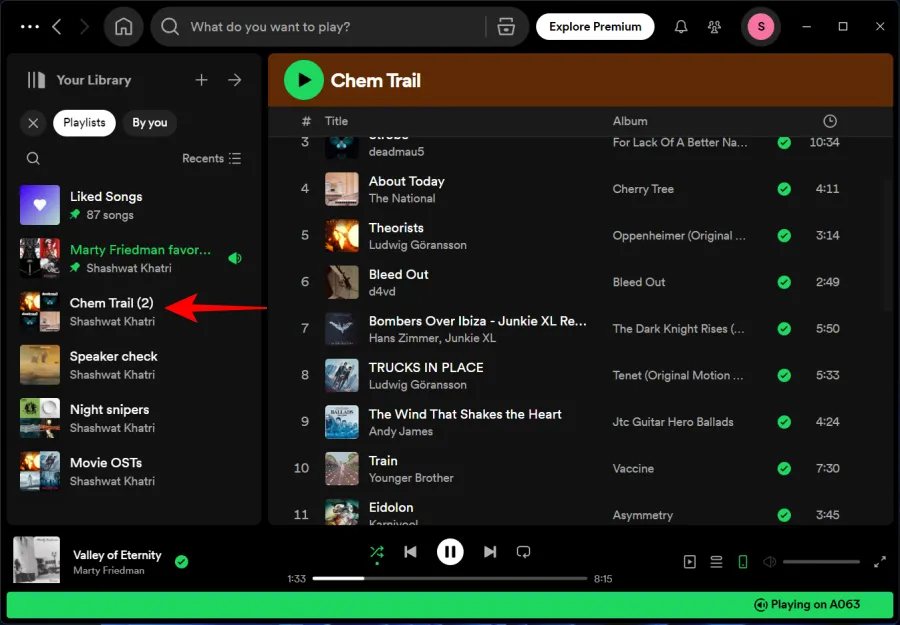
- Hazlo para todas las listas de reproducción que quieras transferir.
Método 3: copiando y pegando las canciones usando la aplicación de escritorio Spotify
La aplicación de escritorio de Spotify también se beneficia del simple comando copiar y pegar. Esto puede resultar útil si desea copiar canciones de una lista de reproducción, como las Canciones que le gustan, de una cuenta y pegarlas en otra cuenta. He aquí cómo hacerlo:
- Inicie sesión en la aplicación de escritorio de Spotify con su cuenta anterior.
- Abra la lista de reproducción cuyas canciones desea copiar.

- Presione
Ctrl+Apara seleccionar todas las canciones.

- Alternativamente, también puedes simplemente mantener presionado
Ctrly seleccionar las canciones que te gusten. - Presione
Ctrl+Cpara copiarlos. - Ahora, cierre sesión en la cuenta.

- E inicie sesión en su nueva cuenta.
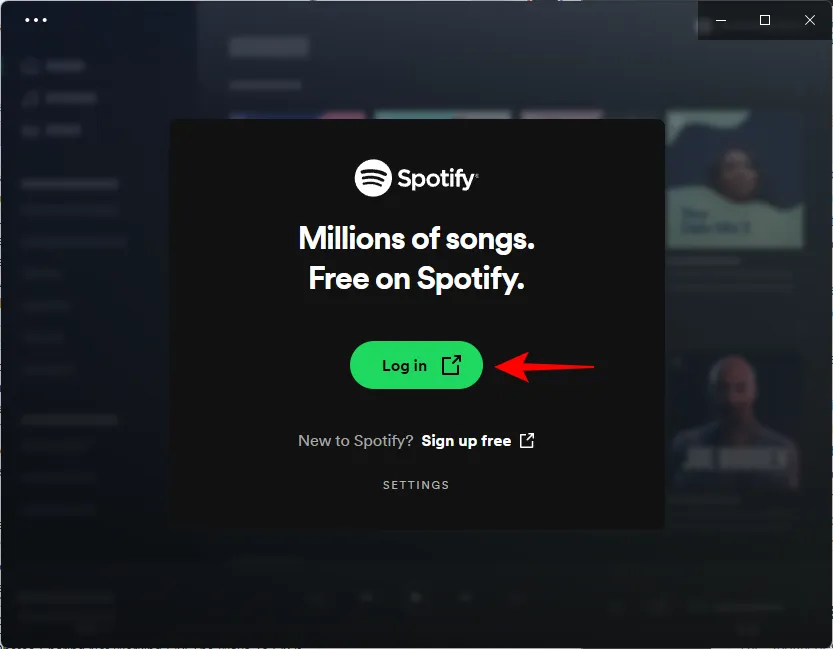
- Aquí, haz clic en + y selecciona Crear una nueva lista de reproducción .

- En la nueva lista de reproducción simplemente pulsa
Ctrl+Vy aparecerán todas las canciones al instante.

- También puedes pegar las canciones en una lista de reproducción existente si lo deseas.
Nota: En el tiempo entre copiar y pegar, asegúrese de no copiar nada más al portapapeles o perderá las canciones que copió.
Método 4: copiando las URL de las listas de reproducción de Spotify
Cada lista de reproducción de Spotify tiene una URL especial con la que se puede identificar. Esto ofrece otra forma más; de hecho, alrededor de tres formas diferentes de transferir canciones entre cuentas. Así es cómo:
Método 4.1: buscar URL de listas de reproducción de Spotify
Para mantener las cosas simples y rápidas, es mejor iniciar sesión en el reproductor web con su cuenta anterior y en la aplicación de escritorio con la cuenta nueva. Hacemos esto porque cuando accedemos a la lista de reproducción a través de su URL, queremos poder agregar las canciones a una nueva lista de reproducción, lo cual solo es posible desde la aplicación de escritorio.
Para hacerlo, primero inicie sesión en la aplicación de escritorio (que se dirige a través de la aplicación web). Una vez que haya iniciado sesión en la aplicación de escritorio, cierre sesión en la aplicación web y vuelva a iniciar sesión con la cuenta anterior. Esto no cambiará el inicio de sesión en la aplicación de escritorio y tendrá dos cuentas diferentes en dos plataformas diferentes. Una vez hecho esto, siga los pasos a continuación para compartir listas de reproducción:
- En su cuenta anterior (aplicación web), haga clic derecho en una lista de reproducción que desee compartir y seleccione Compartir > Copiar URL de Spotify .

- Una vez copiado, vaya a su nueva cuenta (aplicación de escritorio) y pegue el enlace en la barra de búsqueda.

No se preocupe si dice que no se encontraron resultados al pegar. Simplemente presione Enter.

- Haga clic en el ícono de tres puntos, seleccione Agregar a otra lista de reproducción > Nueva lista de reproducción .
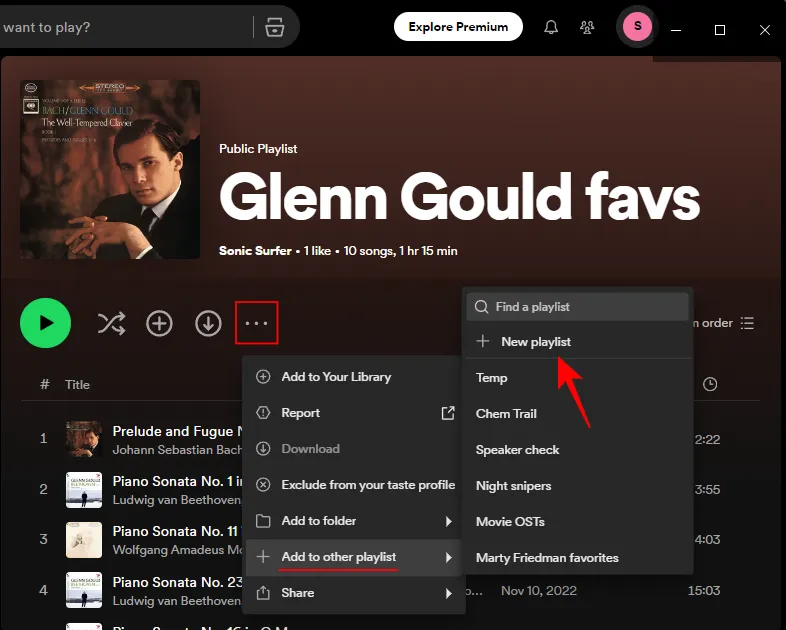
- Y así, las canciones se copiarán a una nueva lista de reproducción en su nueva cuenta.
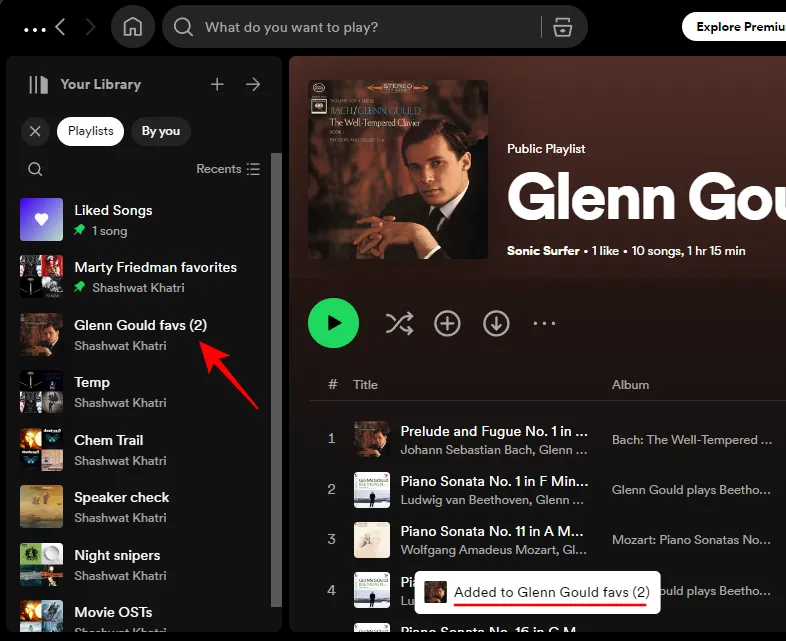
- Puede cambiar el título y otros detalles haciendo clic derecho y seleccionando ‘Editar detalles’.
Método 4.2: copiar las URL de las listas de reproducción de Spotify al bloc de notas
Si le resulta complicado iniciar sesión en diferentes cuentas en la aplicación web y en la aplicación de escritorio, no se preocupe. Hay otra forma más de compartir listas de reproducción con URL:
- En su cuenta anterior, haga clic derecho en la lista de reproducción que desea compartir y seleccione Compartir > Copiar enlace a la lista de reproducción .
- Abra un archivo de bloc de notas y péguelo allí para guardarlo.
- Repita los pasos 1 y 2 para todas las listas de reproducción que desee compartir.
- Ahora cierre sesión en la cuenta anterior e inicie sesión con la nueva.
- Ahora simplemente copie las URL de la lista de reproducción del bloc de notas una por una, péguelas en la barra de búsqueda y presione Enter.
- Una vez que se abra la lista de reproducción, haga clic en el ícono de tres puntos, seleccione Agregar a otra lista de reproducción > Nueva lista de reproducción .
- Y así, las canciones se copiarán a una nueva lista de reproducción en su nueva cuenta.
- Hágalo para todas las URL en el archivo del bloc de notas.
Método 4.3: arrastrar y soltar listas de reproducción de Spotify en el escritorio
También puedes simplemente arrastrar y soltar las listas de reproducción de Spotify en el escritorio para obtener el archivo HTML de la lista de reproducción. Luego se puede abrir en la aplicación de escritorio de Spotify para copiarlo a una nueva lista de reproducción más tarde.
- Arrastre y suelte la lista de reproducción de la cuenta anterior al escritorio, así.
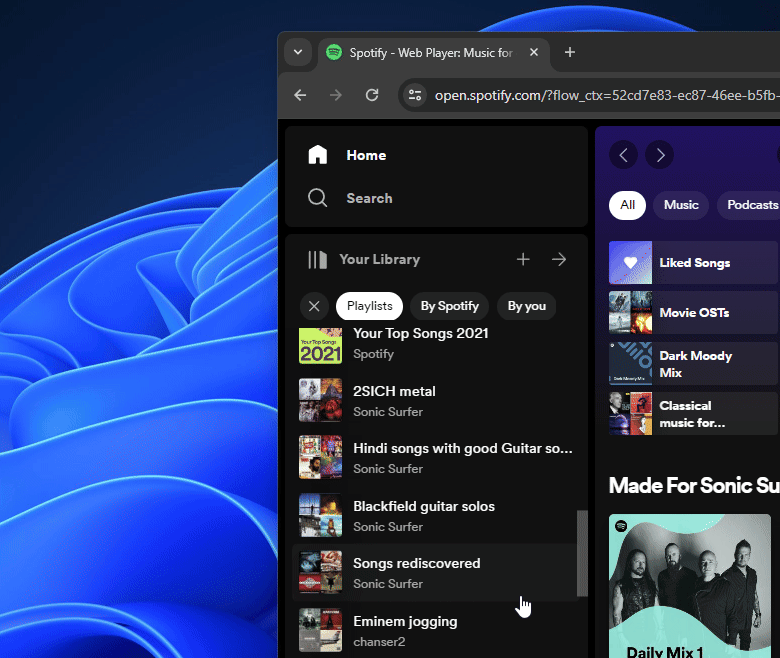
- Hazlo para todas las listas de reproducción que quieras transferir. Una vez que los archivos HTML estén en el escritorio, cierre sesión en la cuenta anterior e inicie sesión con la nueva.
- Asegúrate también de haber iniciado sesión en la aplicación Spotify con tu nueva cuenta.
- Luego haga doble clic para abrir los archivos de la lista de reproducción HTML uno por uno en su navegador.
- Una vez que se abra la lista de reproducción, haga clic en el ícono de tres puntos y seleccione Abrir en la aplicación de escritorio.

- Cuando se le solicite, haga clic en Abrir Spotify .

- En la aplicación de escritorio (con la nueva cuenta), haga clic en el ícono de tres puntos y seleccione Agregar a otra lista de reproducción > Nueva lista de reproducción .
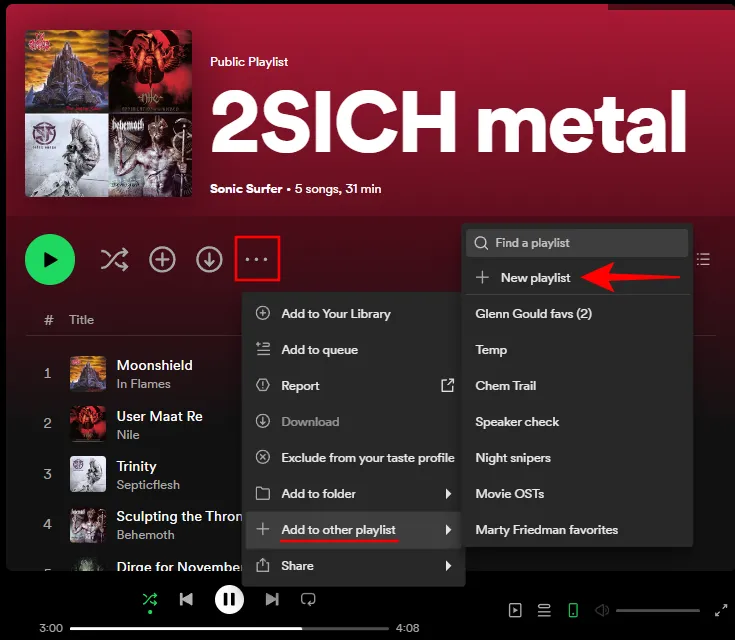
- La lista de reproducción se agregará a su biblioteca. Hágalo para todos los archivos HTML.
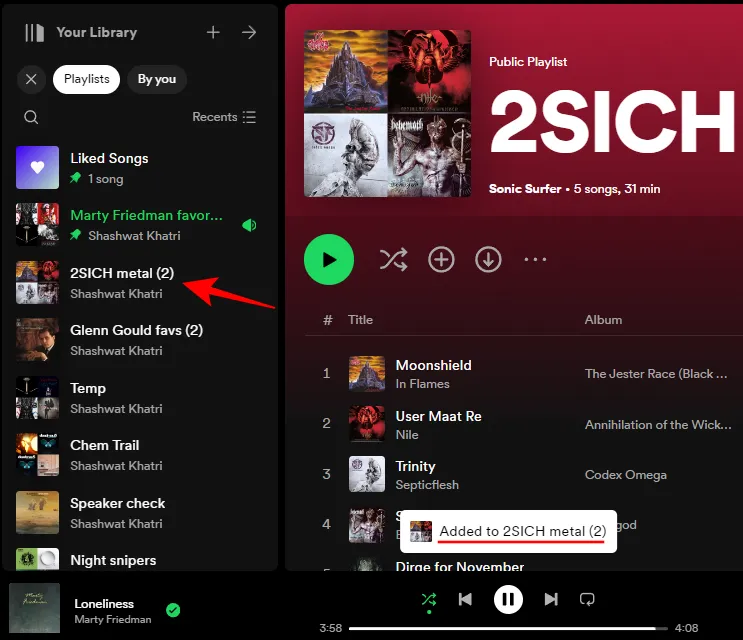
Alternativamente, si has iniciado sesión simultáneamente en la aplicación web con la cuenta anterior y en la aplicación de escritorio de Spotify con la nueva, no tienes que arrastrar y soltar las listas de reproducción. Simplemente puedes hacer lo siguiente:
- En la aplicación web (cuenta anterior), haga clic en la lista de reproducción que desee transferir.
- Haga clic en el icono de tres puntos y seleccione Abrir en la aplicación de escritorio .
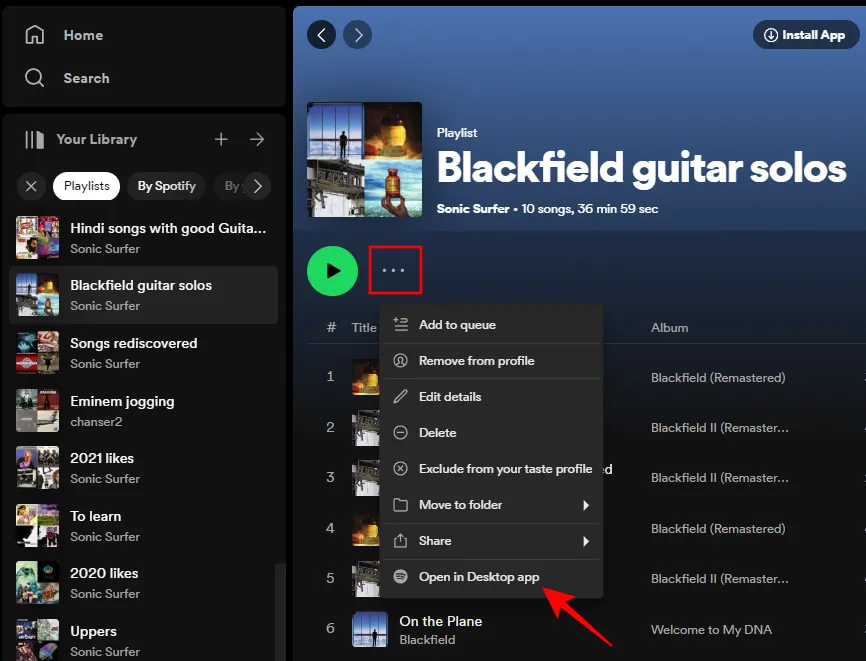
- Cuando se le solicite, haga clic en Abrir Spotify .
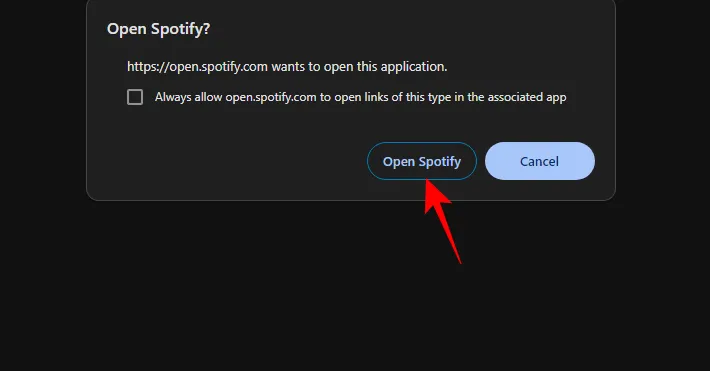
- Ahora, dado que inició sesión con la nueva cuenta en la aplicación de escritorio, verá la lista de reproducción con la nueva cuenta. Aquí, simplemente haga clic en el ícono de tres puntos y seleccione Agregar a otra lista de reproducción > Nueva lista de reproducción .
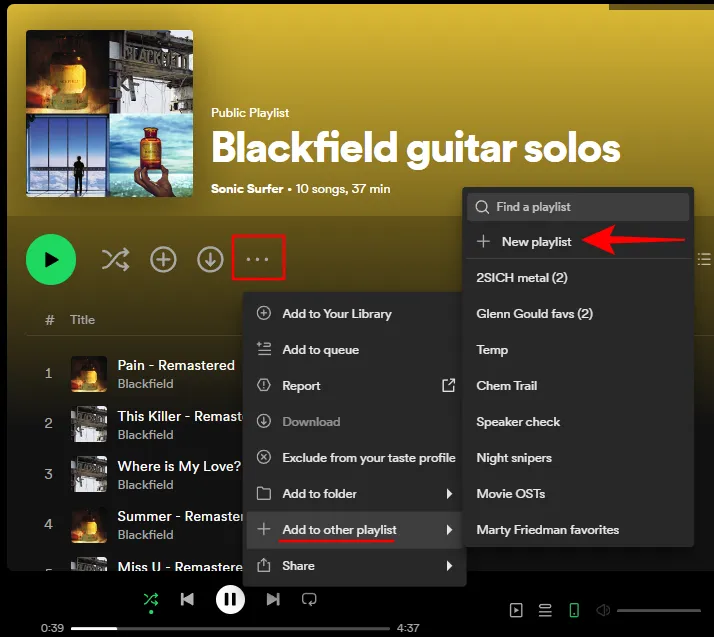
- La lista de reproducción se agregará a su biblioteca.

Método 5: colabora con tu cuenta anterior
En lugar de copiar la lista de reproducción, también puedes optar por colaborar con tu cuenta anterior. Así es cómo:
- Inicie sesión en la aplicación de escritorio con su cuenta anterior. Haz clic derecho en la lista de reproducción que deseas compartir y selecciona Invitar colaboradores .
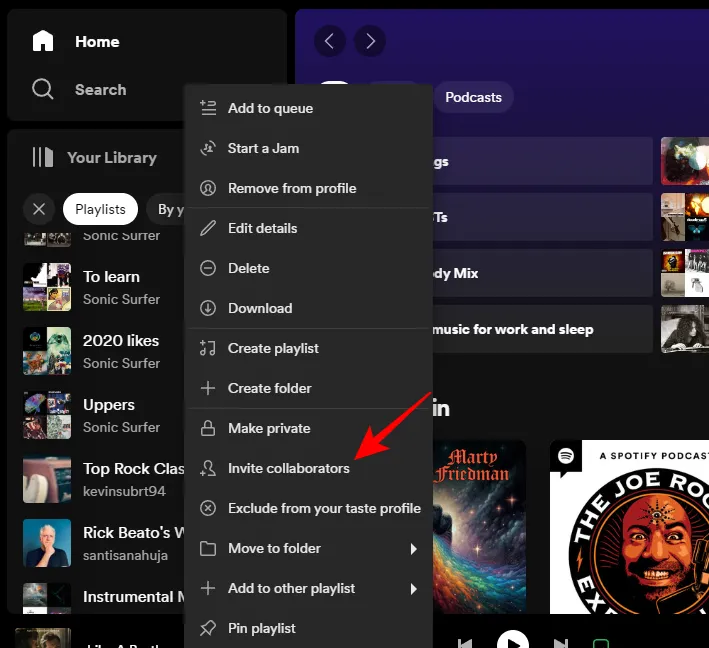
- Esto copiará el enlace de invitación para colaborar en el portapapeles.
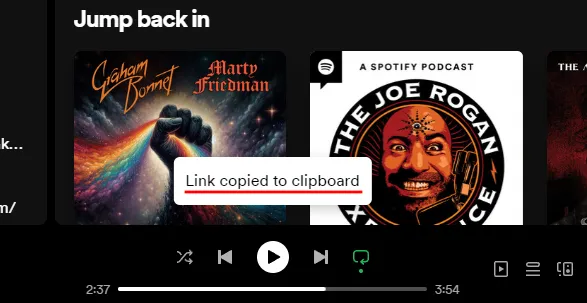
- Pegue el enlace en un lugar seguro por separado. Necesitaremos esto muy pronto.
- Cierre sesión en la cuenta anterior e inicie sesión en la nueva cuenta en la aplicación de escritorio de Spotify.
- Ahora pegue el enlace copiado en la barra de direcciones del navegador y presione Entrar.
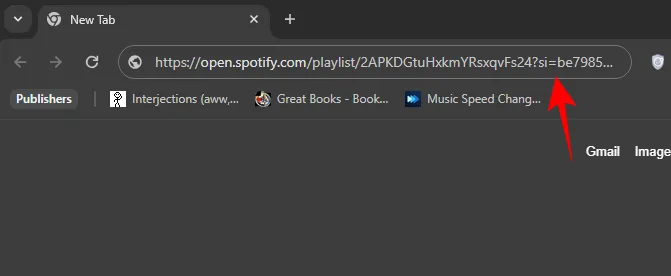
- Cuando se le solicite, haga clic en Abrir Spotify .

- Serás redirigido a la lista de reproducción en la aplicación de escritorio, donde verás aparecer el nombre de tu nueva cuenta junto al nombre del creador (cuenta anterior).
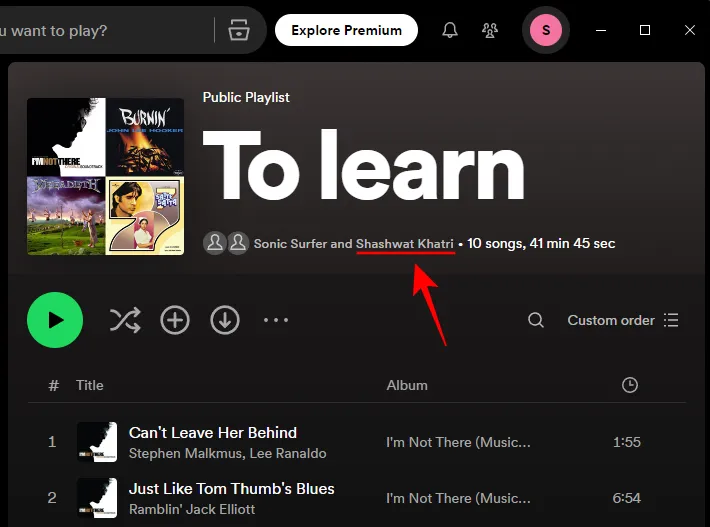
- Haga clic en el signo + para guardar en su biblioteca.

- Verás aparecer la lista de reproducción a la izquierda, pero el nombre será el de tu cuenta anterior. No te preocupes por esto, puedes modificar la lista de reproducción como quieras.
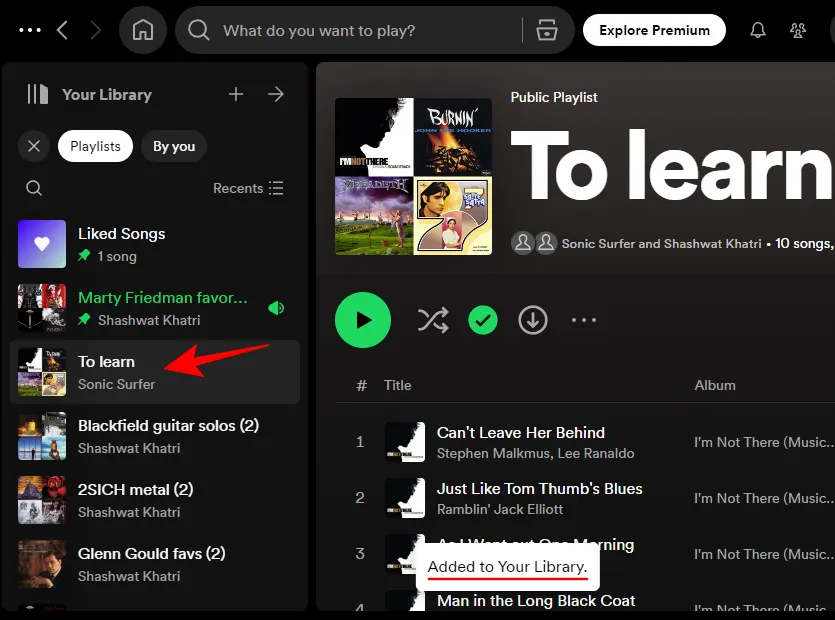
Preguntas más frecuentes
Consideremos algunas preguntas frecuentes sobre la transferencia de canciones entre dos cuentas de Spotify diferentes.
¿Cómo inicio sesión en la aplicación web de Spotify y en la aplicación de escritorio de Spotify con cuentas diferentes?
Primero, haga clic en iniciar sesión en la aplicación de escritorio de Spotify. Serás redirigido a la aplicación web para obtener información de inicio de sesión. Una vez que se complete la autenticación, iniciará sesión en la aplicación de escritorio de Spotify. A continuación, abra la aplicación web de Spotify, cierre sesión e inicie sesión con una cuenta diferente. Esto no tendrá ningún impacto en la aplicación de escritorio de Spotify y le quedarán dos cuentas diferentes en la aplicación de escritorio de Spotify y en la aplicación web de Spotify.
Esperamos que hayas podido transferir las canciones y listas de reproducción de tu antigua cuenta de Spotify a la nueva.



Deja una respuesta