Cómo reparar su computadora portátil HP cuando el bloqueo de mayúsculas parpadea
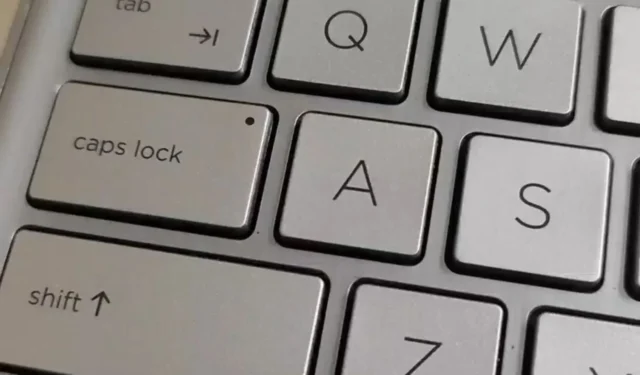
El parpadeo de la tecla de bloqueo de mayúsculas de su computadora portátil HP no es una buena señal, pero es un indicador de un problema subyacente y, si lo soluciona con suficiente antelación, podría salvar su dispositivo de daños catastróficos.
La razón más común por la que el bloqueo de mayúsculas parpadea es un problema de hardware, pero en algunos casos raros, también puede deberse al software asociado. Los culpables más comunes incluyen RAM incompatible o defectuosa, BIOS corrupta o una tarjeta gráfica defectuosa.
¿Qué puedo hacer si el bloqueo de mayúsculas de mi computadora portátil HP parpadea?
1. Vuelva a colocar su módulo RAM
- Apague su computadora portátil HP y desconéctela de una fuente de alimentación.
- Retire las RAM como debió haber hecho en el pasado.
- Intente volver a colocarlos y escuche un clic. En la mayoría de los casos, esto demuestra que está bien asentado en el soporte de la RAM.
- Reinicie su computadora portátil HP.
Preste especial atención a la técnica al insertar la memoria RAM. Inclinarlo ligeramente en un ángulo de 30 grados asegurará que esté asentado correctamente en su ranura.
Alternativamente, si tiene más de una ranura de RAM, puede quitarla y colocarla en una ranura diferente. A veces, solo funciona una ranura de RAM y tendrás que probarlas todas para encontrar una que no esté dañada.
Si todo esto no funciona, intente con otra unidad de RAM, especialmente si acaba de realizar una actualización. Es posible que su computadora portátil no arranque después de una actualización de RAM si es incompatible o está defectuosa.
2. Ejecute la herramienta de diagnóstico de HP.
- Navegue hasta su navegador y descargue la herramienta HP Hardware Diagnostics del sitio web de HP.
- Abra el archivo y siga las instrucciones que aparecen en pantalla para instalar la herramienta.
- Inicie la herramienta y haga clic en el botón Pruebas del sistema .
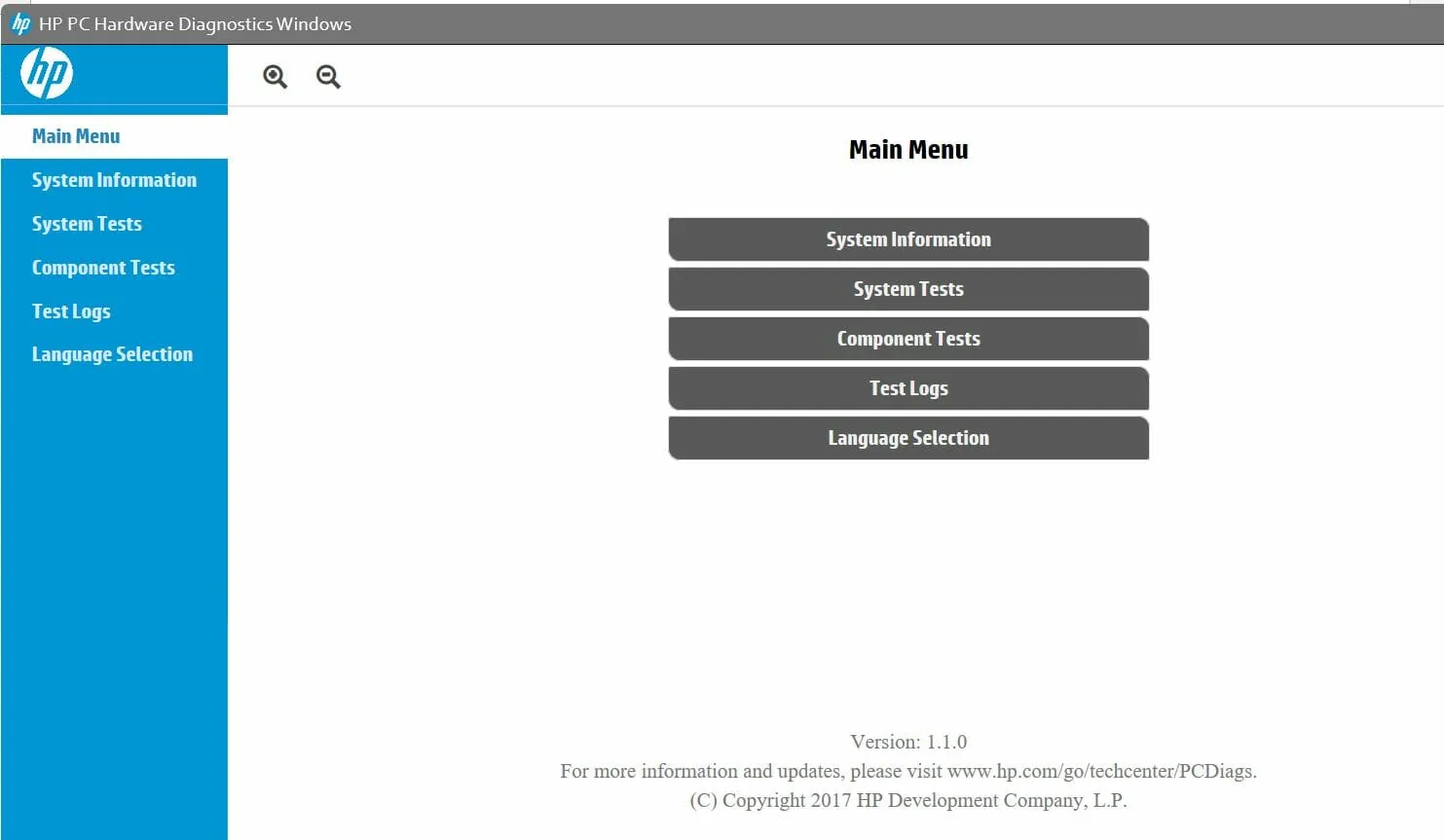
- La prueba comenzará a ejecutarse. Déjalo terminar hasta que llegue al 100%.
- Reinicie su computadora portátil HP una vez que se complete la prueba.
- Si el bloqueo de mayúsculas sigue parpadeando después de completar la prueba rápida, elija realizar la prueba exhaustiva.
3. Restablezca el BIOS y reinstálelo
3.1 Restablecer BIOS
- Reinicie su computadora portátil HP y presione repetidamente ESC/ F1/ F2/ F8o F10durante el inicio para ingresar al menú BIOS.
- Presione las teclas Windows + I para abrir la aplicación Configuración y haga clic en Sistema>Recuperación>Inicio avanzado. Vaya a Solucionar problemas > Opciones avanzadas > Configuración de firmware UEFI y haga clic en Reiniciar.

- Una vez que esté en el menú del BIOS, presione F9para abrir el cuadro de diálogo Cargar opciones predeterminadas .
- Seleccione Sí usando las teclas de flecha para restablecer la configuración del BIOS a los valores predeterminados de fábrica.
- Salga y reinicie su computadora portátil HP y verifique si hay mejoras.
3.2 Verifique la versión del BIOS
- Abra el menú Inicio presionando la Windowstecla.
- Escriba Información del sistema y abra el resultado superior.
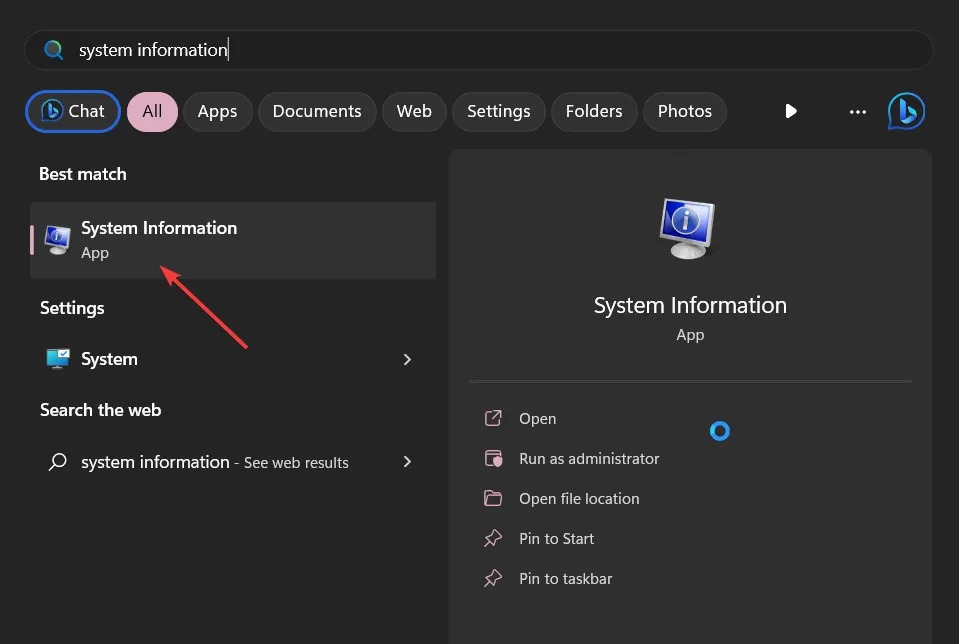
- Ubique la sección Versión/Fecha del BIOS en el lado derecho.
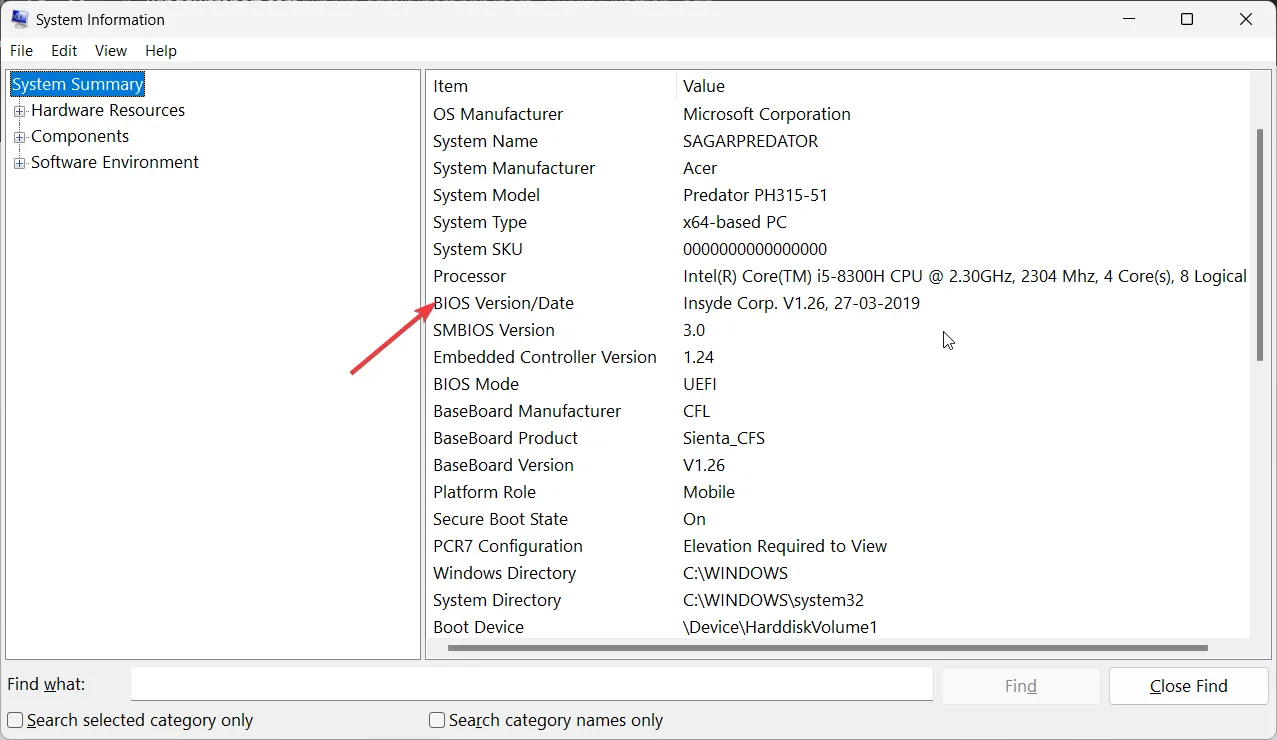
3.3 Actualizar BIOS
- El proceso de actualización del BIOS variará según su placa base. Para este paso, actualizaremos la placa base HP.
- Navegue hasta el sitio web de descarga de software y controladores de HP .
- Elija computadora portátil o de escritorio, según el tipo de computadora que esté utilizando.
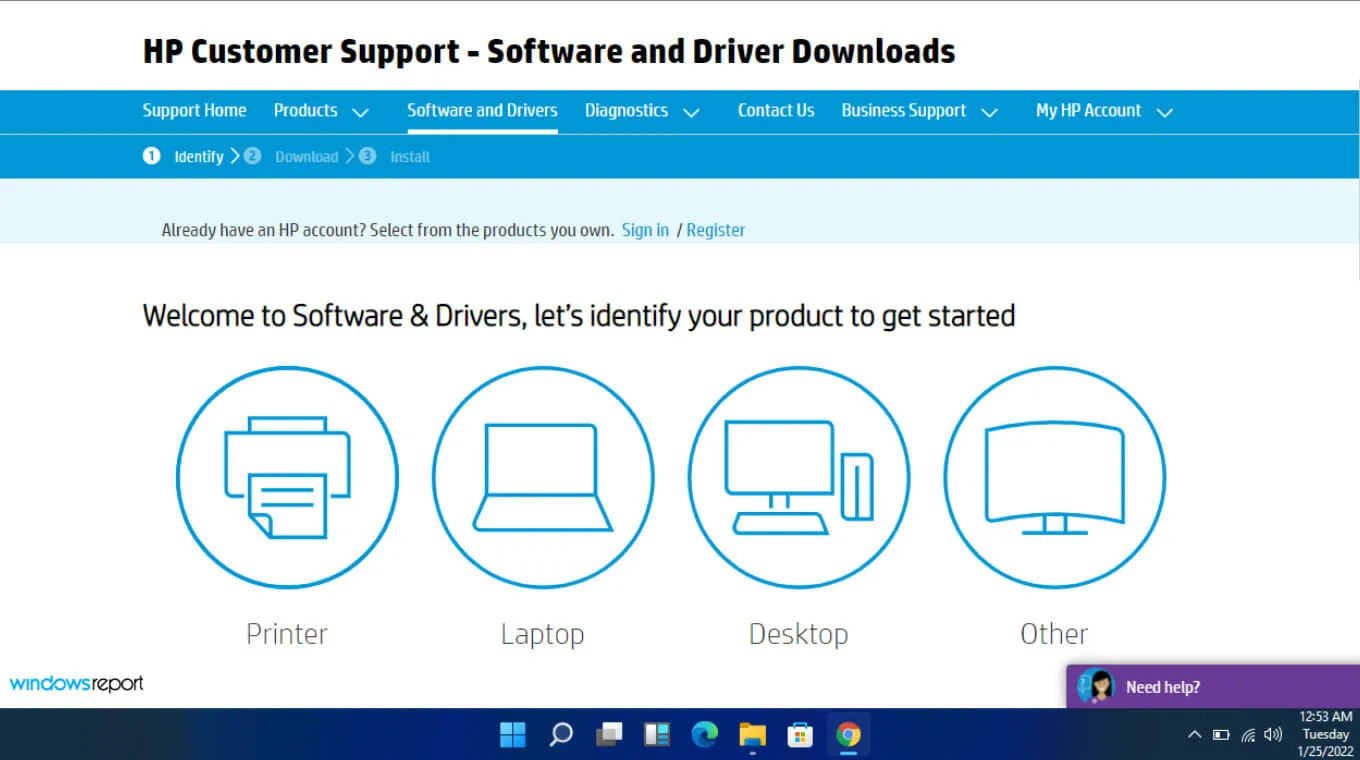
- Ingrese su número de serie exacto o el modelo exacto de su computadora.
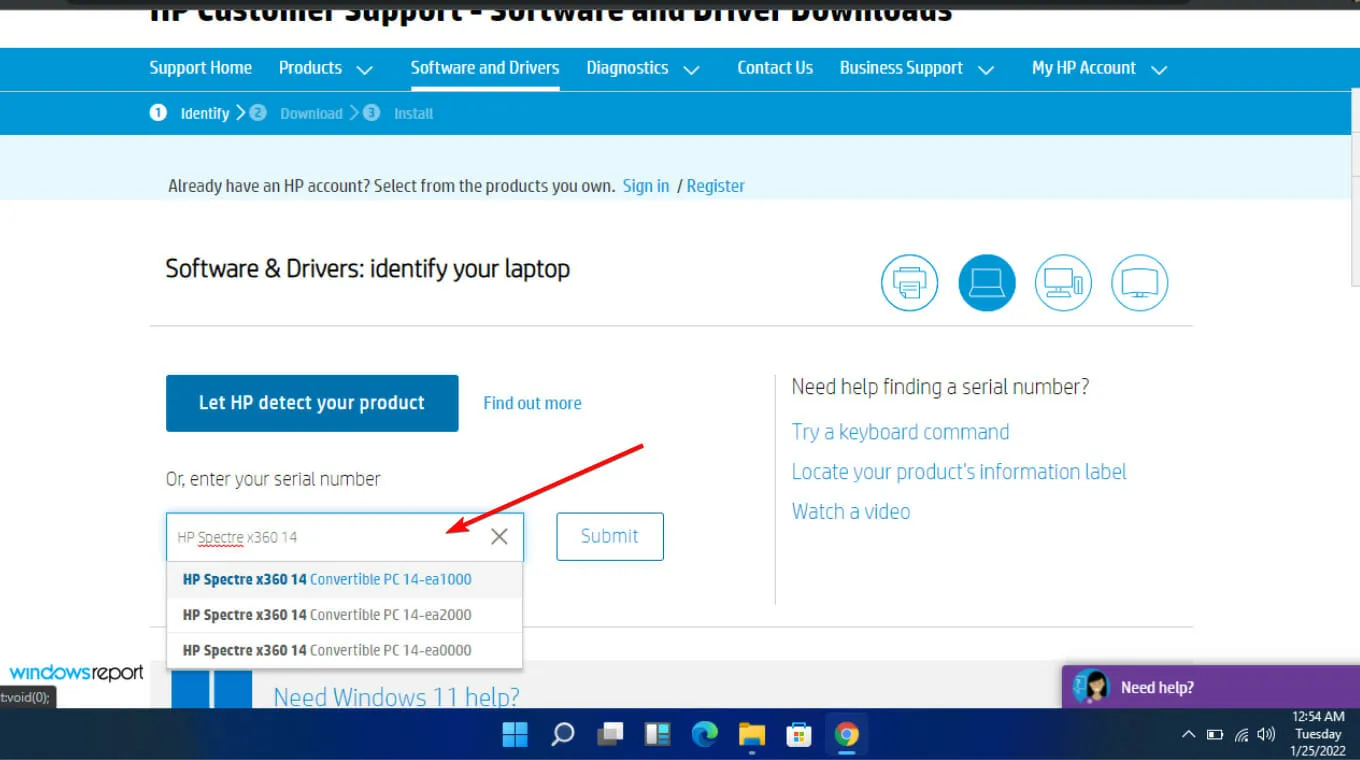
- Seleccione su sistema operativo y su versión, luego haga clic en Enviar .
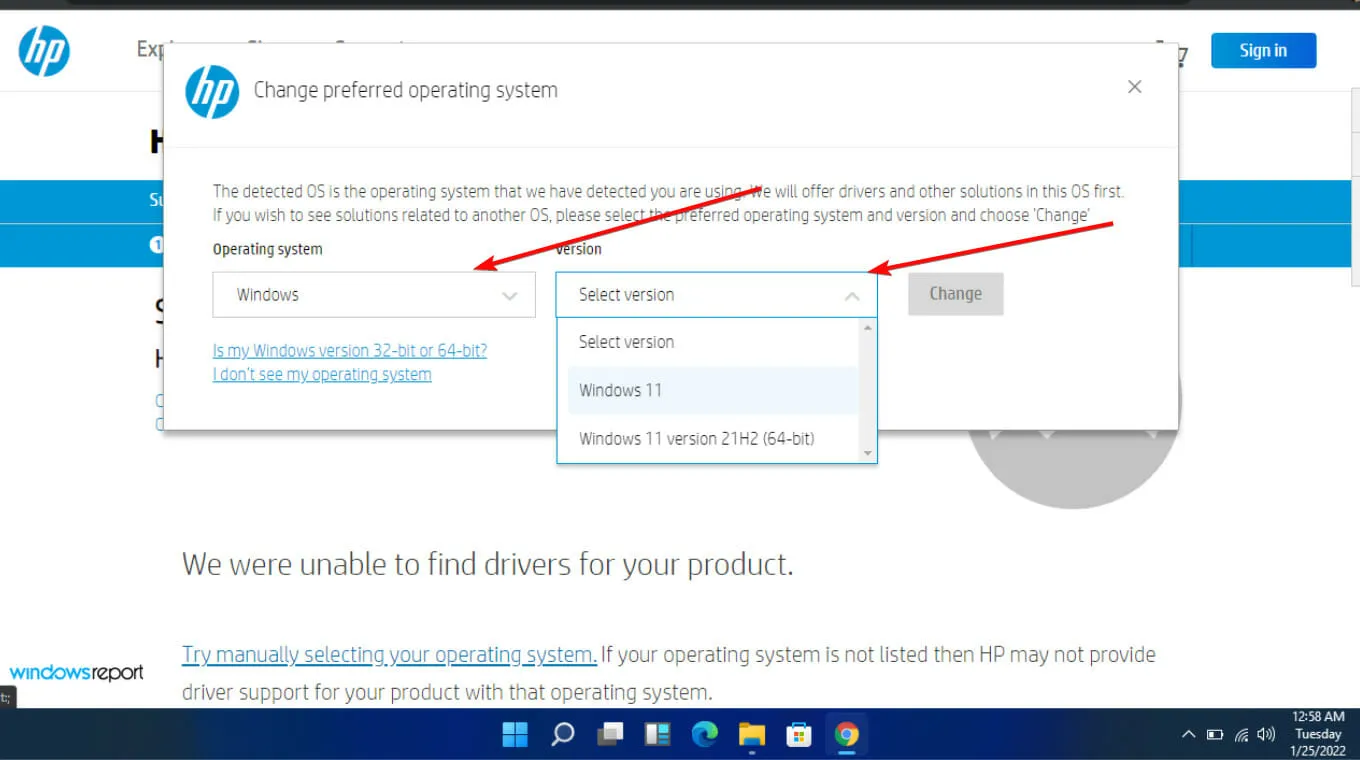
- Haga clic en Todos los controladores y luego expanda BIOS para ver las actualizaciones disponibles.
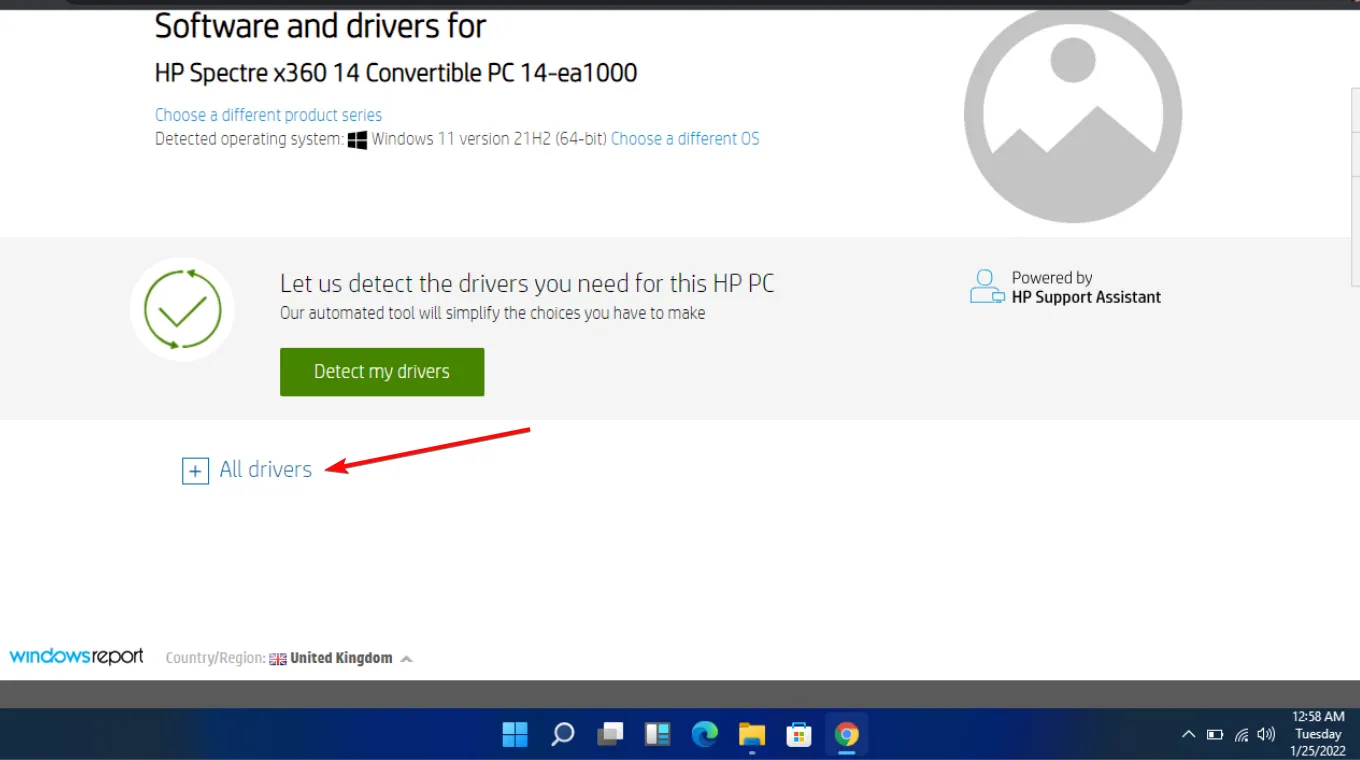
- Haga clic en el icono de descarga .
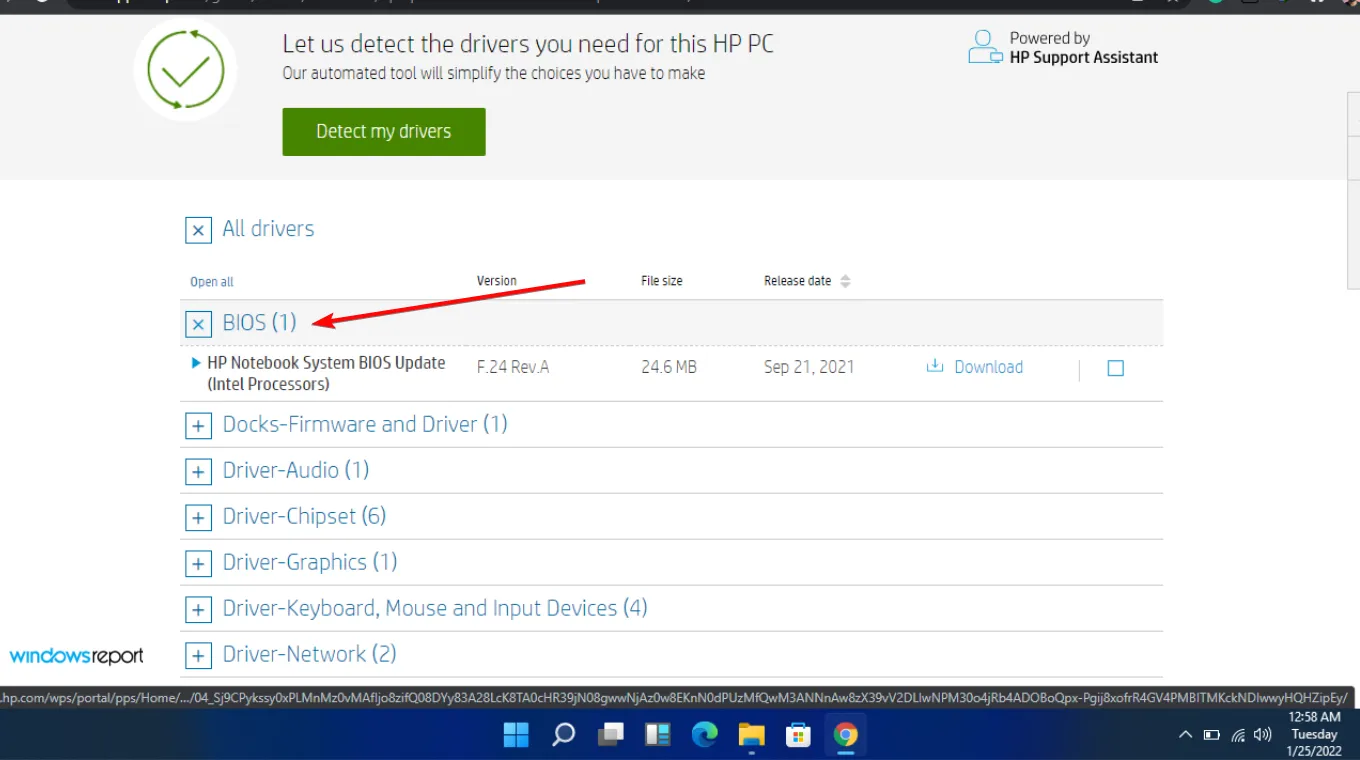
- Instala el. exe, siguiendo las instrucciones que aparecen en pantalla.
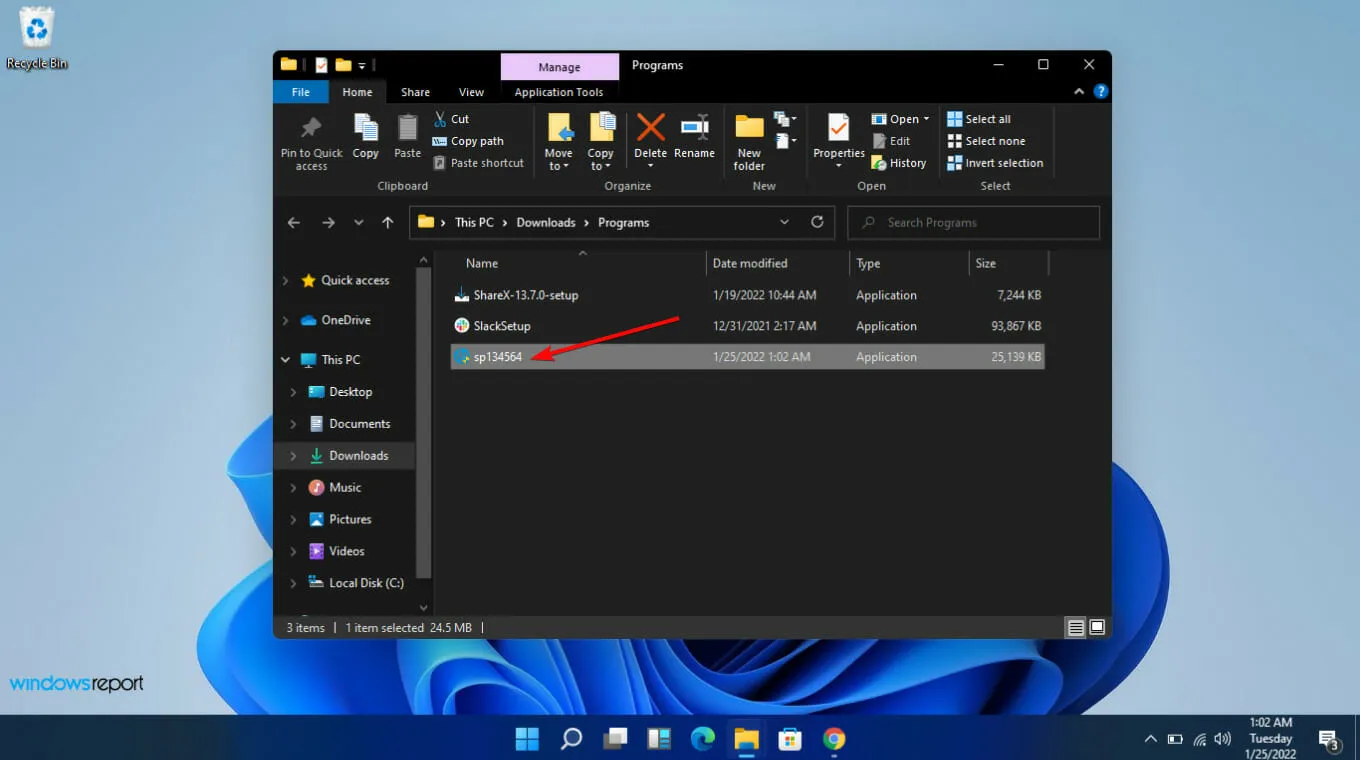
- Reinicie su computadora portátil HP y observe si el bloqueo de mayúsculas sigue parpadeando.
3.3.2 Utilice una utilidad de actualización del BIOS
- Deshabilite su firewall temporalmente, ya que puede marcar este programa como malware e impedir que se instale o realice cambios en su computadora portátil.
- Navegue hasta su navegador y descargue HP Support Assistant .
- Abra HP Support Assistant e inicie sesión con su cuenta o continúe como invitado.
- Justo debajo de la imagen de su dispositivo, encontrará una opción de Actualizaciones .
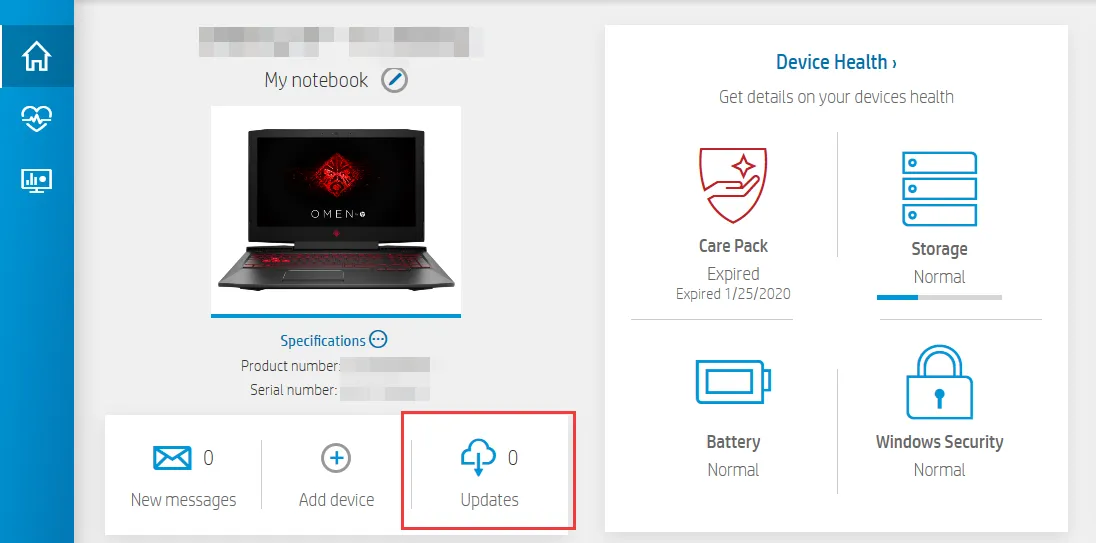
- Haz clic en él para comprobar si estás actualizado o tienes alguna actualización pendiente .
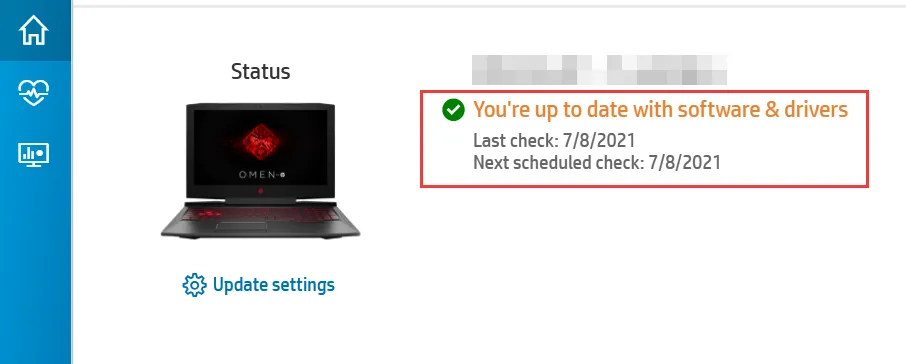
- Si ve una nueva actualización del BIOS disponible, haga clic en Descargar e instalar.
- Espere a que el Asistente de soporte termine el trabajo y cierre la aplicación.
Puedes optar por el actualizador de BIOS si hacerlo manualmente es demasiado tedioso.
4. Actualice sus controladores gráficos
- Presione la Windows tecla, escriba Administrador de dispositivos en la barra de búsqueda y haga clic en Abrir.
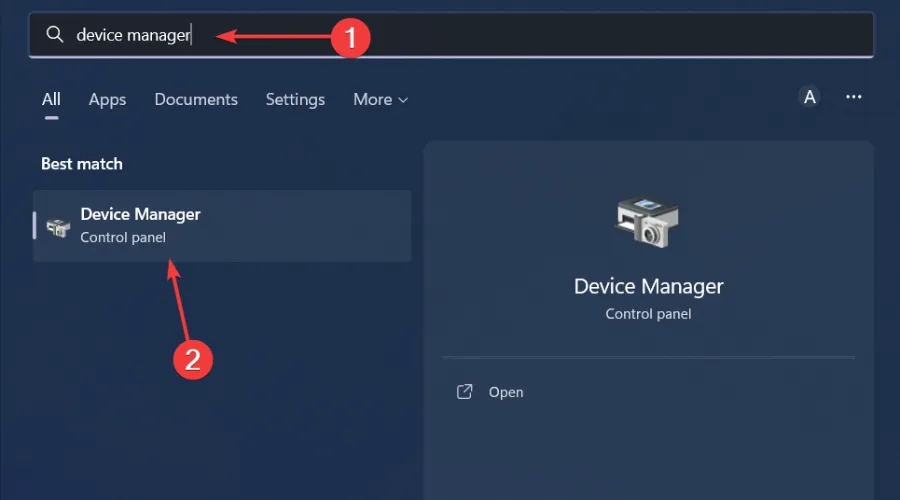
- Navegue hasta Adaptadores de pantalla para expandir, haga clic derecho en su tarjeta gráfica y seleccione Actualizar controlador.
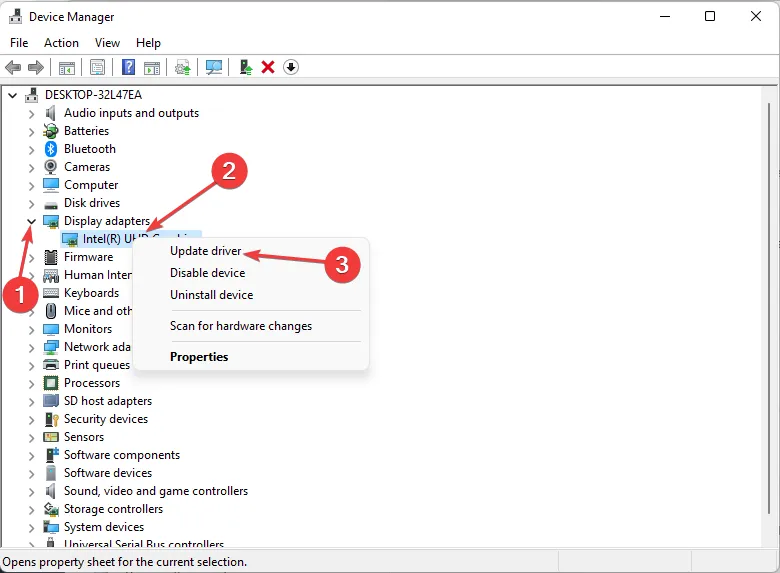
- Seleccione Buscar controladores automáticamente .
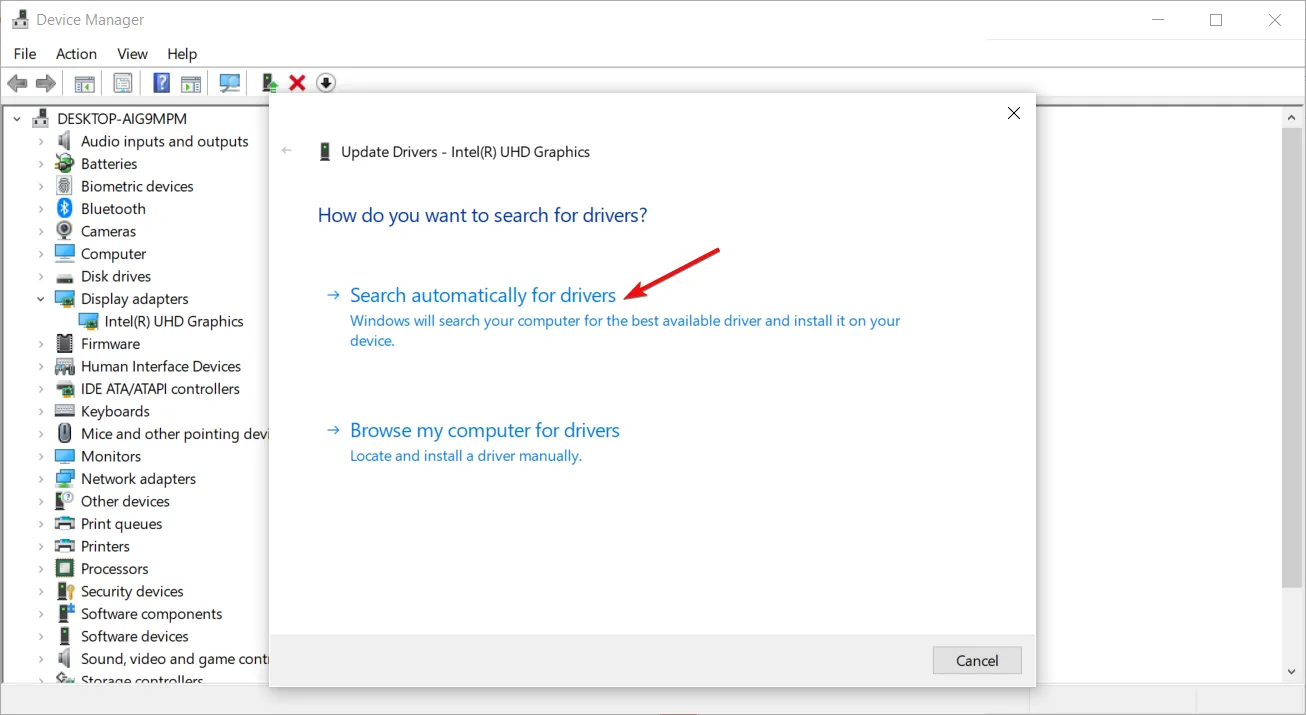
Aunque Windows hace un buen trabajo a la hora de encontrar controladores compatibles, en algunos casos puede fallar. Sin embargo, una buena utilidad de actualización de controladores puede llenar los vacíos en tales situaciones.
5. Realice un reinicio completo
- Apague su computadora portátil por completo.
- Desenchufe el cargador de la computadora portátil y de la fuente de alimentación.
- Retire la batería y mantenga presionado el botón de encendido durante 15 a 20 segundos.
- Vuelva a insertar la batería y enchufe el cargador. Cambie la fuente de alimentación esta vez.
- Ahora encienda su computadora portátil y verifique si el problema de parpadeo del bloqueo de mayúsculas está solucionado.
Si estás usando un teclado adicional, tienden a tener problemas de conexión, así que intenta desvincularlos y luego volver a vincularlos. Además, asegúrese de haber cargado las baterías por completo o, como alternativa, utilice su teléfono como teclado como solución temporal.
En el peor de los casos, su placa base no funcionó correctamente, hemos preparado una lista de las mejores placas base para su Windows 11 que no lo decepcionarán.
Además de los problemas con el teclado, es posible que el mouse también parpadee cuando lo usa, por lo que le recomendamos consultar nuestro artículo sobre cómo evitar este error.
¿Ha experimentado un problema similar? ¿Hay alguna solución anterior que haya tenido éxito o tiene alguna otra que se nos haya escapado? Háganos saber en la sección de comentarios a continuación.



Deja una respuesta