VirtualBox VBOX_E_FILE_ERROR 0x80bb0004 [Solucionar]
![VirtualBox VBOX_E_FILE_ERROR 0x80bb0004 [Solucionar]](https://cdn.thewindowsclub.blog/wp-content/uploads/2024/04/vbox-e-file-error-1-640x375.webp)
Al intentar conectar un disco virtual a la máquina virtual, encontramos el error VBOX_E_FILE_ERROR (0x80bb0004) . El error de VBOX no sólo aparece al intentar conectar un disco, sino que también puede molestar al usuario al exportar un dispositivo a su máquina virtual. En esta publicación, veremos qué hacer cuando reciba el error en cuestión.

Reparar VirtualBox VBOX_E_FILE_ERROR 0x80bb0004
Si obtiene VirtualBox VBOX_E_FILE_ERROR 0x80bb0004, debe seguir las soluciones que se mencionan a continuación para resolver el problema.
- Vuelva a descargar el. vmdk o. archivo vdi
- Cambie la ruta de la máquina virtual a la unidad C
- Ejecute el archivo VBoxManage.exe con privilegios administrativos
- Cree una nueva máquina virtual utilizando una imagen de disco existente
- Reinstale Oracle VirtualBox
- Pídale al remitente que revise la imagen del disco.
Empecemos.
1]Vuelva a descargar el. vmdk o. archivo vdi
El primer paso para resolver el problema es volver a descargar el archivo. archivo vmdk (si lo obtuvo en línea). Esto puede deberse a una actualización interrumpida o incompleta. Una vez que se complete la descarga, intente importar el dispositivo virtual nuevamente a su VM VirtualBox Manager. Si el VBOX_E_FILE_ERROR (0x80bb0004) persiste, esto confirma que el error no se debe a una descarga corrupta. Si el error aún persiste o no has descargado el. vmdk de Internet, continúe con el siguiente método a continuación.
2]Cambie la ruta de la máquina virtual a la unidad C
Muchos usuarios encuentran este error en particular al exportar una máquina virtual a una nueva computadora portátil u otras alianzas. Sucede porque la ruta de la unidad de la VM no existe en esa computadora portátil o dispositivo en particular. Entonces, para esto, necesita cambiar la ruta de la VM a la unidad C; aparte de esto, también puede crear una nueva partición y transferir la VM a esa nueva partición. Una vez que haya terminado con esto, reinicie la VM desde la unidad y verifique si el problema está resuelto.
3]Ejecute el archivo VBoxManage.exe con privilegios administrativos
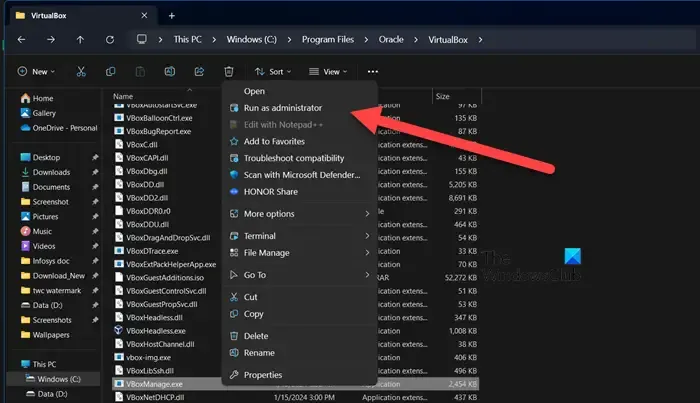
Si VBox sigue bloqueado al importar dispositivos virtuales, es posible que no esté ejecutando el archivo VBoxmanage.exe con todos los privilegios necesarios. Una posible solución en este caso sería ejecutar el archivo VBoxmanage.exe como administrador. Puede hacer clic derecho en el archivo y seleccionar Ejecutar como administrador para hacer lo mismo. El archivo estará ubicado en – C:\Program Files\Oracle\VirtualBox.
4]Crear una nueva máquina virtual utilizando una imagen de disco existente
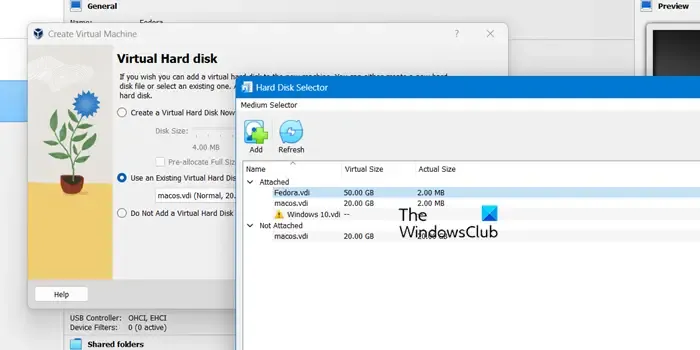
Si encuentra el error VBOX_E_FILE_ERROR (0x80BB0004) al intentar importar el archivo OVA del dispositivo a VirtualBox, será útil crear una nueva máquina virtual para resolver este error.
Siga los pasos prescritos para crear una nueva máquina virtual:
- Primero, abra Oracle VM VirtualBox y haga clic en la pestaña Nuevo para crear una nueva máquina virtual.
- Escriba el nombre de la Máquina Virtual, luego seleccione el Tipo y Versión del sistema operativo y haga clic en el botón Siguiente. Puedes saltarte la parte ISO.
- Puede seleccionar el tamaño de memoria requerido usando el interruptor y hacer clic en Siguiente para continuar.
- Finalmente, elija Usar un archivo de disco duro virtual existente, haga clic en el icono de la carpeta y busque la ubicación del archivo. archivo vdi.
Después de crear la nueva máquina virtual, vea si el problema se resolvió.
5]Reinstalar Oracle VirtualBox

Si todo lo demás falla, su último recurso es reinstalar Oracle VirtualBox, ya que existe una alta probabilidad de que la copia existente esté dañada. Entonces, desinstale el programa, reinicie su computadora y luego instale una copia nueva de virtualbox.org. Con suerte, esto funcionará.
6]Pídale al remitente que revise la imagen del disco.
En caso de que la reinstalación no afecte su problema, podemos concluir que hay algún problema con el archivo de disco que recibió. Póngase en contacto con el remitente y pídale que compruebe si el archivo está dañado. Si hay algún tipo de corrupción en el archivo, te enviarán uno nuevo que probablemente funcionará.
¡Eso es todo!
¿Cómo instalar un archivo VDI en VirtualBox?
Si ha creado un VDI y desea agregarlo a VirtualBox, el proceso es bastante sencillo. Primero, seleccione la máquina virtual a la que desea agregarlo y luego haga clic en «Configuración». A continuación, navegue hasta la opción «Almacenamiento» en el panel izquierdo. Una vez allí, haga clic en la unidad de CD/DVD “Vaciar” y seleccione “Elegir/Crear una imagen de disco”. Localice su archivo VDI y haga clic en «Abrir». Ahora su máquina virtual tiene espacio de almacenamiento adicional para usar según sea necesario.
¿Cómo cambio el tamaño de un disco de VM?
Para cambiar el tamaño de una máquina virtual en VirtualBox, haga clic en Archivo > Herramientas > Administrador de medios virtuales. Ahora, seleccione la imagen VDI que desea editar y use el control deslizante para cambiar el tamaño del archivo. Finalmente, haga clic en Aplicar > Aceptar.



Deja una respuesta